Обработка графики — одна из самых популярных сфер применения компьютеров. Несомненный лидер в области редактирования растровых изображений — программа Photoshop. Ее седьмая версия привлекает новыми возможностями, однако коллекция стандартных фильтров Photoshop, увы, так и не претерпела существенных изменений. Поэтому зачастую гораздо полезнее оказываются фильтры сторонних производителей, таких как Unlead, Extensis, Xaos.
В когорту лучших фильтров входят и продукты компании Metacreations, называемые Kai?s Power Tools. Они позволяют превратить любое изображение в произведение искусства, а использовать коллекцию фильтров Kai?s Power Tools можно не только в Photoshop, но и в Painter, PhotoPaint или Bryce. Ее каждая версия радует как новыми возможностями, так и усовершенствованными старыми. Кроме того, следуя традиции, фирма Metacreations специально добавляет в свои продукты некоторые недокументированные свойства, которые становятся для пользователей приятным сюрпризом. Все сказанное в полной мере относится и к последней версии фильтров — Kai?s Power Tools 7. О ней и пойдет речь в предлагаемой статье.
Для начала — небольшой практический пример. В последнее время значительное распространение получила 3D-графика, которая широко используется в играх и кинофильмах. Для того чтобы 3D-объекты, создаваемые в специализированных программах, таких как 3dStudioMax или LightWave 3D, выглядели реалистичными, на них накладывают текстуры (растровые рисунки в формате JPEG). Для их создания широко используют программы двумерной графики, например Photoshop, и прилагающиеся к ним многочисленные фильтры.
Давайте вместе попробуем получить текстуру и применить ее к какому-либо 3D-объекту.
| Рис. 1. Цвета для создания текстуры |
Для этого создадим в Photoshop новый RGB-рисунок размером 500Ё400 точек. Теперь вызовем фильтр KPT Effects=KPT InkDropper («Чернильная пипетка»). Применим его к изображению дважды, используя цвета, показанные на рис. 1.
Добавим эффект KPT Lightning («Молния»).

|
| Рис. 2. Основа будущей текстуры |
В результате мы получим рисунок — основу будущей текстуры (рис. 2.)
Выбрав другие цвета, несложно получить еще несколько рисунков такого типа. Их можно дополнительно обработать фильтром KPT Channel Surfing, используя, например, режим Similarity Inv, или таким замечательным фильтром, как KPT Hyper Tilling («Супермозаика»).
Для проверки получившихся шаблонов воспользуемся фильтром KPT SceneBuilder («Строитель сцены») из шестой версии Kai?s Power Tools. В качестве примера выберем трехмерное изображение кувшина (рис. 3), которое находится в папке KPTSceneBuilder ObjectsMiscellaneous на инсталляционном диске Kai?s Power Tools 6.

|
| Рис. 4. Результат применения текстуры к изображению кувшина |

А что можно получить в результате последовательного наложения полученных текстур на выбранный объект, показано на рис. 4.
Разумеется, применение фильтров не ограничивается рисованием текстур. Так, использование их в полиграфии позволяет создавать высокохудожественные иллюстрации.
Все фильтры Kai?s Power Tools 7 имеют единый стиль интерфейса и ряд общих возможностей. Вместе с тем каждый из них характеризуется и собственными, присущими только ему особенностями.
KPT Lightning («Молния»)
Фильтр KPT Lightning («Молния») имитирует разряд молнии и позволяет проконтролировать любые ее параметры: от размеров и цвета до направления и характера образуемых зигзагов (рис. 5).

|
| Рис. 5. Пример надписи, выполненной с использованием возможностей фильтра KPT Lightning («Молния») |
Однако прежде чем приступать к детальному изучению фильтра, рассмотрим некоторые общие черты, присущие всем фильтрам Kai?s Power Tools. Для вызова фильтра необходимо загрузить рисунок в Photoshop, PhotoPaint или Painter и выбрать команду Filters=KPT Effects=KPT Hyper Tiling. В приложении Bryce фильтр KPT Hyper Tiling выбирается из меню Pictures Editor=Pictures.
В своих примерах я буду использовать программу Photoshop 7.0.
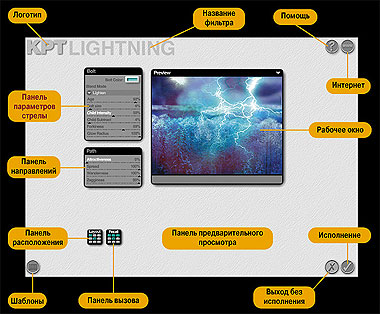
|
| Рис. 6. Интерфейс фильтра KPT Lightning («Молния») |
Фильтр состоит из главного окна, занимающего весь экран, и дочерних окон, называемых панелями (рис. 6). В середине главного окна находится панель предварительного просмотра, содержащая рабочее окно с образом (копией) обрабатываемого исходного изображения и накладываемый на этот образ эффект. Для улучшения обзора окно можно увеличить, щелкнув на треугольнике в правом верхнем углу панели предварительного просмотра, после чего появится всплывающее меню Preview Options («Параметры окна»). Параметры Small Preview («Маленькое окно»), Medium Preview («Среднее окно») и Large Preview («Большое окно») позволяют настроить размеры окна, сделав его соответственно маленьким, средним или большим.
Выберем опцию Large Preview. При этом окно может перекрыть соседнюю панель, но это не страшно: панели легко перемещаются по экрану. Достаточно щелкнуть на одной из них и, удерживая кнопку мыши, перетащить в другое место. Создайте для экспериментов новый лист (+N) и установите для наглядности синий или черный фон. Теперь представьте себя в роли волшебника — повелителя погоды и немного побалуйтесь молниями!
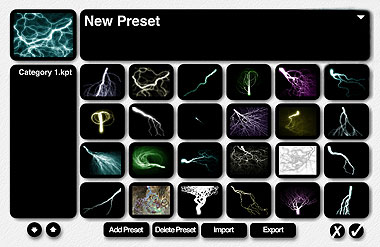
|
| Рис. 7. Библиотека шаблонов молний |

| Рис. 8. Кнопка вызова шаблонов |
| Рис. 9. Кнопки для перемещения по сетке шаблонов |
На экране появится сетка, в ячейках которой находятся шаблоны молний. Если все они не умещаются на экране, то доступ к скрытым шаблонам можно получить, перемещаясь по сетке вверх и вниз с помощью кнопок со стрелками (рис. 9), находящихся в левом нижнем углу панели шаблонов. Выберите вариант простой одиночной молнии. Для этого достаточно щелкнуть на соответствующей ячейке с изображением молнии, а затем на кнопке исполнения (рис. 10) либо выполнить двойной щелчок на этой ячейке. Теперь в окне предварительного просмотра можно наблюдать выбранный вариант молнии.
| Рис. 10. Кнопка исполнения |
Попробуем изменить расположение молнии и направление, в котором она распространяется.
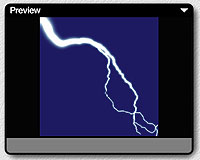
|
| а — исходное расположение |
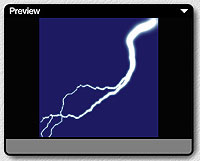
|
| б — новое |
Изменение направления разряда молнии. Для изменения начальной позиции надо щелкнуть на окне предварительного просмотра и, не отпуская кнопку мыши, передвинуть курсор в нужное место. Для изменения направления разряда молнии выполняются те же действия, за исключением того, что при этом должна быть нажата клавиша (рис. 11).
Установка параметров стрел и ответвлений молнии. Сделаем небольшое отступление и разберемся в структуре молнии. Эффект состоит из родительской стрелы, ответвлений и дочерних стрел. Родительскую стрелу, являющуюся основой эффекта молнии, можно сравнить со стволом дерева. На своем пути она образует ответвления, которые в свою очередь имеют множество собственных ответвлений. Ответвления завершаются дочерними стрелами (рис. 12).
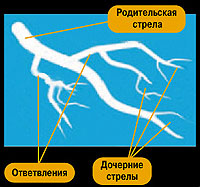
|
| Рис. 12. Структура молнии |
Для установки параметров стрел и ответвлений используется панель Bolt («Панель параметров стрелы»), показанная на рис. 6.
Здесь можно увеличивать или уменьшать длину (Age) и толщину (Bolt size) родительской и дочерних стрел, а также управлять интенсивностью (Child intensity) и количеством (Child Subtract) последних. Кроме того, предусмотрена возможность задавать число ответвлений от родительской стрелы (Forkiness) и радиус освещенности вокруг молнии (Glow Radius). Когда радиус освещенности увеличивается, молния становится крупнее и выглядит более размытой. Напротив, уменьшение радиуса освещенности делает молнию тоньше и увеличивает резкость изображения.
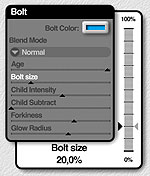
|
| Рис. 13. Дополнительная панель |
Параметры изменяют как перемещением ползунка на панели, так и с помощью всплывающей дополнительной панели — передвигая ползунок по шкале либо введя новое числовое значение (рис. 13).
Установка направления стрел. Стрела молнии со своими дочерними стрелами всегда стремится к некоторой точке притяжения. Как сказано выше, для установки такой точки надо нажать клавишу и щелкнуть мышью в окне предварительного просмотра. Для управления направлением распространения стрел молнии используется панель направлений (Path), изображенная на рис. 6.
Обратимся к параметру Wanderness («Отклонение») и изменим направление родительской стрелы. При нулевом значении этого параметра родительская стрела стремится пронзить установленную нами точку притяжения. Большие значения параметра приводят к отклонению родительской стрелы от этой точки. Изменяя параметр Spread («Распространение»), мы влияем на угол ответвления дочерней стрелы от родительской, определяя таким образом «размах» молнии. С помощью параметра Attractiveness («Близость») можно изменять направление дочерних стрел: чем его значение больше, тем ближе они подходят к концу родительской стрелы (точке притяжения). Заметим, что действия параметров Attractiveness («Близость») и Spread («Распространение») противоположны. Если установить для каждого из них наибольшие значения, то дочерние стрелы ответвляются от родительской, а затем возвращаются обратно в направлении конца родительской стрелы.
Изменяя параметр Zagginess («Зигзагообразность»), можно повлиять на зигзагообразность молнии. Повышение его значения приводит к большей зазубренности и нерегулярности путей распространения молнии, а снижение — к сглаженности молнии и спрямлению этих путей.
Режимы наложения молнии на изображение. Используя сектор Blend Mode («Режим смешивания») на панели Bolt, можно применить различные способы смешивания изображения и эффекта, оказывающие сильное воздействие на цветовую гамму рисунка. По умолчанию задан режим Normal («Стандартный»), при котором происходит смешивание значений цвета и прозрачности исходного изображения и эффекта.
Проиллюстрируем вышесказанное примером. Применим эффект молнии к исходной фотографии дважды. Для того чтобы вспышки молнии появлялись на горизонте, не затрагивая деревья переднего плана, воспользуемся режимом смешивания Procedural («Процедурный»).
С помощью инструмента прямоугольного выделения поместим фотографию в рамку и выберем область, немного отступающую от ее границ. Инвертируйте выделение, нажав сочетание клавиш +I. Теперь вызовите фильтр KPT Lightning и используйте эффект, выбрав подходящий шаблон молнии.
Далее надо добавить к рамке контур и небольшое свечение. Для этого нажмем +J, чтобы скопировать отмеченную рамку в новый слой. Выполним двойной щелчок на новом слое в панели Layers и воспользуемся имеющимся шаблоном. Уменьшив прозрачность слоя, получим окончательный результат, показанный на рис. 14б.

|
| а — исходное изображение |

|
| б — изображение после обработки |
Мы до сих пор не изучили еще две важные панели — Recall и Layout, имеющиеся во всех фильтрах Kai?s Power Tools и предоставляющие дополнительные удобства.
Панель расположения (Layout) позволяет сохранить расположение панелей на экране. Средняя кнопка дает возможность переместить все панели фильтра в начальную позицию (по умолчанию). Для того чтобы зафиксировать в памяти текущее местонахождение панелей, достаточно нажать на любую из остальных кнопок, при этом она подсвечивается зеленым цветом. Всего можно «запомнить» восемь вариантов расположения панелей. Для восстановления одного из них достаточно щелкнуть на соответствующей зеленой кнопке, при этом она становится желтой.
Для сброса какого-либо запомненного расположения панелей надо, удерживая на клавиатуре комбинацию клавиш +O, щелкнуть мышью на сбрасываемой кнопке.
Панель вызова (Recall) позволяет сохранить текущие настройки параметров фильтра. Работают с ней так же, как и с панелью Layout. Интересная особенность панели Recall заключается в том, что при установке курсора мыши над одной из ее кнопок появляется небольшое окошко, показывающее рисунок, к которому применялся эффект с запомненными здесь значениями параметров.
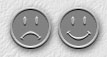
|
| Рис. 15. С помощью команды Smileys! кнопки программы можно превратить в «смайлики» |
И напоследок еще об одном параметре. Щелкните на логотипе Kai?s Power Tools, находящемся в левом верхнем углу главного окна фильтра ( рис. 6). Из открывшегося дополнительного меню выберите пункт Smileys! Посмотрите на кнопки фильтра. Их строгие изображения сменились улыбками, или, как их еще называют, «смайликами» (рис. 15).
Фильтр KPT Hyper Tiling («Супермозаика»)
Этот фильтр позволяет импровизировать с элементами мозаики, формируя сложные мозаичные эффекты, особенно полезные для рисования текстур (рис. 16). Для создания элемента мозаики фильтр выполняет предварительную обработку исходного изображения, затем этот элемент повторяется, образуя сложный мозаичный рисунок. Фильтр позволяет выбирать различные режимы смешивания исходного изображения и эффекта, изменять глубину, прозрачность, позицию и размер эффекта, а также поворачивать его нужным образом.

|
| Рис. 16. Надпись, выполненная с использованием возможностей фильтра KPT Hyper Tiling |
Загрузите в Photoshop какой-либо рисунок и вызовите фильтр KPT Hyper Tiling. Теперь можно воспользоваться кнопкой шаблонов и выбрать один из имеющихся вариантов мозаики.
Установка стиля мозаики. Если щелкнуть в разделе Type («Тип») панели Style («Стиль»), всплывет дополнительное меню. Здесь можно выбрать один из пяти стилей мозаики (см. таблицу).

| 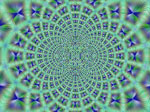
|
| а — исходный рисунок | б — использован стиль Vortex |
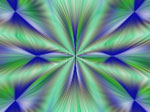
| 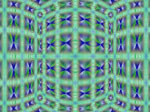
|
| в — Pinch (Scale < 50) | г — Cube |

| 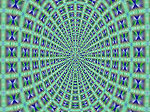
|
| д — Sphere | е — Cylinder |
На рис. 17 показаны примеры воздействия, оказываемого на изображение различными стилями мозаики.
Установка глубины мозаичных эффектов. Для трех мозаичных стилей (Cube, Sphere и Cylinder) можно устанавливать глубину в разделе Depth Cue («Глубина») панели Style («Стиль»). На рис. 18 приведены результаты применения фильтра «Супермозаика» с различными значениями параметра глубины.

| 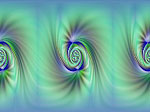
|
| а — исходный рисунок | б — «Нет» |
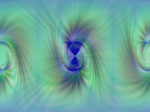
| 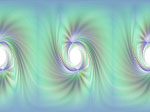
|
| в — Alpha («Альфа-глубина») | г — Lighten («Осветление») |
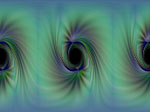
| д — Darken («Затемнение») |
Изменение позиции эффекта. Для изменения позиции эффекта на панели Transform («Перемещение») передвиньте ползунок Offset X («Смещение по горизонтали») или Offset Y («Смещение по вертикали») либо просто перетащите указатель мыши в рабочем окне (проследите при этом за значениями параметров Offset X и Offset Y). Результат манипулирования этими параметрами иллюстрирует рис. 19.

| 
|
| а — исходный рисунок | б — Scale > 50, X=Y=0 |

| в — Scale <50, X=0, Y= -10% |
Изменение размера элемента мозаики. Для изменения размера элемента мозаики перемещаем ползунок Scale («Масштаб») на панели Transform («Трансформации»). Рис. 20 иллюстрирует то огромное воздействие на результат, какое может оказать изменение масштаба.

| 
|
| а — исходный рисунок | б — Scale=15% |

| 
|
| в — Scale=3% | г — Scale=1% |
Вращение мозаичных конструкций. Для этого используется сектор 4D Rotation панели Transform. Мозаику можно поворачивать вокруг осей X (Rotate X), Y (Rotate Y) и Z (Rotate Z). Можно также выполнять вращение в четырехмерном пространстве (Rotate W). Четвертая ось, обозначаемая W, является математически генерируемой. Вращением вокруг нее имитируется выворот трехмерной мозаичной конструкции «наизнанку».
Для стилей Pinch и Vortex возможно вращение только вокруг оси Z. Стили Cube, Sphere и Cylinder допускают вращение в 4D-пространстве.

| 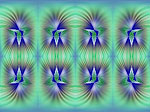
|
| а — исходный рисунок | б — рисунок с эффектом (без поворота) |
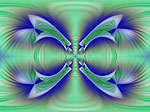
| 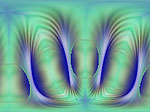
|
| в — поворот Z=25%, W=34% | г — поворот X= -20%, Y=2%, Z=6, W= -18% |
Примеры, приведенные на рис. 21, иллюстрируют выполнение поворотов мозаики. Сначала я применил к изображению мозаичный эффект Cube, установив значения вращения вокруг осей равными 0, а затем выполнил поворот мозаики вокруг координатных осей.
Итак, мы рассмотрели два фильтра из коллекции Metacreations. Надеюсь, что вы уже вошли во вкус и ждете продолжения.
Продолжение следует.
С автором можно связаться по e-mail: gevenv@mail.ru.
В статье использованы фотографии с инсталляционного диска Kai?s Power Tools 7, а также рисунки автора и его маленькой дочери Марии.