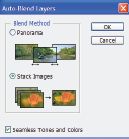Казалось бы, не так давно мы обсуждали нововведения в Photoshop CS3, а на пороге уже новый пакет от Adobe — Creative Suite 4 с флагманом линейки Photoshop CS4.
Из статьи вы узнаете, что нового приготовили для пользователей разработчики Photoshop. А насколько изменения окажутся существенными и востребованными, судить уже вам.
Быстродействие
Photoshop CS4 заработал быстрее за счет использования ресурсов 64-разрядных процессоров. И, что очень приятно, программа стала мощнее — теперь она может работать с весьма объемными документами, за которые предыдущая версия, CS3, ни за что бы не взялась.
Photoshop CS4 нуждается в хорошей оперативной памяти и свободном месте на жестком диске: 512 Мбайт ОЗУ и 1 Гбайт дискового пространства — это скорее необходимый минимум, а не достаточные для комфортной работы параметры.
Совет. Если в какой-то момент вы поняли, что программа притормаживает, попробуйте проделать следующее.
-
Воспользуйтесь меню Edit•Preferences•Performance (Редактировать•Установки• Производительность).
-
В разделе Memory Usage (Использование памяти) потяните ползунок Let Photoshop Use (Позволить использовать Photoshop) вправо, тем самым увеличивая объем памяти.
-
Также можно увеличить объем для хранения временных файлов — в разделе Scratch Disk установите галочку в пунктах C и D. Так мы определим и первичный, и вторичный рабочие диски.
Интерфейс — строже, удобнее ЭРГОНОМИЧНЕЕ
Интерфейс теперь более цельный — все находится в едином рабочем пространстве, а дизайн стал строже (рис. 1). Adobe продолжает свое правое дело эргономичного интерфейсостроения, увеличивая пространство для изображения и оптимизируя размещение панелей.
Панели. Палитры (pallets) стали называться панелями (panels) и прочно закрепились на Рабочем столе. Впрочем, все их по-прежне-му можно закрывать, минимизировать, перетаскивать за пределы панельной группы. В этой версии программы добавились такие панели, как 3D, Adjustments (Коррекция), Masks (Маски), Notes (Примечания).
Верхняя строка. Крайне лаконичной, но вместе с тем и насыщенной функциями стала верхняя строка. Одновременно на ней размещаются главное командное меню программы, новая строка быстрого вызова Application bar, а также кнопка , которой раньше отводилась целая строчка.
Application bar. В верхней части интерфейса Photoshop теперь находится панель быстрого доступа. С ее помощью вы получаете мгновенный доступ к программе Adobe Bridge, линейкам и инструментам масштабирования и перемещения Hand и Zoom, функциям упорядочивания документов Arrange Documents. На этой панели выделен новый инструмент Canvas Rotation (Поворот холста) .
Документы-вкладки. Переключаемые окна — одно из приятных дополнений программы. Теперь можно работать с несколькими открытыми документами, переключаясь между ними аналогично переходам между вкладками в интернет-браузере. Чтобы разместить документы в виде вкладок, выберите пункт Consolidate All to Tabs в меню Window • Arrange (Окно • Упорядочить) или аналогичный пункт с помощью пиктограммы на панели быстрого доступа.
Равнение окон Arrange. Определить, как будут располагаться несколько открытых файлов, можно с помощью меню Window •Arrange, где появились новые пункты: Float in Window (Текущий документ в качестве плавающего окна), Float All in Window (Все документы как всплывающие окна), Consolidate All to Tabs (Распределить все документы по вкладкам).
Если вы откроете Arrange Documents (Упорядочить документы) на панели быстрого доступа, способы компоновки на экране открытых документов будут наглядно продемонстрированы.
Панель Tools (Инструменты) — дайте место новеньким
 На панели инструментов Tools свои подвижки — группа инструментов Eyedropper (Пипетка) перекочевала в верхнюю часть панели, оставив место в нижней части для новых групп инструментов трехмерного моделирования 3D Rotate и 3D Orbit.
На панели инструментов Tools свои подвижки — группа инструментов Eyedropper (Пипетка) перекочевала в верхнюю часть панели, оставив место в нижней части для новых групп инструментов трехмерного моделирования 3D Rotate и 3D Orbit.
В группу инструмента Hand (Рука) добавился Canvas Rotation , позволяющий вращать холст без реального изменения пикселов. Создается ощущение, будто поворачиваете лежащий на столе рисунок, выбирая лучший угол для наложения штриха (рис. 2). Для успешной работы необходимо немного привыкнуть, но, по-моему, этот инструмент весьма полезен.
Примечание. Данный инструмент будет работать не на всех компьютерах. Все зависит от того, поддерживает ли видеокарта технологию OpenGL. Если Canvas Rotation отказался работать, попробуйте воспользоваться меню Edit • Preferences • Performance. Установите флажок Enable OpenGL Drawing и перезапустите программу.
Деликатная локальная коррекция. Усовершенствованы также инструменты локальной тоновой коррекции: Dodge (Осветлить), Burn (Затемнить) и Sponge (Губка). Теперь они способны сохранять качество тона все то время, пока вы корректируете экспозицию и насыщенность цвета. Для этого убедитесь, что на панели свойств инструментов Dodge и Burn включен флажок Protect Tones (Защитить тон), а для инструмента Sponge — флажок Vibration (Вибрация).
От двухмерности к трехмерности: 3D
 Photoshop постепенно захватывает просторы трехмерной графики и перевоплощается из редактора двухмерной графики в редактор 2&3D. Вы можете экспериментировать с объемным текстом, текстурами, градиентами, свойствами трехмерных объектов.
Photoshop постепенно захватывает просторы трехмерной графики и перевоплощается из редактора двухмерной графики в редактор 2&3D. Вы можете экспериментировать с объемным текстом, текстурами, градиентами, свойствами трехмерных объектов.
Например, чтобы посмотреть, как будет выглядеть изображение на бутылочной этикетке (рис. 3 а), достаточно выбрать пункт меню 3D • New Shape from Layer • Vine Bottle (3D • Новая форма из слоя • Винная бутылка), см. рис. 3 b).
Инструментами 3D Rotate , 3D Orbit и командами меню 3D вы можете крутить-вертеть, переставлять бутылку в пространстве и редактировать ее изображение.
Внимание. Возможности 3D в версиях Photoshop CS4 и Photoshop CS4 Extended сильно различаются.
Ловко масштабируем — Content Aware Scale
А теперь поговорим о функции «умного масштабирования» Content Aware Scale, которую можно оценить уверенной пятеркой.
Если в вашем снимке наблюдаются явные композиционные проблемы, их можно решить с помощью команды Content Aware Scale (Масштабирование с учетом содержания). Программа предложит вам изменить пропорции выделенного фрагмента, при этом она анализирует изображение и, стараясь по минимуму затронуть значимые части фото, бережно меняет масштаб объектов.
Для того чтобы опробовать команду, проделайте следующее.
-
Выделите участок, нуждающийся в подобном редактировании.
-
Воспользуйтесь командой Content Aware Scale меню Edit.
-
Потяните ограничивающие маркеры в нужную сторону (в зависимости от того, чего вы хотите добиться — сузить или расширить, вытянуть вверх или приплюснуть). На панели свойств отобразятся все сделанные изменения. После этого нажмите
.
На рис. 4 а представлено исходное изображение, а на рис. 4 b и 4 c — ужатое и расширенное соответственно. При этом вид скал мало изменился, а масштабирование происходило за счет изменения изображений неба и земли. Согласитесь, мы получили довольно интересный инструмент продвинутого масштабирования.
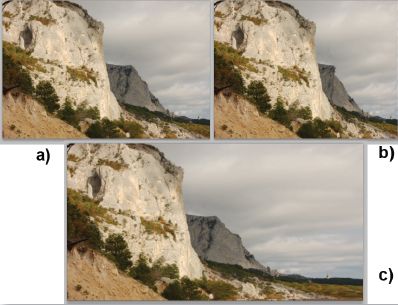
Удобство маскировки — панель Masks
 Новая панель Masks (Маски) позволяет гибко производить настройку маскируемой области изображе-ния, поскольку в этой панели собраны все свойства маски (рис. 5). Давайте посмотрим, что она предлагает.
Новая панель Masks (Маски) позволяет гибко производить настройку маскируемой области изображе-ния, поскольку в этой панели собраны все свойства маски (рис. 5). Давайте посмотрим, что она предлагает.
-
Создайте маску на одном из слоев изображения.
-
На панели Masks выберите режим, в котором создается маска: попиксельный Pixel или векторный с помощью контуров инструмента Pen.
-
Передвигая ползунки Density (Плотность) и Feather (Растушевка), настройте степень прозрачности и растушевки маски.
-
Произведите настройки границ маски и цветового диапазона с помощью соответствующих кнопок.
-
Также для масок теперь можно применять фильтры.
Новая панель Adjustments
 Теперь вам необязательно пользоваться меню Image • Adjustments (Изображение • Коррекция) и там выискивать определенную команду или создавать корректировочный слой на панели Layers. С помощью новой панели Adjustments вы можете легко перейти к 15 инст-рументам тоновой и цветовой коррекции (рис. 6). Верхние пиктограммы довольно доходчиво иллюстрируют скрытые в них воз-
Теперь вам необязательно пользоваться меню Image • Adjustments (Изображение • Коррекция) и там выискивать определенную команду или создавать корректировочный слой на панели Layers. С помощью новой панели Adjustments вы можете легко перейти к 15 инст-рументам тоновой и цветовой коррекции (рис. 6). Верхние пиктограммы довольно доходчиво иллюстрируют скрытые в них воз-
можности.
В нижней части панели имеется набор предустановок (Presets) для каждого инструмента. По сути это заготовки часто используемых команд и настроек.
Давайте воспользуемся командой Levels (Уровни). 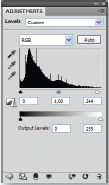
-
Щелкните по пиктограмме Levels.
-
Вы видите, что нижняя часть панели изменилась и на ней вам предлагают осуществить настройки уровней (рис. 7).
-
После настройки уровней на панели Layers появится новый корректировочный слой.
-
Чтобы вернуться к набору команд, нажмите в левой нижней части панели.
Как вы могли убедиться, работать с тоновой и цветовой коррекцией теперь намного удобнее и быстрее. Приятно, что проделанные изменения будут сохранены как корректировочный слой. Это позволит в любой момент обратиться к панели Adjustments и снова изменить настройки.
Автоколлаж, или Автоматическое наложение слоев
Иногда приходится делать подряд несколько снимков, чтобы объединить в новое изображение различные фрагменты получившихся фото. Или же мы намеренно создаем снимки с различной экспозицией в надежде программно повысить динамический диапазон и сделать фото насыщеннее. В этом нам поможет команда Auto-Blend Layers (Автоматическое наложение слоев).
-
Добавьте в документ несколько файлов, которые вы хотели бы объединить в один.

-
Выделите предварительно слои и воспользуйтесь пунктом AutoBlend Layers в меню Edit (Редак-тирование).
-
Вам будет предложено в одноименном диалоговом окне выбрать алгоритм (рис. 8): Panorama (Создание панорамы) или Stack Images (Наложение снимков один на другой).
Конечно, чтобы команда работала как можно точнее, желательно вести съемку не с рук, а со штатива.
Панорамы, или Автоматическое выравнивание слоев
Функция Auto-Align Layers (Автоматическое выравнивание слоев) имелась еще в CS3, но в новой версии в нее добавились новые алгоритмы выравнивания (рис. 9). Как и в Auto- Blend Layers, вам нужно выделить слои, предназначенные для выравнивания, а автопанораму программа сделает сама.
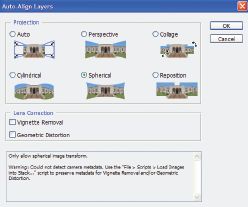
Кстати, если вы не хотите открывать изображения, добавлять их в один документ, то можете воспользоваться командой автоматического создания панорам Photomerge, которая находится в меню File • Automate (Файл • Автоматизация).
Вам будет предложено выбрать файлы, непосредственно участвующие в панораме, и указать один из алгоритмов выравнивания, полностью идентичных диалоговому окну Auto-Align Layers.
Мелочь, а приятно
О некоторых новых возможностях скажем в двух словах.
Источник клонирования. Приятнее стало иметь дело с инструментом Stamp (Штамп). Теперь клонируемая область отображается прямо в кисти, позволяя оценить источник клонирования.
Масштабирование. Пользование инструментом Zoom (Масштаб) стало похоже на полет над документом. Можно нажать кнопку и удерживать до тех пор, пока вы не увидите, в каком месте хотели бы остановиться. Необычно, но впечатляет.
Цветокоррекция. Появился пункт меню Vibrance (Вибрация), который поможет сделать изображение ярче или, наоборот, понизить насыщенность цветов. В диалоговом окне два ползунка: Vibrance (Вибрация) и Saturation (Насыщенность), меняющиеся от –100 до 100.
File Info. Полнее и удобнее организованной стала панель File Info (Информация о файле), позволяющая упорядочить сведения о документе.
Flash-панели. Организовать рабочий процесс помогут панели Flash. С их помощью вы можете собирать свои собственные заготовки и получить доступ к онлайновым сервисам Adobe.
Печать документов. Диалог печати Print обогатился возможностью контроля за областями, выходящими за пределы цветового охвата.
* * *
Вот, пожалуй, основное, что ожидает нас в новой версии программы редактирования растровой графики Photoshop CS4. Не знаю, почему разработчики назвали данную версию Stonehenge. На мой взгляд, Стоунхендж подразумевает нечто монументальное, основательное. Однако в одноименном продукте гораздо больше усовершенствований уже имевшихся функций, чем новых возможностей.
Но не будем преуменьшать заслуги Adobe, ведь обновление программы вышло гораздо раньше, чем все ожидали. Многое сделано для тех, кто работает с 3D. Впрочем, для редактирования фотографий это вряд ли будет полезно, а вот любители ретушировать снимки встретят панели Adjustments, Masks и команду Content Aware Scale «на ура».
В общем, давайте поставим Adobe Photoshop CS4 зачет и начнем разбираться с новыми функциями, а там, глядишь, при таких темпах развития через годик появится и CS5…
ОБ АВТОРЕ
Ксения Свиридова — автор книг по компьютерной графике, e-mail: ksenijas@yandex.ru.
Рис. 1. Интерфейс программы Photoshop CS4