Более опытный юзер не станет откладывать эксперимент, а призовет на помощь виртуальный компьютер, на который можно установить несколько ОС и запускать их одновременно, не прерывая работы в основной системе. Нужная операционная система выбирается в главном окне виртуальной машины, а запускается в отдельном окне. При желании размер окна легко изменить на свой вкус вплоть до Full Screen. Следует учесть, что, несмотря на свою «фантомную» сущность, такие машины используют аппаратные ресурсы физического компьютера. Первым делом на жестком диске реальной машины будет создан файл образа, где и разместится виртуальный компьютер с операционной системой.

В качестве оперативной памяти виртуальная машина задействует часть RAM реального собрата. Физические устройства, например оптические дисководы, также перейдут в распоряжение виртуального компьютера. Более того, по умолчанию практически все виртуальные компьютеры используют имеющееся соединение с Интернетом для своих задач. И наконец, часть виртуальных машин имеет свою BIOS, пусть и не столь богатую настройками, как у реальных собратьев.
Прежде чем знакомиться с виртуальными машинами, следует усвоить понятия Host и Guest. Первое обозначает реальную операционную систему (в вольном переводе -- хозяйскую), а второе -- виртуальную (гостевую). Между реальной и виртуальной системами возможен полноценный обмен данными, правда, его методы в каждом приложении разные.
Не следует опасаться сложностей при инсталляции самих приложений, командующих виртуальными машинами. Зато установка виртуальных операционных систем гораздо увлекательнее и, чего греха таить, сложнее. Одна из таких «сложностей» -- установка Windows в качестве гостевой системы в среде Linux: вряд ли материальные условия такой операции, за которую нужно заплатить, покажутся вам простыми (шутка!).
Стагнатор из Редмонда
В отличие от конкурирующих приложений, виртуальная машина, представленная Microsoft, не обновлялась добрых два года. Попробуем установить посредством данной программы дистрибутив Ubuntu Linux 8.10 -- посмотрим, как скажется такая стагнация на результате. Новички наверняка будут рады подробным объяснениям «мастера» по имени New Virtual Machine Wizard, предлагающего поэтапное создание нового виртуального компьютера. На первом этапе можно либо создать новую машину (Create a virtual machine), либо задействовать имеющийся файл-образ (Add an existing virtual machine).
Далее нужно дать имя будущему виртуальному компьютеру и указать каталог для сохранения файла с расширением *vmc -- идентификатора виртуальной машины. Учтите, что по умолчанию для хранения образов виртуальных машин предлагается папка %USERPROFILE%My DocumentsMy Virtual Machines. Понятно, что при форматировании системного диска все ваши труды будут потеряны: советуем выбрать любой каталог вне системного раздела.
Затем следует указать операционную систему, которая планируется к инсталляции. В раскрывающемся списке окна Operating System имеется вся линейка «осей» Microsoft, OS/2 и таинственная Other. Вот эту самую «other» и нужно указывать для установки Linux, Free BSD, NetWare и Solaris. Программа Microsoft Virtual PC 2007 SP1 оказалась чрезвычайно скупа на размер оперативной памяти, выделяемой гостевой системе, -- изначально предлагается лишь 128 Мбайт. Мы изменили это значение до 512 Мбайт ползунком Adjusting the RAM.
Часть операционных систем можно загрузить в оперативную память и работать с ними -- например, всем известные «живые» дистрибутивы Linux (LiveCD/DVD). Коль скоро ваш компьютер виртуальный, то и носитель будет не менее виртуальным: «мастер» создаст образ жесткого диска с расширением *vhd (A new virtual hard disk) и разместит его в любом удобном месте (настоятельно рекомендуем указать папку, в которой хранится идентификатор). Размер виртуального жесткого диска будет зависеть от вашей фантазии и наличия свободного места на физическом «винчестере».
После произведенных манипуляций появится окно Virtual PC Console со значком созданного виртуального компьютера. Перед запуском гостевой системы включите нужные вам устройства в настройках машины (меню Action > Settings окна консоли) и нажмите кнопку Start.
Как мы ни старались изменить приоритет загрузочных устройств в виртуальной BIOS, вызываемой клавишей , так и не смогли избавиться от занудливой проверки сетевых параметров: по прихоти разработчиков гостевая система стремится начать инсталляцию по сети. Для выхода из этого режима служит клавиша
Если в процессе инсталляции вам потребуется вывести курсор за пределы окна гостевой системы, воспользуйтесь клавишей «правый»
Попытка установить Ubuntu Linux 8.10 закончилась неудачей: вначале программа инсталляции заявила о некорректном определении видеоплаты, да и по завершении процесса система не подавала признаков жизни, изредка рапортуя об ошибках. Понятно, что в таких условиях оказалась невозможной установка дополнительных компонентов (меню Action > Install or Update Virtual Machine Additions), обеспечивающих двунаправленный обмен данными с помощью как drag-n-drop, так и общих каталогов (настройки папок общего доступа расположены в разделе Shared folders настроек виртуальной машины). Справедливости ради заметим, что установка практически всех версий Windows в среде «стагнатора» прошла без проблем.
Чемодан для «осей»
Обновленные сборки этой кросс-платформенной программы выходят в среднем раз в месяц -- завидная периодичность. Единственным досадным моментом является назойливая просьба «виртуального ящика» об отправке своих данных на сервер разработчика при каждой установке приложения. Основные этапы создания новой виртуальной машины (кнопка «Создать») аналогичны тем, что предлагает предыдущий продукт. Для начала «окрестим» новый виртуальный компьютер, дав имя файлу образа и выбрав в списке «Тип ОС» нужную операционную систему.
Приложение Virtual Box дает возможность выбрать не только линейку «осей», но и конкретную версию, например Windows 95 или Mandriva (для Linux). Размер оперативной памяти предлагается более осмысленно: так, для установки Ubuntu Linux было рекомендовано выделить 384 Мбайт RAM. Кстати, легко изменить предлагаемое значение с помощью ползунка. Следующий этап -- подключение имеющегося или создание нового виртуального жесткого диска. Безусловное достоинство Virtual Box -- возможность создания динамически расширяющихся образов (файлов с расширением *vhd), что позволит не загромождать физический жесткий диск огромными виртуальными «винчестерами».
После создания виртуальной машины все ее параметры будут отображены в правой части главного окна (в левой части разместятся значки с названием и статусом «фантомных» компьютеров).
На вкладке «Основные» раздела «Общие» можно не только изменить объем RAM, выделяемый виртуальной машине, но и увеличить размер видеопамяти (до 128 Мбайт), а также включить 3D-ускорение для виртуального видеоадаптера. В отличие от предыдущей программы, данное приложение не имеет BIOS, а порядок загрузки указывается на вкладке «Дополнительно».
Учтите, что по умолчанию отключены практически все устройства виртуального компьютера: контроллеры SATA и USB, звуковая плата, COM-порты, оптический дисковод и флоппи-дисковод. Включите нужные устройства и обратите внимание на то, что вместо CD/DVD-носителей можно использовать образы в формате ISO. Во время установки гостевой системы курсор мыши будет «заперт» в пределах окна инсталляции. Чтобы освободить «пленника», нажмите правую клавишу
Чтобы не мучиться с высвобождением курсора и обеспечить двусторонний обмен данными, не забудьте установить дополнительные компоненты: меню «Устройства > Установить дополнения гостевой ОС». После перезагрузки вы без проблем сможете создать папки общего доступа: «Устройства > Общие папки». В окне «Проводника» укажите нужный каталог (мы использовали папку share в корне диска C:), включите галочку «Создать постоянную папку», а затем в консоли гостевой системы введите команду вида net use z: vboxsvrshare (где share -- название вашей папки). После этого отправляйтесь в каталог «Мой компьютер» виртуальной машины, где и найдете каталог общего доступа.
Еще один приятный бонус -- работа с виртуальными дисками формата VMDK, созданными программой VMware (см. ниже). По нашему мнению, недостатком Virtual Box является отсутствие функций перетаскивания при обмене данными между Host- и Guest-системами и создания снимков экрана встроенными средствами.
Верховный жрец
Компания-разработчик предлагает целую линейку продуктов для виртуализации, но мы выбрали самое простое пользовательское приложение, однако не имеющее себе равных в части функциональных возможностей. Судите сами: мало того, что VMware умеет работать с образами виртуальных дисков, созданных Microsoft Virtual PC 2007 SP1, так еще и допускается подключать в качестве образов файлы резервных копий, созданных приложениями Norton Ghost (*s2vi) и Acronis True Image (*tib).
Не станем останавливаться на процедуре создания новой виртуальной машины. Заметим лишь, что выбор физического CD/DVD-дисковода осуществляется на одном из первых этапов создания виртуального компьютера, а при выборе в качестве гостевой системы дистрибутивов Linux предлагается указать версию ядра -- воистину иезуитская точность! В окне настроек виртуальной машины изначально предлагается работать с поддержкой 3D-ускорения: если вам не требуются эти красоты, советуем отключить чекбокс в секции 3D graphics.
Как и у других аналогичных программ, функциональность VMware расширяется за счет установки дополнительных компонентов (меню VM > Install VMware Tools). Однако и без дополнительных модулей вы сможете делать снимки экрана и записывать происходящее на экране гостевой системы в видеофайл формата AVI.
Отличительной чертой VMware является устойчивая работа с любыми гостевыми системами, правда, за функциональность и стабильность приходится расплачиваться аппаратными ресурсами физического компьютера: на тестовом компьютере с 2 Гбайт памяти программа «отъела» без малого 500 Мбайт RAM! Да и цена продукта далека от вменяемой, но в корпоративном секторе данный продукт весьма востребован.
Параллельные кривые
«Если бы губы Никанора Ивановича да приставить к носу Ивана Кузьмича…» -- эта фраза из Гоголя вполне подошла бы к нашему желанию улучшить функциональность Virtual Box. Однако, увы, мы все же бессильны «прилепить» к бесплатному продукту функцию создания снимков экрана и удобную панель управления Parallels Workstation. Дело в том, что интерфейс окна настроек данного приложения чрезвычайно схож с аналогичным компонентом Virtual Box (впрочем, не будем гадать, кто у кого позаимствовал идею).
Мы не стали включать Parallels Workstation в основной обзор, и вот почему. Во-первых, при установке нужно получить ключ, позволяющий работать с продуктом в течение 15 дней. Для этого требуется указать свой электронный адрес, но если вы не подключены к Интернету, получение такого ключа и, как следствие, инсталляция программы окажутся невозможны. Как и Virtual Box, данный продукт не имеет своей BIOS: выбор загрузочных устройств осуществляется на вкладке Booting Options в окне конфигурации виртуальной машины. Но Parallels Workstation не позволит указывать размер видеопамяти.
Во-вторых, при первом запуске программы глаза устают от череды окон с различными советами. В-третьих, Parallels Workstation «переругалась» с брандмауэром тестового компьютера, и, в-четвертых, при перезапуске графического сервера Linux программа перестала подавать признаки жизни, банально зависнув. Ко всему прочему, в гостевой системе не работало соединение с Интернетом, причем мы не изменяли установки соединения по умолчанию.
Несмотря на обилие «полезных советов» при запуске, Parallels Workstation оказалась весьма нестабильной
Конструктор для взрослых
Вряд ли опытный пользователь Linux вознамерится потратить деньги на покупку коммерческого ПО для создания виртуальных машин. Напомним, что кроме Virtual Box линуксоидам предлагается WINE (среда для запуска Windows-приложений) и Cedega, позволяющая запускать «виндовые» игры. Приложение QtEmu представляет собой графическую надстройку для более известного продукта Qemu (bellard.org).
Первым делом учтите, что по умолчанию QtEmu общается с пользователем на английском языке. После выбора русской локализации интерфейса не забудьте перезапустить программу, чтобы изменения вступили в силу. В отличие от аналогичных приложений, в QtEmu пользователь должен самостоятельно выбрать нужное значение. Дальнейшие настройки осуществляются при нажатии на кнопки главного окна (например, «Память», «Жесткий диск» или «Сеть»). QtEmu позволит загружать систему как с физического CD/DVD-носителя, так и посредством файлов образов в форматах ISO и IMG.
Обратите внимание, что абсолютно все устройства виртуальной машины отключены, в том числе и сетевой адаптер. На вкладке «Дополнительно» не забудьте включить поддержку мыши и укажите число виртуальных процессоров (максимум четыре). К сожалению, в QtEmu не предусмотрена установка дополнительных компонентов, зато программа русифицирована, бесплатна и «легка на подъем» -- размер дистрибутива Windows-версии составляет всего 5 Мбайт.
QtEmu не имеет компонентов для расширения функциональности гостевых систем, зато русифицирована и бесплатна
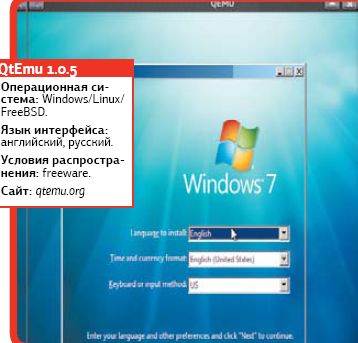
Установка Ubuntu Linux 8.10 с помощью Microsoft Virtual PC 2007 SP1 завершилась полным провалом
Инсталляция Ubuntu Linux и Windows 7 в среде Virtual Box прошла на ура
VMware предложит установить дополнительные компоненты
Таблица сравнения виртуальных машин
