 C помощью продуктов виртуализации, таких как VMware Workstation и Microsoft Hyper-V, ИТ-специалисты могут строить виртуальные экземпляры операционных систем настольных компьютеров и серверов. Эти технологии используются при создании «песочниц» для тестирования программных продуктов или организации нескольких серверов на одном аппаратном устройстве. С появлением виртуализации изменились способы тестирования программ и развертывания серверов, но обычному пользователю подобные технологии применять непросто.
C помощью продуктов виртуализации, таких как VMware Workstation и Microsoft Hyper-V, ИТ-специалисты могут строить виртуальные экземпляры операционных систем настольных компьютеров и серверов. Эти технологии используются при создании «песочниц» для тестирования программных продуктов или организации нескольких серверов на одном аппаратном устройстве. С появлением виртуализации изменились способы тестирования программ и развертывания серверов, но обычному пользователю подобные технологии применять непросто.
Виртуализация приложений
Если требуется протестировать новое приложение в виртуальной среде, необходимо сначала развернуть виртуальную машину (VM), установить операционную систему и только потом загружать приложение. Для операционных систем Windows, возможно, придется купить дополнительную лицензию.
Виртуализация приложений — технология не новая, но ее широкое внедрение началось после приобретения в 2006 году корпорацией Microsoft продукта SoftGrid у компании Softricity. Впоследствии продукт SoftGrid был переименован в Microsoft Application Virtualization (App-V) и поставляется в составе пакета Microsoft Desktop Optimization Pack (MDOP).
Благодаря виртуализации выполнение программ в слое виртуализации не сопряжено с накладными расходами, связанными с развертыванием и функционированием VM. В версиях клиента Microsoft App-V для настольных компьютеров и серверов терминалов используется технология SystemGuard, позволяющая изолировать изменения, вносимые приложением в реестр, файловую систему и другие компоненты операционной системы, и перехватывать запросы, передаваемые между приложением и виртуальными ресурсами. Кроме того, SystemGuard изолирует виртуальные приложения друг от друга.
В состав App-V входит дополнительный серверный компонент, который обеспечивает потоковую доставку виртуальных приложений клиенту App-V из сервера и при необходимости — автономный запуск приложений (без соединения с сервером). Сотрудники подразделений ИТ могут преобразовать программы один раз и вести потоковую доставку на настольные компьютеры и серверы терминалов без дополнительной проверки конфликтов приложений. Если программа на сервере App-V обновлена, автоматически выполняется потоковая доставка изменений клиентам. Благодаря всем этим факторам снижаются затраты на обслуживание, развертывание и установку программных исправлений. Дополнительные сведения о потоковой доставке и приведении к последовательному виду в App-V можно найти во врезке «Потоковая доставка и перепаковка с использованием App-V».
Виртуализация приложений и безопасность
У защищенных настольных компьютеров гибкость часто снижается, поскольку пользователи зависят от подразделений ИТ, которые предоставляют и настраивают программные продукты. Необходимо это учитывать, взвешивая преимущества и недостатки защиты настольных компьютеров, особенно в условиях, когда пользователям предоставляется самостоятельность при работе с компьютерами.
При виртуализации приложений последствия потери гибкости экземплярами с наименьшими правами безопасности смягчаются благодаря предоставлению пользователям возможности устанавливать приложения по требованию без специальных системных полномочий, но одновременно приложения изолируются друг от друга и операционной системы. Можно быстро привести приложения к последовательному виду и предоставить их пользователям через Microsoft Installer (MSI) или консоль SoftGrid Client Management Console, которая поддерживает передачу потоковых приложений c сервера App-V или локальных точек установки.
Перепаковка приложения и создание пакета MSI
Рассмотрим перепаковку приложения и подготовку пакета MSI на примере преобразования Adobe Acrobat Reader 8.0 для виртуализации в среде Windows XP, чтобы выполнять программу без потокового сервера. Потребуется два компьютера: один для перепаковки Acrobat Reader и создания пакета MSI, другой — для установки клиента SoftGrid. Нельзя запускать клиент и секвенсор на одном компьютере. Для простоты предположим, что оба компьютера работают с XP.
Acrobat Reader 8.0 можно загрузить по адресу www.adobe.com/products/acrobat/readstep2.html?type=distrib. Необходимые компоненты App-V (SoftGrid) загружаются из сайта support.microsoft.com/kb/941408. В число компонентов входят следующие:
- SoftGrid Sequencer 4.2.2.15 (softgrid_sequencer_setup_4.2.2.15);
- SoftGrid Client for Windows Desktops 4.2.2.15 (softgrid_wd_setup_4.2.2.15);
- SoftGrid MSI Utility 1.0.0.16 (MSI_Utility_1.0.0.16).
Чтобы привести к последовательному виду приложение Acrobat Reader для App-V, необходима вновь установленная версия XP. Секвенсор App-V отслеживает процесс установки и делает моментальные снимки эталонного компьютера до и после установки. После того как система XP установлена, выполните следующие шаги перед загрузкой секвенсора.
- Отключите все программы для борьбы с вирусами и вредоносными программами, в том числе Windows Defender.
- Отмените автоматическую дефрагментацию и автоматические обновления.
- Подготовьте раздел, обозначенный символом Q, с достаточным пространством для двоичных файлов Acrobat Reader 8.0.
Затем зарегистрируйтесь в качестве администратора и следуйте инструкциям для установки секвенсора SoftGrid из самораспаковывающегося пакета. После установки секвенсора все готово для перепаковки Acrobat Reader.
- Для запуска SoftGrid Sequencer выберите пункт All Programs, Softricity из меню Start.
- Выберите команду New Package из меню File в приложении SoftGrid Sequencer.
- В диалоговом окне New Package нажмите кнопку Yes, чтобы запустить мастера, который проведет вас по этапам перепаковки.
- Нажмите кнопку Next на экране приветствия мастера Package Configuration.
- Введите имя приложения Acrobat Reader 8 и нажмите Next. В данном случае информация Server URL не важна, потому что потоковая доставка приложения клиенту отсутствует.
- Система XP уже добавлена к списку выбранных операционных систем, поскольку это единственная поддерживаемая операционная система в данном примере. Нажмите кнопку Finish для продолжения.
- Нажмите Next на экране приветствия мастера Installation.
- Нажмите Next на экране Sequencing Parameters, чтобы принять параметры по умолчанию. Появится диалоговое окно Monitor installation, показанное на экране 1.
- Убедитесь, что установочный пакет Acrobat Reader готов к запуску, и нажмите кнопку Begin Monitoring. Диалоговое окно Monitor installation автоматически свертывается. Запустите установщик Acrobat Reader и выполняйте стандартную процедуру установки, но измените папку назначения на диск Q и упростите путь, представив имя каталога в формате 8.3, как показано на экране 2.
- После того как выполнена установка Acrobat Reader, запустите Acrobat с помощью нового ярлыка на рабочем столе и примите условия лицензионного соглашения. На экране Beyond Abode Reader щелкните Do not show at startup и закройте окно.
- Поскольку для управления обновлениями приложения будет использоваться SoftGrid или другая система доставки программных продуктов, функцию автоматического обновления Acrobat можно отключить. В окне приложения Acrobat Reader выберите пункт Check for Updates из меню Help. После того как Reader завершит проверку обновлений, щелкните Preferences в диалоговом окне Adobe Updater. Снимите флажок Automatically check for Adobe updates и нажмите кнопку OK. Щелкните Cancel в диалоговом окне Adobe Updater и закройте Acrobat Reader.
- Разверните окно секвенсора SoftGrid и нажмите кнопку Stop Monitoring.
- Создайте папку (например, с именем Acrobat Reader) на рабочем столе и сохраните в ней новый пакет. Выберите папку в диалоговом окне Browse for Folder и нажмите OK.
- Спустя несколько секунд мастер сообщит, что мониторинг завершен; нажмите OK.
- После этого можно ввести файлы в виртуальную файловую систему (VFS). Примите выбор файлов по умолчанию (экран 3) и нажмите кнопку Finish.
- Нажмите Next, чтобы пропустить экран приветствия мастера Application.
- Поскольку в процессе мониторинга обнаружены расширения файлов и ярлыки для Acrobat Reader, можно нажать кнопку Next в диалоговом окне Configure Applications.
- Выберите Acrobat Reader 8 в окне Launch Applications и щелкните Launch, чтобы оптимизировать приложение для потоковой доставки. Adobe Reader будет скомпонован программой App-V. Нажмите кнопку Finish после завершения компоновки, закройте окно SoftGrid Sequencer и сохраните проект с именем acrobatreader.sprj в папке Acrobat Reader на рабочем столе.
- Установите утилиту MSI; на последнем экране убедитесь, что установлен флажок Launch MSI Utility, и нажмите Finish.
- Нажмите кнопку Browse в окне MSI Utility и выберите файл проекта acrobatreader.sprj из папки Acrobat Reader на рабочем столе, как показано на экране 4. Щелкните Package для продолжения работы.
- На экране должно появиться всплывающее окно с сообщением об успешном формировании MSI-пакета. Нажмите кнопку OK и закройте утилиту MSI.
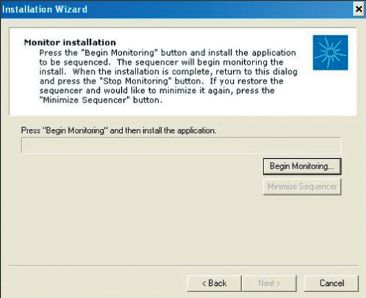
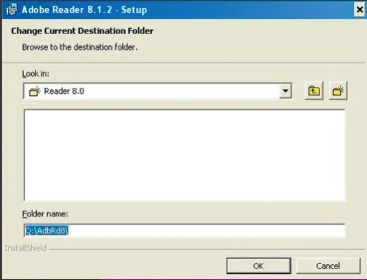
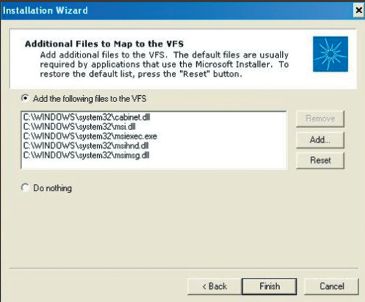
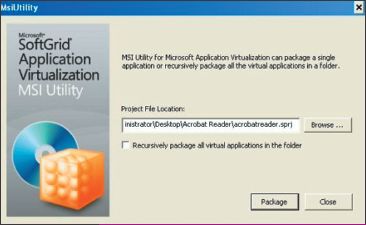
Установка клиента
Зарегистрируйтесь на втором компьютере XP в качестве администратора и установите программу SoftGrid Client for Windows Desktops из командной строки, чтобы обеспечить развертывание через MSI виртуальных приложений.
- Дважды щелкните на самораспаковывающемся исполняемом файле для клиента SoftGrid и сохраните его содержимое в папке C:softgrid.
- Откройте окно командной строки через пункт Run меню Start и введите команду
msiexec/i c:softgridsoftgrid-wd-
setup.msi msideployment=true - Следуйте стандартной процедуре установки, нажав кнопку Next, чтобы обойти экран Desktop Configuration Server. Перезапустите компьютер после завершения установки.
Установка виртуального приложения администратором
Скопируйте папку Acrobat Reader с рабочего стола компьютера секвенсора на диск C клиентского компьютера. Дважды щелкните на пакете acrobatreader.msi и следуйте инструкциям по установке. На рабочем столе появится ярлык для Acrobat Reader, так же как при локальной установке программы. Дважды щелкните ярлык, чтобы открыть приложение, и ярлык клиента SoftGrid появится в панели задач. Если открыть My Computer, можно заметить, что клиентом SoftGrid добавлен диск, обозначенный символом Q, и нет никаких следов Acrobat Reader в каталоге Program Files на диске C.
Установка виртуального приложения обычным пользователем
Установка виртуального приложения пользователем в среде SoftGrid без внутреннего сервера для потоковой доставки приложения сложна из-за невозможности просто запустить пакет MSI, сформированный утилитой MSI. Однако можно использовать редактор базы данных MSI, например утилиту Microsoft Orca, чтобы избавиться от ограничений на установку для пользователей, не имеющих административных полномочий. Затем можно задействовать консоль SoftGrid Client Management Console для запуска виртуального приложения обычным пользователем. Чтобы проиллюстрировать процесс, удалим виртуальное приложение Acrobat Reader и заново установим его после регистрации от лица обычного пользователя.
- Не завершая сеанса администратора, запустите оснастку SoftGrid Client Management консоли Microsoft Management Console (MMC) из утилиты Administrative Tools панели управления.
- Выберите Applications в левой панели в разделе SoftGrid на локальном компьютере. Щелкните правой кнопкой мыши Acrobat Reader в правой панели, выберите из меню команду Delete и нажмите кнопку Yes, чтобы подтвердить действие.
- Щелкните правой кнопкой мыши SoftGrid на локальном компьютере и выберите из меню пункт Properties.
- Перейдите на вкладку Permissions и установите флажки Add applications, Delete applications и Publish shortcuts, как показано на экране 5. Нажмите OK для продолжения работы.
- Закройте консоль MMC и зарегистрируйтесь как обычный пользователь (то есть без административных полномочий).
- Откройте оснастку SoftGrid Client Management консоли MMC из панели управления, щелкните правой кнопкой мыши Applications в левой панели и выберите пункт New Application из меню. В диалоговом окне New Application щелкните Change Icon, затем нажмите кнопку Browse. Откройте acrobatreader Icons в папке Acrobat Reader, выберите пункт Adobe Reader 8 8.1.0.137 (или соответствующий номер версии) и нажмите кнопку Open. Значок Acrobat Reader должен появиться в диалоговом окне Change Icon как единственная доступная пиктограмма (экран 6). Нажмите кнопку OK для продолжения работы.
- Перейдите к osd-файлу Acrobat Reader в папке Acrobat Reader и щелкните Open. Нажмите кнопку Finish в диалоговом окне New Application.
- Вновь выберите Applications в левой панели, щелкните правой кнопкой мыши Adobe Reader в правой панели и выберите пункт Import из контекстного меню. В диалоговом окне Browse for Folder перейдите к папке Acrobat Reader и нажмите кнопку OK.
- После завершения операции импорта параметр Package Status в правой панели должен иметь значение Idle (100%). Может потребоваться щелкнуть правой кнопкой мыши и выбрать пункт Refresh, чтобы увидеть обновленное состояние.
- Щелкните правой кнопкой мыши Acrobat Reader в правой панели и выберите из меню пункт New Shortcut. Нажмите кнопку Next на этапе 1; выберите Desktop and Programs в меню Start на этапе 2. Нажмите кнопку Next для продолжения работы. На этапе 3 оставьте пустыми параметры Leave Command Line Parameters и нажмите кнопку Finish.
- Вновь щелкните правой кнопкой мыши Acrobat Reader в правой панели и выберите из меню пункт New Shortcut. На этапе 1 введите pdf в поле Extension и нажмите кнопку Next. Щелкните Change Icon в диалоговом окне на этапе 2. Перейдите к Acrobat Document в папке acrobatreader Icons и нажмите OK. Нажмите кнопку Finish, завершая работу мастера.
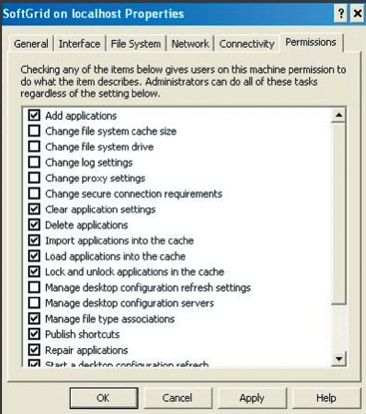
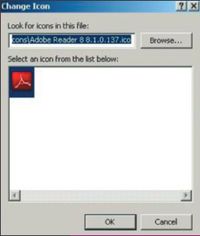 После этого можно запустить приложение, щелкнув ярлык на рабочем столе или дважды щелкнув PDF-файл.
После этого можно запустить приложение, щелкнув ярлык на рабочем столе или дважды щелкнув PDF-файл.
Виртуализация приложений в будущем
Виртуализация приложений по-прежнему не относится к числу широко применяемых технологий, но развертывание виртуальных компонентов должно упроститься благодаря изменениям в готовящемся выпуске App-V 4.5, таким как реализация поддержки службы Microsoft Update и интеграции MSI Utility в приложение Sequencer. Гибкость установки приложений без ущерба для безопасности и настроек базовой операционной системы — преимущество, которое понравится как специалистам по безопасности, так и системным администраторам.
Благодаря дополнительным преимуществам, в том числе потоковой доставке приложений, управлению циклом эксплуатации продуктов, устранению конфликтов приложений и виртуализации ветви реестра с профилем пользователя возрастет надежность и одновременно гибкость работы с приложениями. Вероятно, компания Microsoft включит технологию SystemGuard из App-V в качестве интегрированного слоя виртуализации в будущую версию Windows (читай: Windows 7). В настоящее время пользователи Software Assurance могут получить App-V как часть пакета MDOP.
Рассел Смит (rms@russell-smith.net) — независимый ИТ-консультант, специализируется на управлении системами
Потоковая доставка и перепаковка с использованием App-V
Приложения можно доставлять клиентам по требованию по таким протоколам, как HTTP или Real Time Streaming Protocol (RTSP), подобно потоковой пересылке мультимедиафайлов через Internet. Если приложение запрошено клиентом App-V, доставляются только затребованные компоненты. Начиная с версии 4.2 клиентский компонент обеспечивает доставку приложений с использованием Microsoft Installer (MSI). В результате устраняется зависимость от внутреннего сервера.
Приведение к последовательному виду — процесс подготовки приложения для потоковой доставки с сервера App-V на клиентскую систему. При этом приложение устанавливают, чтобы определить файлы, входящие в состав пакета, настроить приложение для первоначального использования, запустить приложение и выполнить несколько типовых задач. Даже если не предполагается использовать серверный компонент App-V, все же необходимо перепаковать приложение перед созданием пакета MSI. Приведение к последовательному виду сродни искусству, и не все приложения пригодны для виртуализации с использованием App-V. Дополнительные сведения приведены в статье Microsoft «Best practices to use for sequencing in Microsoft SoftGrid» (http://support.microsoft.com/kb/932137).