для трехмерных игр нового поколения наибольший эффект при модернизации ПК дает применение последних моделей графических плат. Отрадно отметить, что они стали намного производительнее, а цены на них — значительно ниже.
Наиболее частый и один из самых простых видов модернизации ПК, которую пользователь может произвести самостоятельно, — замена графического контроллера. К наиболее известным производителям графических плат относятся компании ATI (www.atitech.com), Diamond (www.diamondmm.com), Hercules (www.hercules.com), Intergraph (www.intergraph.com/ics), Matrox (www.matrox. com), Real 3D (www.real3d.com) и STB (www. stb.com).
Если вы решили модернизировать графическую систему, выясните, какие разъемы в вашем ПК — PCI или AGP. Компьютеры старых моделей, скорее всего, имеют PCI-разъемы, а новые ПК, особенно Pentium II, как правило, снабжены одним AGP-разъемом, с помощью которого можно несколько улучшить характеристики графической системы. Имейте в виду, что в некоторых ПК самого AGP-разъема нет — микросхема графического контроллера AGP встроена непосредственно в системную плату. Если в вашем ПК установлен подобный графический контроллер, то данную микросхему перед модернизацией следует отключить, а уже потом установить новую графическую PCI-плату.
При покупке платы следует учитывать, для чего вам нужен ПК. Стандартные бизнес-приложения, включая графические, например Microsoft Power Point и Adobe Photoshop, используют исключительно двухмерную графику, а вот многие игры — высококачественную трехмерную. Все современные графические платы поддерживают и ту и другую графику, но качество их работы зависит от типов решаемых задач. Например, разработанная специально для игр плата StarFighter компании Real 3D обеспечивает прекрасные результаты при отображении трехмерной графики и средние при работе с двухмерной. Некоторые платы обеспечивают неплохое качество в обеих категориях. Так, тестовый центр PC World оценивает плату Matrox Millennium G200 (см. рисунки) как оптимальную для работы с двух- и трехмерными приложениями.
Объем установленной на видеоадаптере памяти не является основным условием, влияющим на выбор платы. Большинство современных плат, за исключением нескольких моделей, имеют ОЗУ объемом не менее 8 Мбайт. Этого более чем достаточно для отображения 16,8 млн. цветов при разрешении экрана до 1024Ё768 точек на дюйм и обеспечения необходимой для большинства игр производительности. Тем не менее если вы предпочитаете игры, требующие сверхпроизводительности при отображении трехмерной графики, то обратите внимание на платы, имеющие 12- или 16-Мбайт ОЗУ, в частности STB Velocity 4400. В трехмерных играх чем больший объем памяти имеет ОЗУ, тем реалистичнее получаются эффекты.
Многие видеоадаптеры обладают дополнительными возможностями, например, включают в себя ТВ-тюнер, DVD-декодер или специальный разъем для подключения ПК к телевизору. Поэтому выбирайте плату в зависимости от тех приложений, которые предполагаете использовать.
Чтобы получить все преимущества новой графической платы при высоких разрешениях, возможно, следует подумать и о другом мониторе.
Заменяйте графическую плату в следующем порядке.
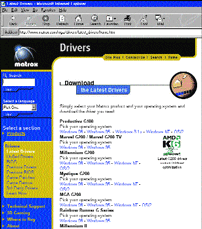
1 Найдите драйвер последней версии. Драйвер, управляющий работой новой платы, играет основную роль в обеспечении максимальных характеристик и надежности. Хорошо, что производители регулярно обновляют драйверы. До замены видеоадаптера посетите Web-узел разработчика, чтобы узнать дату выпуска последней версии драйвера. Если на входящем в комплект поставки графической платы компакт-диске версия более старая, то перепишите драйвер с Web-узла в какой-нибудь каталог на жестком диске. В большинстве случаев требуется либо извлечь необходимые файлы из ZIP-архива, либо запустить файл с расширением .exe, который автоматически распаковывает файлы. Перед инсталляцией драйвера внимательно прочитайте также файл readme, в котором может содержаться важная информация. Как обычно, на случай возникновения проблем произведите резервное копирование всех ваших данных.
2 Замените плату. Отключите питание ПК и отсоедините кабель, идущий от монитора к разъему графической платы. Снимите крышку корпуса ПК. Удалите винты, которыми крепится старая графическая плата. Заземлитесь, прикоснувшись к корпусу ПК, и аккуратно выньте плату из разъема. Найдите требуемый разъем — AGP (A) или PCI (B). Вставьте в него новую плату так, как показано на рисунке, — AGP (C) или PCI (D). Закрепите ее винтами. Подключите кабель монитора к разъему, расположенному на задней стороне графической платы. Крышку корпуса ПК пока не закрывайте.
 |
 |
 |
3 Установите ПО. Включите ПК. На экране должно появиться сообщение о том, что обнаружено новое оборудование и для него устанавливается ПО. Вид диалоговых окон на экране зависит от применяемой версии Windows. Внимательно читайте сообщения и следуйте инструкциям. Если вам нужен драйвер самой последней версии (см. пункт 1), то укажите место на жестком диске, где он записан. Если же вы предпочитаете драйверы, входящие в комплект поставки платы, вставьте дискету или компакт-диск. При включении соответствующих опций система Windows 98 автоматически обратится к дискете или компакт-диску, а если вы работаете в среде Windows 95, то требуется указать местоположение драйверов или найти их с помощью кнопки «Обзор» (Browse). В процессе инсталляции ПО вам, видимо, будет предложено установить дополнительные опции или утилиты, а также может последовать запрос вставить компакт-диск с дистрибутивом Windows 9х (держите его под рукой). В заключение перезагрузите компьютер.
 |
 |
 |
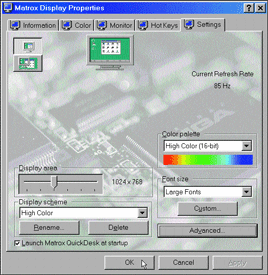 4 Произведите необходимые настройки. После перезагрузки ПК должен установиться используемый по умолчанию графический режим. Выбранные настройки и способ их задания будут зависеть от применяемой графической платы. За инструкциями обратитесь к Руководству пользователя на новую плату, но, вероятно, вам нужно будет просто нажать кнопку «Пуск» (Start), выбрать пункты меню «Настройка?Панель управления» (Settings?Control Panel), дважды щелкнуть мышью на значке «Экран» (Display) и перейти к закладке «Настройка» (Settings). Чтобы установить глубину цвета и разрешение, используйте ниспадающий список «Цветовая палитра» (Color palette) и ползунок секции «Область экрана» (Display area). Если вы не знаете, какие величины данных параметров может поддерживать ваш монитор, попробуйте несколько различных комбинаций. Система Windows проверит каждую из них и выдаст сообщение о том, корректны ли выбранные режимы. Некоторые графические платы, например Matrox Millennium G200, инсталлируют свои собственные утилиты, получить доступ к которым можно с помощью оригинального значка, помещаемого на Панели задач Windows 9.х. При установке другой платы ее собственный значок появляется в «Панели управления». Если возникают какие-либо проблемы, например имеется только стандартное VGA-разрешение, проверьте правильность подключения кабеля, надежность установки платы в разъеме и лишь после этого попробуйте переустановить драйверы. Если проблем не возникает, то выключите ПК, наденьте на его корпус крышку, запустите компьютер и наслаждайтесь новым качеством изображения.
4 Произведите необходимые настройки. После перезагрузки ПК должен установиться используемый по умолчанию графический режим. Выбранные настройки и способ их задания будут зависеть от применяемой графической платы. За инструкциями обратитесь к Руководству пользователя на новую плату, но, вероятно, вам нужно будет просто нажать кнопку «Пуск» (Start), выбрать пункты меню «Настройка?Панель управления» (Settings?Control Panel), дважды щелкнуть мышью на значке «Экран» (Display) и перейти к закладке «Настройка» (Settings). Чтобы установить глубину цвета и разрешение, используйте ниспадающий список «Цветовая палитра» (Color palette) и ползунок секции «Область экрана» (Display area). Если вы не знаете, какие величины данных параметров может поддерживать ваш монитор, попробуйте несколько различных комбинаций. Система Windows проверит каждую из них и выдаст сообщение о том, корректны ли выбранные режимы. Некоторые графические платы, например Matrox Millennium G200, инсталлируют свои собственные утилиты, получить доступ к которым можно с помощью оригинального значка, помещаемого на Панели задач Windows 9.х. При установке другой платы ее собственный значок появляется в «Панели управления». Если возникают какие-либо проблемы, например имеется только стандартное VGA-разрешение, проверьте правильность подключения кабеля, надежность установки платы в разъеме и лишь после этого попробуйте переустановить драйверы. Если проблем не возникает, то выключите ПК, наденьте на его корпус крышку, запустите компьютер и наслаждайтесь новым качеством изображения.