Создание в Word обратных адресов
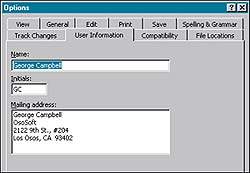 |
| Чтобы изменить используемый в Word по умолчанию обратный адрес, просто выберите пункты «Сервис?Параметры» |
Выберите пункты «Сервис?Параметры» (Tools?Options) и в диалоговом окне «Параметры» (Options) перейдите к закладке «Пользователь» (User Information). В поле «Почтовый адрес» (Mailing address) введите новый обратный адрес и удалите старый, если он больше не понадобится. Затем нажмите ОК.
Совет: можно изменить обратный адрес и в самом диалоговом окне «Конверты и наклейки», это особенно удобно, когда он требуется лишь временно. После того как в диалоговом окне вы зададите «Печать» (Print), не забудьте нажать соответствующую кнопку в тот момент, когда на экране появится запрос, сохранять ли новый адрес как используемый по умолчанию.
Быстрая вставка даты
 |
| Вставка разрыва. Выберите необходимые опции |
Вы хотите вставить в документ дату? Можно поместить ее с помощью специальной команды (выберите пункты меню «Вставка?Дата и время» (Insert?Date and Time) и в появившемся диалоговом окне укажите дополнительные опции). Однако если вы приверженец «горячих» клавиш, то последуйте приведенным ниже советам.
Word 97 и 2000. Установите курсор в то место документа, куда собираетесь поставить дату, и наберите комбинацию клавиш
WordPerfect 8 и 9. Установите курсор в то место документа, где должна постоянно ставиться текущая дата, и задайте комбинацию клавиш
Изменение формата колонок в середине страницы
Вам, возможно, часто требуется в одной части документа форматировать текст в две колонки, а в другой — на всю страницу. Это, как правило, делается в информационных бюллетенях и других подобных документах. К сожалению, в Word для этого не предусмотрено одной команды. Вот быстрый и простой способ подобного форматирования документа в Word 97 и 2000.
Установите курсор в конце блока текста или на строке, которым будет предшествовать новое форматирование. Выберите пункты «Вставка?Разрыв» (Insert?Break), в секции «Новый раздел» диалогового окна «Разрыв» (Break) (Section Breaks) укажите опцию «На текущей странице» (Continuous) и нажмите ОК. Появится линия разрыва серого цвета. Задайте пункты «Формат?Колонки» (Format?Columns), затем выберите нужное число колонок и нажмите ОК. Остальные опции для колонок установятся автоматически. Каждый раз, когда приходится изменять число колонок на странице, повторяйте указанные шаги.
Во время редактирования следите за серой линией разрыва, и если на ней стоит курсор, не нажимайте клавишу
Примечание для пользователей WordPerfect 8 и 9. Чтобы сделать на странице несколько колонок, не нужно вставлять разрывы. Просто выберите пункты Format? Columns (формат?колонки) и в диалоговом окне Columns (колонки) укажите число колонок и задайте другие опции. Чтобы вернуться к форматированию документа в одну колонку, выберите пункты Format? Columns и нажмите кнопку Discontinue (прекратить).
Джордж Кэмпбелл
Удаление ненужных резервных копий документа
В Word 97 и 2000 могут автоматически создаваться резервные копии открытых документов (выберите пункты «Сервис?Параметры?Сохранение?Всегда сохранять резервную копию» (Tools?Options?Save?Save Autorecover into every:)). Это хорошо, что можно сохранить копию документа и, когда это необходимо, вернуться к предыдущей версии. Однако если документ не отредактирован, то автоматически создаваемые резервные копии занимают драгоценное дисковое пространство. Чтобы их удалить, выберите пункты «Пуск?Найти» (Start?Find). В поле «Имя» (Named) диалогового окна «Найти» (Find) введите *.wbk, а в списке «Где искать» (Look in) отметьте «Мой компьютер» (My Computer). Удалите те резервные копии, которые вам больше не нужны.