Таблицы делают документы привлекательнее
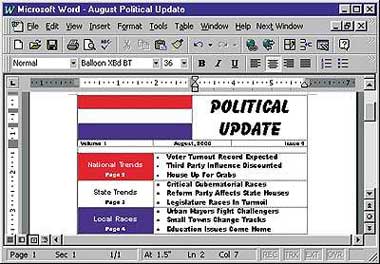
|
| Разместите в документе с помощью таблиц запоминающиеся элементы |
Word 97 и 2000. Если в документе требуется разместить таблицу, выберите пункты «Таблица?Нарисовать таблицу» (Table?Draw Table). Затем в установленном месте сформируйте ячейки с помощью соответствующего инструмента для рисования таблиц — это будет проще, чем обращение к команде «Добавить?Таблица» (Insert? Table). Чтобы отключить инструмент для рисования таблиц, еще раз укажите пункты «Таблица?Нарисовать таблицу» или щелкните на значке «Нарисовать таблицу» (Draw Table) в панели инструментов «Таблицы и границы» (Tables and Borders).
Работа с ячейками. Обычно текст нельзя расположить рядом с ячейками таблицы, поэтому сделайте ячейки с текстом частью таблицы. Определите расположение и размер, передвигая указатель мыши над границей до тех пор, пока он не превратится в двунаправленную стрелку. Затем переместите границу в новое положение. Чтобы установить высоту и ширину ячейки, выделите ее и щелкните мышью на значках «Выровнять высоту строк» (Distribute Rows Evenly) и «Выровнять ширину столбцов» (Distribute Columns Evenly), расположенных на панели инструментов «Таблицы и границы».
Работа с границами. Чтобы удалить линии границ, отметьте пункт «Таблица?Выделить таблицу» (Table?Select Table) и далее «Формат?Границы и заливка» (Format?Borders and Shading). В диалоговом окне «Границы и заливка» (Borders and Shading) перейдите к закладке «Граница» (Borders), укажите тип «Нет» (None) и нажмите ОК. Чтобы задать для заднего плана ячейки (или их группы) цвет или узор, установите курсор мыши в ячейку (или выделите несколько ячеек), выберите пункты «Формат?Границы и заливка» и в диалоговом окне «Границы и заливка» отметьте закладку «Заливка» (Shading). В разделе «Заливка» (Fill) задайте цвет ячейки, в разделе «Узор» (Patterns) в списке «Тип» (Style) — узор или укажите оттенок в процентах. Нажмите ОК.
Работа с текстом. Чтобы выровнять текст внутри ячейки, выделите его и на панели инструментов «Форматирование» (Formatting) нажмите требуемую кнопку — «По левому краю» (Align Left), «По центру» (Center), «По правому краю» (Align Right) или «По ширине» (Justify). Отформатируйте текст и подберите для него контрастный по отношению к цвету фона ячейки, отметив пункты «Формат? Шрифт» (Format?Font). После внесения всех изменений нажмите ОК.
WordPerfect 8 и 9. Чтобы создать таблицу, установите курсор на странице и укажите пункты Insert?Table (вставка?таблица). Убедитесь, что установлена функция Drag to create a new table (создание новой таблицы перетаскиванием), задайте число строк и столбцов таблицы и нажмите кнопку Create (создать). Щелкнув мышью на таблице, перенесите ее в требуемое место (указатель мыши примет вид руки с прямоугольником). Чтобы установить величину таблицы, передвигайте указатель мыши над рамкой изменения размеров до тех пор, пока он не превратится в четырехнаправленную стрелку. Затем щелкните мышью и перетащите рамку в нужное место. Подберите размер ячеек, передвигая указатель мыши над границей до тех пор, пока он не превратится в двунаправленную стрелку, а затем переместите границу в установленное место.
Разбиение ячеек. Чтобы разбить одну ячейку на несколько, передвигайте указатель мыши над ее границей до тех пор, пока он не превратится в двунаправленную стрелку. Затем щелкните правой кнопкой мыши. В контекстном меню отметьте пункт Split Cell (разбить ячейку) и далее в полях Columns (столбцы) или Rows (строки) диалогового окна Split Cell (разбить ячейку) задайте число новых столбцов и строк. Нажмите ОК.
Невидимые границы, красочный фон. Чтобы удалить границы таблицы, выделите последнюю мышью, щелкните правой кнопкой мыши и в контекстном меню отметьте пункт Borders/Fill (границы/заливка). Перейдите к закладке Cell (ячейка). Нажмите расположенную рядом с функцией Inside (внутри) кнопку и отметьте верхний левый значок «Х» (None (нет)). Повторите ту же операцию для функции Outside (внутри) и нажмите ОК. Чтобы нанести цветной фон или узор на задний план, щелкните правой кнопкой мыши на ячейке или их группе, в контекстном меню укажите пункт Borders/Fill и в диалоговом окне Properties (свойства) перейдите к закладке Cell. Нажмите кнопку Fill (заливка), выберите узор для заднего плана, отметьте кнопку Foreground (передний план), задайте цвет заливки и нажмите ОК.
Джордж Кэмпбелл
Преобразование сносок
В Word можно довольно просто переносить постраничные сноски со страниц в конец документа или наоборот, а также заменять один тип сносок на другой. В Word 97 или 2000 выберите пункты «Вставка?Сноска» (Insert?Footnote), а затем в диалоговом окне «Сноски» (Footnote and Endnote) нажмите кнопку «Параметры» (Options). В диалоговом окне «Параметры сносок» (Note Options) нажмите кнопку «Заменить» (Convert) и выберите одну из опций: «Преобразовать все концевые сноски в обычные сноски» (Convert all endnotes to footnotes), «Преобразовать все обычные сноски в концевые сноски» (Convert all footnotes to endnotes) или «Поменять сноски» (Swap footnotes and endnotes). Закончите операцию, нажав ОК.