Установка размера шрифта текста. Хотя и нельзя устанавливать непосредственно размер шрифта, используемого в HTML-окне Справки Windows, система тем не менее может реагировать на некоторые Web-настройки. Начните с выбора опций «Крупные значки» или «Мелкие значки», после чего выполняйте подстройку в пределах соответствующих диапазонов.
Откройте диалоговое окно свойств обозревателя. Для этого в Windows 98 SE нажмите кнопку «Пуск», укажите пункты «Настройка?Панель управления» и дважды щелкните на значке «Свойства обозревателя». Или в Internet Explorer выберите пункты «Вид?Свойства обозревателя» (в IE 4), а также «Сервис?Свойства обозревателя» (в IE 5). В Windows 2000 и Office 2000 можно открыть диалоговое окно из справочной системы, выделив кнопку «Свойства» и выбрав из ниспадающего меню опцию «Свойства обозревателя».
 |
| Размер шрифта, используемого в справке Windows, можно изменить с помощью настроек браузера |
Убедившись, что активизирована закладка «Общие», щелкните на кнопке «Оформление». Чтобы задать крупный шрифт, включите функцию «Не учитывать размеры шрифтов, указанные на веб-страницах». Для выбора мелких шрифтов оставьте эту опцию незадействованной, а затем нажмите OK. Диапазоны доступных шрифтовых размеров пересекаются, но для начала и это уже неплохо.
Чтобы более точно настроить размер шрифта в пределах этих диапазонов, в IE 4 или Windows 98 щелкните в окне «Свойства: Интернет» на кнопке «Шрифты». В следующем раскрывшемся диалоговом окне выберите в списке доступных размеров нужный вам шрифт. Если установлены IE 5, Windows 98 SE или Windows 2000, то запустите Internet Explorer, укажите «Вид? Размер шрифта» и отметьте нужный размер. Чтобы увидеть изменения, возможно, придется закрыть и вновь открыть окно Справки.
Применение удобочитаемого шрифта. Можно также изменять шрифт в окне Справки Windows, но если для путешествий по Сети используется Internet Explorer, то это повлияет и на облик многих Web-страниц. Вернитесь к диалоговому окну «Оформление», применяя любой из описанных выше способов. Включите функцию «Не учитывать шрифты, указанные на веб-страницах», после чего щелкните на OK. Затем в нижней части диалогового окна «Свойства: Интернет» отметьте кнопку «Шрифты». Выберите нужный вам шрифт из списка «Пропорциональный шрифт» (IE 4 или Windows 98) или «Шрифт веб-страницы» (IE 5, Windows 98 SE или 2000) и, чтобы закрыть все диалоговые окна, дважды щелкните на OK.
Создание своих закладок. В новой версии справочной системы была утрачена еще одна функция — возможность делать закладки, позволяющая впоследствии возвращаться к нужному материалу. Вместо этого приходится создавать ярлыки для тех или иных тем Справки. (Замечание: эта техника может оказаться неприменимой в ранних версиях Справки IE 4.) Щелкните правой кнопкой мыши на той теме в правой секции окна Справки, которую требуется снабдить закладкой, и укажите пункт «Свойства». В списке свойств поместите указатель в начало текста, расположенного справа от позиции «Адрес», после чего мышью выделите соответствующий электронный адрес. При этом последний (если он длинный) может быть виден не полностью, но по мере его выделения текст будет прокручиваться до тех пор, пока не окажется выделенным целиком.
Теперь щелкните правой кнопкой мыши на выделенном тексте и выберите опцию «Копировать». Затем отправляйтесь к папке, в которой хотите хранить свои закладки. Если необходимо получить доступ к этим файлам из Главного меню, то создайте папку внутри каталога Windows Главное меню или Windows Главное менюПрограммы. Щелкните правой кнопкой мыши внутри этой созданной папки и укажите пункты «Создать?Ярлык». Введите в предусмотренную для командной строки позицию Мастера создания ярлыка последовательность c:windows hh.exe (путь может быть и другим) с последующим пробелом. Теперь, чтобы вставить URL, который вы перед этим скопировали, дважды щелкните правой кнопкой мыши на пробеле после введенного текста и либо выберите опцию «Вставить», либо нажмите комбинацию клавиш +V. Щелкните на кнопке «Далее» и впечатайте имя для созданного ярлыка, которое поможет вам запомнить скрывающуюся за ним тему. И наконец, выделите кнопку «Готово». Когда в следующий раз вы дважды щелкнете на вновь созданном ярлыке (или выберете его из подменю, куда ранее поместили), Справка Windows откроется на той теме, которую вы как бы снабдили закладкой.
Как быстро «заморозить» изображение на экране
Пишете ли вы какое-нибудь руководство пользователя, готовите ли коммерческую презентацию или посылаете полезный совет по работе с Windows тете Маше, — в любом из этих случаев вам может понадобиться «захватить» изображение с экрана монитора. К счастью, вам может помочь множество условно-бесплатных программ. Бывают и совсем бесплатные утилиты, однако мой опыт свидетельствует, что связываться с ними не стоит, особенно вследствие того, что в Windows есть свои инструменты, предназначенные для этой цели.
Экран целиком. Чтобы получить изображение экрана целиком, нажмите клавишу (или ). Реально при этом ничего не печатается, но картинка экрана (за вычетом курсора) помещается в Буфер обмена Windows. Теперь нажмите кнопку «Пуск» и укажите пункты «Программы?Стандартные?Графический редактор Paint», а в последнем приложении — «Правка?Вставить», для того чтобы поместить изображение в рабочее поле графического редактора. Если установленное по умолчанию рабочее поле Paint слишком мало, редактор предупредит об этом; щелкнув на кнопке «Да», можно разрешить увеличить его до нужного размера. После того как изображение появится на экране, завершите процесс вставки, щелкнув на значке любого инструмента слева. Отредактируйте картинку и сохраните ее как файл на жестком диске, задав опции «Файл?Сохранить как».
 |
| Чтобы вырезать часть изображения в графическом редакторе Paint, выделите нужную область и сохраните ее в отдельном файле с помощью команд «Правка?Копировать в файл» |
Только активное окно. Чтобы сохранить изображение одного лишь активного окна, проделайте все описанные выше шаги, но на этот раз для копирования в Буфер обмена лишь части экрана укажите сочетание клавиш +. В этом случае изображение, которое будет вставлено в имеющуюся рабочую область редактора Paint, окажется, вероятно, меньше этой области. Если это так, то не нужно щелкать ни на каких значках инструментов после вставки изображения. Вместо этого сразу же после вставки изображения выберите для его сохранения в файле опции «Правка?Копировать в файл». Укажите папку и имя файла, а затем щелкните на кнопке «Сохранить». Таким образом вы избавитесь от необходимости сохранять ненужные фоновые элементы изображения. Если требуется подретушировать только что сохраненное изображение, задайте пункты «Файл? Открыть», отметьте созданный файл и щелкните на кнопке «Открыть». Когда программа осведомится, сохранять ли рабочее поле вместе с только что вставленным изображением, выберите опцию «Нет». Отредактируйте файл и снова сохраните его. Аналогичную технику можно использовать тогда, когда нужно подрезать изображение. Чтобы ограничить нужную вам область, воспользуйтесь прямоугольной рамкой, а чтобы сохранить полученное изображение в отдельном файле, — командами «Правка?Копировать в файл».
Экономим дисковое пространство. «Родной» для Paint формат .bmp — настоящий пожиратель места на диске. Если вы хотите высвободить память и сохранить при этом качество изображения (и не возражаете против нескольких лишних шагов), то щелкните правой кнопкой мыши на поверхности Рабочего стола, выберите пункт «Свойства» и отметьте закладку «Настройка». Из ниспадающего списка «Цвета» или «Цветовая палитра» (точное название зависит от используемого видеодрайвера) выберите более низкое цветовое разрешение, например 256 цветов, если вы используете 16-разрядный цвет. Чем меньше указано цветов, тем меньшего размера файлы будет создавать Paint. Щелкните на OK и для завершения процесса следуйте появляющимся на экране инструкциям. Если те видеоэлементы, которые вы хотите запечатлеть, по-прежнему выглядят надлежащим образом, то делайте свой «снимок», а если нет, увеличьте цветовое разрешение до того минимума, который необходим для получения хорошего изображения. Завершив работу, можно установить изначальные настройки.
Еще больше экономим с помощью FrontPage Express. Если вы не возражаете против некоторого снижения качества изображения, то размер файла можно сократить еще больше, причем без всякого изменения видеонастроек, используя включенную в Windows 98, Windows 2000 Server и в некоторые версии Internet Explorer утилиту FrontPage Express. Чтобы сделать копию экрана, нажмите либо клавишу , либо набор +. После этого нажмите кнопку «Пуск» и укажите пункты «Программы?Internet Explorer?FrontPage Express». Внимание: воспользуйтесь опцией Internet Explorer, помеченной значком папки, а не значком «e». Другой вариант — последовательный выбор «Пуск?Программы?Стандартные?Средства Internet?FrontPage Express». Затем выберите команды «Правка?Вставить» и «Файл?Сохранить». Отметьте «Как файл» и укажите имя и место для новой HTML-страницы (от которой потом откажетесь). Чтобы сохранить картинку в формате .jpg, щелкните на кнопке «Сохранить», а потом на «Да». Теперь можно выйти из FrontPage Express и удалить созданный этой программой HTML-файл.
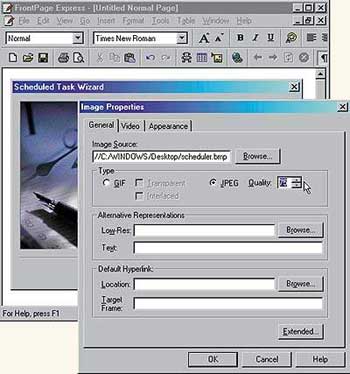
|
| FrontPage Express обеспечивает большие возможности контроля за конверсией изображений из формата .bmp в формат .jpg |
К сожалению, конвертируя изображение в сжатый файл формата .jpg, FrontPage Express значительно снижает его качество. Чтобы получить большую степень контроля за качеством, можно создать картинку в графическом редакторе Paint, как это было описано выше, а затем перетащить файл формата .bmp в новый документ FrontPage Express. Для этого щелкните на картинке правой кнопкой мыши и выберите опцию «Свойства изображения». Во вкладке «Общие» отметьте тип GIF или JPEG; для JPEG можно дополнительно указать качество на шкале от 1 до 100. При установке меньших значений создаются более компактные файлы, тогда как большие значения обеспечивают лучшее качество. Щелкните на OK и сохраните файл, выполняя описанные выше шаги. Эта техника, однако, не сможет использоваться с картинками, непосредственно вставленными в FrontPage Express. Процесс вставки необратимо изменяет пикселы, что снижает качество изображения.