Однако если вашей неуемной фантазии не хватило стандартных эффектов, воспользуйтесь возможностью создания собственных фильтров.
Существует два основных инструмента для создания собственных эффектов: Custom («Заказной») и Displace («Смещение»).
На заказ
Команда Custom позволяет создавать собственные фильтры, суть которых в «смешивании» соседних пикселов. Они применяются для усиления и уменьшения резкости изображения, создания рельефов, сглаживания и др.
Редактируют фильтр в диалоговом окне Customs («Заказной»): Filter ? Other ? Custom («Фильтры» ? «Еще» ? «Заказной»). В нем, помимо маленького окна для предварительного просмотра изображения, имеется матрица 555 ячеек и две опции: Scale («Масштаб») и Offset («Смещение»). Для того чтобы видеть результат действия разрабатываемого фильтра, должен быть установлен флажок на опции Preview («Просмотр»).
После нажатия на кнопку OK выделенная часть изображения обрабатывается в соответствии с введенными в матрицу числами, т. е. фильтр уменьшает текущее значение яркости каждого пиксела на значение из центральной ячейки матрицы. Затем он умножает значения яркости соседних пикселов на значения из ячеек матрицы, расположенных вокруг центральной (при этом все пустые ячейки матрицы игнорируются). Полученные произведения суммируются и делятся на значения параметра Scale, к частному добавляется значение Offset. Далее фильтр переходит к следующему пикселу из выделенной области и повторяет вышеописанные действия.
Если сильно увеличить яркость, то выделенная область станет белой. Для получения более интересного результата необходимо отслеживать, чтобы сумма всех элементов матрицы составляла единицу. При этом не следует вводить слишком большие значения: чтобы получить оригинальный и красивый эффект, достаточно использовать числа от 0 до 9. Применение больших значений приводит к тому, что изображение становится резким и слишком светлым. При использовании меньших значений полученный рисунок, напротив, будет очень темным.
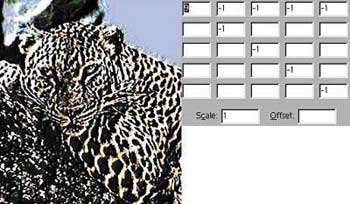
|
| Результат применения фильтра. Таблица была составлена абсолютно случайно, однако результат довольно интересный |
Когда сумма элементов матрицы превышает единицу, результат можно откорректировать, изменяя значение параметра Scale (например, если сумма равна 3, то это число и следует ввести в Scale). В противном случае (когда результат сложения меньше единицы) следует наращивать значение центрального элемента матрицы. Необходимо учесть, что допустимо вводить только целые значения: в матрицу — от -999 до 999, в Scale — от 1 до 9999 и в Offset — от -9999 до 9999.
Значения в ячейках, расположенных по горизонтали и вертикали по отношению к центральной, регулируют резкость изображения. Для усиления резкости изображения нужно вводить отрицательные значения в левую, правую, верхнюю и нижнюю ячейки (эффект можно смягчить, увеличив значение в центральной ячейке и использовав соответствующее значение параметра Scale). Для уменьшения резкости, наоборот, требуется задавать положительные значения.
Для выделения контуров изображения следует вводить в центральную ячейку небольшое отрицательное число, а в соседние с ней — единицы и двойки. Для увеличения освещенности границ и одновременного ослабления резкости следует увеличить число в центральной ячейке и задать необходимое значение параметра Scale.
Как уже отмечалось выше, если сумма элементов матрицы меньше единицы, создается затемненное изображение (лишь с намеками на яркость в точках высокой контрастности). Такой фильтр тоже допустимо использовать, причем можно создавать его различные и очень интересные модификации. При этом небесполезно изменять значение параметра Offset.
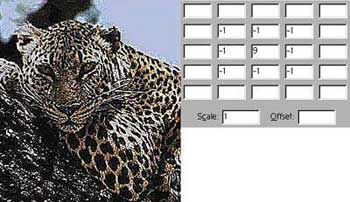
|
| Такая таблица повышает резкость. Если увеличить число в центральной ячейке матрицы и использовать соответствующее значение Scale, можно смягчить эффект |
Когда сумма элементов матрицы равна нулю, следует использовать значения от 100 до 300 (указанный диапазон обеспечивает наиболее интересные и красивые эффекты). Для того чтобы осветлить темное изображение, в Offset следует вводить отрицательные величины.
Если числа в ячейках матрицы по мере их удаления от центральной будут возрастать, а в центральной ячейке окажется единица, получится эффект направленного ослабления резкости. При этом следует подобрать такое значение параметра Scale, чтобы изображение не стало белым. Причем допустимо увеличивать значения в ячейках как только центрального столбика (либо только центрального ряда), так и в самых различных их сочетаниях.
Вводя отрицательные числа в различных комбинациях, можно создавать фильтры усиления яркости, а несимметричные матрицы обеспечивают рельефность изображения.

|
| Карта смещения (диагональная градация черного) и результат ее применения |
Смещение
Для вызова фильтра Displace используется команда Filter ? Distort ? Displace («Фильтры» ? «Искажение» ? «Смещение»). С его помощью деформируют изображение, перемещая цвета определенных пикселов выделенной области. В результате можно создать интересную текстуру. Если до начала работы с фильтром не была выделена конкретная область изображения, изменения будут происходить на всем рисунке.
При работе с фильтром Displace задаются направление и расстояние, на которое следует переместить цвета, т. е. создается так называемая «карта смещения» (она представляет собой отдельный графический файл). Значения яркости в карте смещения влияют на то, какие именно пикселы будут изменяться и как далеко переместятся их цвета.
 |
| Результат использования текстуры «бумага» в качестве карты смещения |
Черные области карты смещения перемещают цвета пикселов на максимальное расстояние вправо и вниз. Более светлые участки (до серого средней интенсивности) перемещают их на меньшее расстояние. Белые области карты смещения сдвигают цвета пикселов максимально влево и вверх. Значение яркости около 50% представляет серый цвет средней интенсивности и используется для указания областей, которые останутся без изменений.
Для того чтобы использовать карту смещения в фильтре Displace, ее нужно предварительно сохранить на диске как плоское изображение в формате Photoshop (черно-белое либо цветное). Очень важно, чтобы карта смещения не содержала слоев. Кстати, команда Displace распознает только формат PSD, т. е. файлы форматов PICT, JPEG и проч. не могут использоваться. Главным инструментом для создания карт смещения являются черно-белые градации.
Карта смещения может содержать один или несколько каналов цвета.Если карта смещения содержит более одного канала цвета, то первый канал указывает горизонтальное смещение, второй — вертикальное. Считается, что карта содержит более одного канала цвета в случае цветного изображения или наличия канала маски.
 |
| Для получения этого изображения в качестве карты смещения использовался один из файлов стандартного набора Photoshop |
Зачастую при редактировании изображений искажаются их граничные области. Это происходит по двум причинам. Первая: переход от серого к черному и от серого к белому на карте смещения происходит слишком быстро. Второй причиной может быть переход от светлого к темному цвету (при переходе от темного к светлому подобный эффект не так заметен). Смещения цвета следуют направлениям, указанным в карте. Скажем, при переходе от светлого цвета к темному на карте смещения серый пиксел смещает выделенные цвета изображения вправо, следующий, более темный пиксел — еще правее и т. д. В результате получается очень резкое смещение, которое и обусловливает указанное искажение изображения.
Чтобы избежать этого, на карте следует делать более плавные переходы от светлого к темному, а переходы от темного к светлому — более резкими.
При работе с Displace большинство параметров эффекта указываются в диалоговом окне. В нем можно задать степень смещения цветов изображения (в процентах) по горизонтали (Horizontal Scale) и по вертикали (Vertical Scale).
Если работа ведется с ранее сохраненной картой смещения, то она вполне может оказаться меньше обрабатываемого изображения. Допустимо либо масштабировать карту для достижения необходимых размеров, либо просто повторить карту многократно внутри изображения. В первом случае в опции Displacement Map («Карта смещения») диалогового окна Displace следует выбрать Stretch to Fit («По размеру»), во втором — Tile («Плитка»).
Переключатель Undefined Areas («Неопределенные области») предоставляет возможность указать способ окраски пикселов по краям выделенной области. По умолчанию установлен флажок Repeat Edge Pixels («Повторять пикселы на гранях»). В этом случае пикселы по краям окрашиваются в те же цвета, что и пикселы по периметру выделенной области. Это может привести к очень сильной вытянутости изображения. Подобного эффекта можно избежать, окрашивая пикселы на границах карт смещения в серый цвет средней интенсивности и постепенно увеличивая яркость или затемнение по направлению к центру. Чтобы добиться повторения изображения внутри неопределенных областей, необходимо установить флажок Wrap Around («Завернуть»).
Итог
Создание собственных эффектов в Adobe Photoshop требует определенного опыта и мастерства. Однако порой лучше потратить время и усилия на разработку одного собственного фильтра, сразу обеспечивающего желаемый результат, чем применять для этой цели десять стандартных.
Максим Образцов — дизайнер, e-mail: thorn@baikonur.ru, http://thorn.4all.ru