Самые распространенные недостатки домашнего видео — отсутствие продуманного сюжета, большое количество неинтересных кадров, плохое звуковое оформление.
Забудьте об обиде и попробуйте сделать что-то действительно интересное, займитесь творчеством! Это возможно при наличии домашнего компьютера среднего класса, видеокамеры и новой PCI-платы TV-тюнера Pinnacle Systems Studio PCTV.
Системные требования и установка
В стандартный комплект поставки платы входит дистрибутивный компакт-диск с прикладным ПО и драйверами, пульт ДУ, «глазок» для него и сопроводительная документация: инструкция, гарантийный сертификат Pinnacle Systems, рекламный буклет.
Требования к системе: 300-МГц процессор Pentium-II, 64-Мбайт ОЗУ, звуковая плата, поддерживающая DirectX, свободный разъем PCI, дисковод CD-ROM, OC Windows 9X.
 |
| После установки плата TV-тюнера Studio PCTV появляется в диалоговом окне «Свойства: Система» |
Загрузившись, Windows требует вставить CD-ROM в соответствующий дисковод, легко находит на нем нужный драйвер и определяет плату. Затем предлагается перезагрузить компьютер.
После перезагрузки следует выбрать язык установки прикладного ПО — немецкий, английский, французский, испанский, итальянский, португальский или голландский — и ввести серийный номер диска. С этим связано некоторое неудобство, поскольку номер написан на поверхности CD-ROM, с которого и осуществляется инсталляция. Приходится вынимать диск, вводить требуемую информацию и возвращать CD-ROM в дисковод, удерживая клавишу . Пользователю предлагается три варианта инсталляции программ: полная (Typical), минимальная (Compact) и выборочная (Custom). Нелишне обратить внимание на объем, занимаемый ПО на жестком диске. Он варьирует от 60 до 250 Мбайт в зависимости от типа установки, причем около 60 Мбайт на диске C потребуется в любом случае. Инсталляция Custom предложит два пункта в разделе Samples: «Примеры видео» (AVI-файл объемом 43,7 Мбайт — сюжет об отдыхе некой семьи на пикнике) и «Звуковые файлы» (в формате wav общим объемом 24,7 Мбайт). Рекомендуем использовать их прямо с диска. В конце установки настраивается пульт ДУ.
По завершении инсталляции и перезагрузки ОС на Рабочем столе Windows и в меню «Пуск» появляется несколько новых значков. Рассмотрим их подробнее.
PCTV Vision
Эта программа — «телевизор» и цифровой «видеомагнитофон» одновременно.
При первом ее запуске предлагается выполнить автоматический поиск каналов, однако, как показал опыт, он осуществляется далеко не всегда корректно.
Для начала поиска телевизионных каналов следует щелкнуть правой кнопкой мыши на диалоговом окне программы и в открывшемся меню выбрать строку Settings («Установки»). За ней скрывается диалоговое окно, в котором необходимо открыть вкладку Channels («Каналы»). После нажатия на кнопку Autoscan («Автоматический поиск») нужно выбрать страну, тип сигнала (антенна или кабель) и снять галочку с пункта Quick scan («Быстрый поиск»). Последнее необходимо потому, что PCTV Vision не учитывает, какой стандарт видеосигнала принят в данной стране (PAL или SECASM), поэтому при быстром поиске вы рискуете получить видеосигнал очень низкого качества (или не получить его вовсе). Если потребуется откорректировать качество приема сигнала, то придется еще раз зайти в настройки каналов, выбрать по очереди каждую найденную телепрограмму и, нажимая кнопку Edit («Правка»), заменить стандарт PAL на SECAM (принятый в России). Кроме того, настройку можно подправить с помощью ползунка Fine tuning («Точная настройка»). По завершении настройки в графу Name («Название») необходимо ввести название канала (при этом не рекомендуется использовать русские буквы).
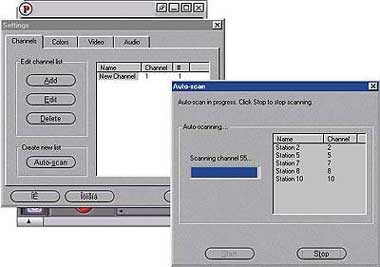
|
| Поиск телевизионных каналов в диалоговом окне Settings («Установки») |
Приложение PCTV Vision умеет записывать фрагменты телепередач, а также сохранять «моментальные снимки» с экрана (screenshots) в виде графических файлов. Другое преимущество «виртуального» телевизора перед обычным — гибкость настроек. Работая с небольшим экраном в углу Рабочего стола, можно в любой момент его развернуть на всю видимую область монитора. Кстати, оформление окна программы легко изменять по своему настроению, используя различные графические оболочки (skins).
В целом программа очень удобна и приятна в эксплуатации. Пульт ДУ, входящий в комплект, позволяет управлять виртуальным «телевизором» не хуже обычного пульта для обычного ТВ. «Глазок» для него подключается к свободному com-порту ПК и с помощью липучки может быть приклеен на монитор, системный блок или, скажем, на стену рядом. Для работы пульта должна быть загружена утилита Pinnacle Remote Control, которая по желанию пользователя может автоматически запускаться при загрузке Windows. Помогает в управлении обширный список «горячих» клавиш.
PCTV WebText
Эта программа позволяет смотреть телетекст в специальном окне, которое отображается в стандартном Internet-браузере. К сожалению, это приложение (как и все ПО комплекта Studio PCTV) не поддерживает кириллицу, поэтому прочитать телетекст российских программ с помощью WebText вряд ли удастся...
Впрочем, выход из этой ситуации есть. Достаточно установить бесплатную программу Cebra Teletext Application и русский шрифт к ней. Занимает она около 1,5 Мбайт и доступна на Web-узле: www.pinnaclesys.ru.

|
| Редактирование фильма: размещение кадров, переходов и титров на монтажной линейке |
Studio PCTV
Это основная программа для монтажа видео. Состоит она из трех компонентов, переключаться между которыми можно с помощью экранных кнопок, отображаемых в верхней части диалогового окна:
- Capture (запись видео на жесткий диск);
- Edit (собственно монтаж);
- Make Movie (сохранение полученного фильма в виде файла).
Рассмотрим их по порядку.
Capture. Studio PCTV позволяет оцифровывать аналоговый видеосигнал, поступающий из трех источников: антенного входа (т. е. с TV-тюнера), композитного входа (обычный разъем «тюльпан»), входа S-video (разъем, обеспечивающий максимально точную передачу аналогового сигнала). Видео может подаваться на входы в форматах PAL, SECAM, NTSC. При этом допустимые разрешения оцифровки составляют 176х144 и 352х288 пикселов, а частота кадров может быть либо полной (Full — 25 кадров/c), либо половинной (Half — 12,5 кадров/с). Это неплохие показатели. Например, для домашнего видео, предназначенного для размещения в Internet, достаточно разрешения 176х144 пикселов и частоты 12,5 кадров/с.
Интерфейс программы прост. Выбрав пункт Capture, пользователь сразу видит кнопки переключения видеовходов, регулировки параметров видеосигнала (яркость, контрастность, насыщенность цветов), записи/воспроизведения звука. Все необходимые настройки скрываются за кнопкой Settings («Установки»).
Следует помнить, что аудиовыход видеокамеры или видеомагнитофона должен быть подключен к аудиовходу звуковой платы (обычно к line in). Уровень записи в этом случае регулируется микшером звуковой платы.
Edit. После перезаписи выбранных сюжетов с пленки на жесткий диск следует их правильно смонтировать. Переключившись в меню Edit, пользователь увидит введенные кадры, которые отображаются в своеобразном «блокноте». Щелкнув правой кнопкой мыши на любом из них, в появившемся меню необходимо выбрать пункт Subdivide Scenes («Разбить на сцены»). Каждая из сцен может иметь продолжительность от 1 до 1000 с. Далее следует перетащить нужную сцену мышью на монтажную линейку. Затем — следующую по сюжету сцену, и т. д.
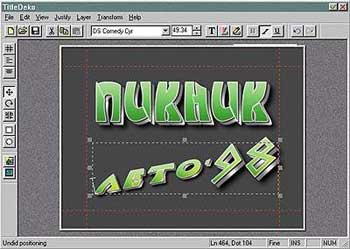
|

|
| Создание титров и размещение их поверх содержимого кадра |
Теперь необходимо поместить между сценами переходы. На вкладке Transitions («Переходы») предлагаются различные их варианты: «таяние» или затемнение изображения, вытеснение новым кадром предыдущего и т. д.
Если какой-то фрагмент вам не понравился, можно отредактировать сцену. Для этого, выделив кадр, требуется один раз щелкнуть по «чемоданчику» над монтажной линейкой (при наведении на него указателя мыши появляется комментарий Open the Toolbox, «Открыть инструментальную панель») либо дважды — по нужному фрагменту. Теперь кадр доступен для редактирования.
Чтобы сопроводить фильм титрами, нужно открыть вкладку Show graphics («Графические средства»). Здесь огромное количество разнообразных заставок. Нужно просто перетащить какую-нибудь из них мышкой на монтажную линейку. Скажем, в начало: это будет название фильма. Теперь дважды щелкнуть по новому кадру и в появившемся окне отредактировать текст. Допустимо также накладывать титры поверх видеоизображения, используя текст как комментарий к сюжету.
Следует уделить внимание и звуковому сопровождению видеоряда. Разработчики программы предлагают 165 звуковых эффектов: от шума морских волн до коровьего мычания, от бормотания радиоприемника до аплодисментов зрительного зала. Для того чтобы назначить какой-либо звук конкретному кадру, нужно открыть вкладку Show sound effects («Показать звуковые эффекты»), выбрать эффект и перетащить его мышью на нужное место в монтажной линейке. Можно также сопроводить фильм музыкой с CD. Для этого достаточно вставить диск в CD-дисковод и указать программе нужную дорожку. А специальное приложение для работы с микрофоном без проблем обеспечит голос пользователя за кадром.

|
| Монтажная линейка в режиме Timeline view |
В завершение рассказа о монтаже упомяну о наличии в программе трех вариантов отображения монтажной линейки: Storyboard view, Timeline view, Text view. На мой взгляд, наиболее удобен для восприятия второй вариант. Здесь части фильма представлены в виде «слоев», не зависящих друг от друга: это собственно видеофрагменты, отдельная дорожка для титров и графики, две дорожки для звука (MIDI и аудио). В таком режиме работать очень удобно, а главное — результат получается аккуратнее.
Make Movie. Фильм готов. Однако вряд ли найдется такой расточительный пользователь, который будет хранить огромный массив аудио- и видеофайлов на жестком диске ПК.
Итак, мы приступаем к рассмотрению последней стадии работы. Предусмотрена возможность записи готового фильма в виде файла формата AVI, MPEG или Real Video (стандарт для Internet). Настройки, скрывающиеся под кнопкой Settings, позволяют оперировать с отношением размер файла/качество результата. Пользователь может изменять качество записанного в файл звука: от полного его отсутствия до качества CD. Здесь все предельно просто и удобно.
Когда все настройки завершены, останется только нажать на зеленую кнопку Create button («Создать») для создания файла. При записи файла в форматах MPEG и Real Video пользователь может сразу отправить его любому адресату по e-mail, для чего предусмотрена специальная пиктограмма.

|
| Конвертирование фильма в формат AVI |
Итог
В заключение следует отметить, что при богатстве функциональных возможностей плата Pinnacle Systems Studio PCTV и поставляемое с ней ПО достаточно просты и удобны в использовании. Дополнительную информацию об этих продуктах можно получить на Web-узле: www.pinnaclesys.ru.
Александр Соколов — e-mail: sokolov_ag@nm.ru
Благодарим компанию «Мультимедиа Клуб» за предоставленный образец Studio PCTV.
Studio PCTV
Достоинства: поставляется с неплохим пакетом прикладного ПО для монтажа видео; удобство эксплуатации.
Недостатки: автоматический поиск телевизионных каналов осуществляется не всегда корректно; не поддерживает русский язык.
Оценка: удачное сочетание разнообразных функциональных возможностей и простоты эксплуатации.