Разные компании и отдельные пользователи создали немало Web-редакторов. Но их приходится где-то доставать, переписывать с Web-узлов или покупать, а потом еще устанавливать и осваивать — в общем, дел предостаточно. Даже встроенный в Office 2000 редактор Visual Studio требует проведения предварительных процедур. Однако можно быстро создать HTML-документ, не обращаясь к помощи специальных редакторов. В Microsoft Word 97 есть встроенный конвертер, позволяющий преобразовать файл в формат HTML, причем без изменения большинства параметров форматирования. Word 2000 уже может сохранять в HTML-документе абсолютно все эти параметры, используя язык XML — более сложную версию HTML, поддерживаемую, как правило, современными браузерами. В Office 97 HTML-конвертер по умолчанию не устанавливается, так что при инсталляции пакета приходится указывать соответствующую опцию, а в Word 2000 HTML-формат уже стал одним из основных, и этот редактор можно настроить так, чтобы все документы сохранялись только в данном формате, причем без потерь.
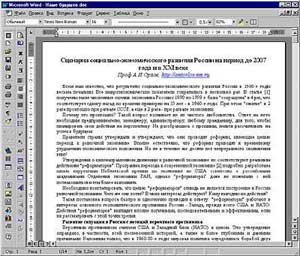
|
| Рис. 1. Исходный документ |
Например, на рис. 1 показан исходный документ, на рис. 2 — сохраненный в формате HTML редактора Word 97 и открытый в браузере, на рис. 3 — обработанный в Word 2000 и представленный также в браузере, на рис. 4 — текст, генерируемый HTML-конвертером из Word 97, а на рис. 5 — из Word 2000.
Для вызова конвертера HTML из Word 97 выберите «Файл?Сохранить в формате HTML» (данный пункт появится после установки конвертера), а в Word 2000 — «Файл?Сохранить как Web-страницу».
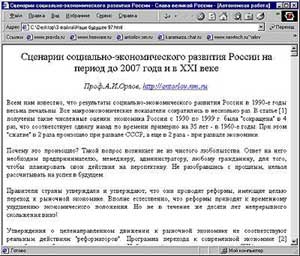
|
| Рис. 2. Документ HTML, созданный в Word 97 |
Сравнив результаты работы HTML-конвертеров обеих версий Office, можно сделать следующие выводы. Во-первых, оба они создают весьма нерациональный HTML-текст: HTML-конвертер из Word 97 почему-то просто закидывает документ тегами , а конвертeр из Word 2000 предпочитает весьма громоздкий язык XML, к тому же поддерживаемый отнюдь не всеми браузерами. Во-вторых, все эти конвертеры позволяют применить Word как Web-редактор, поскольку любой HTML-документ можно открыть в Word, отредактировать и вновь сохранить в формате HTML. К тому же даже Word 97 обладает достаточным набором функций редактирования. В-третьих, если таким образом сохранить документы с внедренными рисунками, то можно создать полноценные Web-страницы, т. е. вся графика окажется сохраненной в той же папке, что и HTML-документ. В-четвертых, ни JavaScripts, ни VBScripts в Web-страницу посредством Word так просто не вставить. В-пятых, Word 2000 создает более объемный HTML-файл, чем Word 97, однако он будет меньших размеров, чем исходный документ Word.

|
| Рис. 3. Документ HTML, выполненный в Word 200 |
Тем, кто желает быстро разместить в Internet результаты своих трудов, но не знает языков разметки Web-документов и не хочет тратить времени на знакомство с ними, неплохую службу сослужат HTML-конвертеры Word. Для их использования достаточно знать основные приемы работы в Word. Однако и профессиональным Web-дизайнерам не стоит отмахиваться от HTML-конвертера Word, считая его редактором для начинающих. При создании сайтов он облегчает решение многих задач, особенно тот, который входит в состав Word 97, а вот имеющийся в Word 2000 хотя и позволяет сохранить в HTML-документе выполненное ранее форматирование, для других целей может оказаться бесполезен.
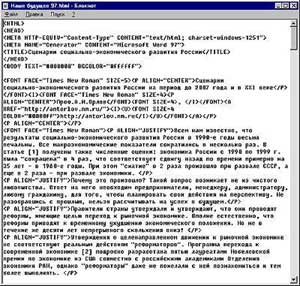
|
| Рис. 4. Исходный текст, генерируемый конвертером из Word 97 |
Итак, как же нужно использовать HTML-конвертер Word? Начнем с Word 97.
Во-первых, конвертер — это идеальный преобразователь большого объема текста в HTML-формат. При создании электронной библиотеки или размещении в Сети объемных материалов он просто незаменим. А если текст вводился в каком-либо другом редакторе, то его нужно лишь сохранить в формате Rtf, а потом можно будет открыть в Word и конвертировать в HTML. Все таблицы из исходного документа также переведутся в HTML-текст.
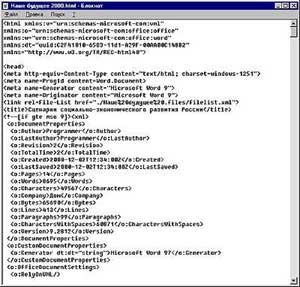
|
| Рис. 5. Исходный текст, генерируемый конвертером из Word 2000 |
К сожалению, преобразованный текст Web-страницы придется дорабатывать. Для этого его следует открыть в любом текстовом редакторе, поддерживающем функцию замены (хорошим выбором будет Word 6.0, установленный в другой каталог, однако можно воспользоваться и режимом в Word 97, указав «Вид?Источник HTML»), и удалить все теги , , , лишние ссылки и строчки, а затем подредактировать, добавив вручную несколько гиперссылок в начало и конец текста, а также установив желаемые шрифт и параметры фона. Процесс этот небыстрый, но, согласитесь, если добавлять теги к каждому абзацу, то вышло бы еще дольше.
 |
| Рис. 6. В папке три файла: вверху — исходный документ, в середине — сохраненный в формате HTML с помощью Word 97, а внизу — в формате HTML с использованием Word 2000 |
Если редактировать полученный Web-документ в Word 6.0 или 97 (работая в режиме просмотра источника HTML), то имеет смысл записать все операции замены в макрокоманду. А если требуется оформить документ так же, как и текст на листе бумаги (см. оформление на рис. 7), то необходимо заменить все границы однотипных по выравниванию абзацев конструкциями вроде
, а также добавить символы (попросту пробелы) в начало каждого абзаца, за исключением заголовков. Когда же текст документа выровнен по ширине, а заголовки по центру, то надо сделать две замены: конструкции
на
, а затем — тега
на
. В Word 6.0 или 97 для окончательной доработки HTML-текста Web-документа эти процедуры также лучше записать в виде макроса.
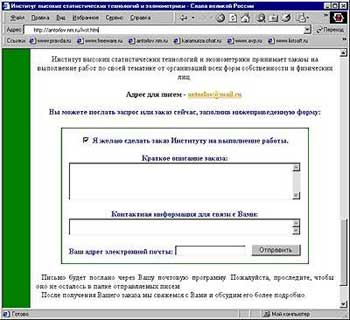
|
| Рис. 7. Web-документ как страница книги |
Вторая очень полезная функция HTML-конвертера Word 97 — «вытаскивание» графики из документа Word. Иногда бывает очень нужно перевести внедренный рисунок в формат gif или jpeg. Если его просто скопировать через буфер обмена в MS Paint, Photo Editor, Adobe Photoshop или другой графический редактор, то он выйдет плохого качества. Однако рисунки без труда можно «вынуть» из документа, сохранив файл в формате HTML. Тогда все графические объекты окажутся в формате gif или jpeg, причем в той же папке, что и полученный Web-документ. HTML-конвертер Word 97 сохраняет изображения очень корректно и экономно, самостоятельно выбирая формат для каждого рисунка, исходя из соотношения между размером и качеством будущего файла. Так, если bmp-файл перевести в формат jpeg с помощью графического редактора либо вставить его в документ Word, который будет сохранен в формате HTML, то обнаружится, что размер второго полученного файла jpeg будет в полтора-два раза меньше первого при одинаковом качестве графики. Поэтому HTML-конвертер можно считать эффективным средством преобразования графики в форматы gif и jpeg. Диаграммы и формулы, подготовленные в Microsoft Graph и Microsoft Equation Editor, также превращаются с его помощью в файлы gif и jpeg соответственно. Значит, не нужно использовать сложные графические редакторы либо возиться со сканером, чтобы вставить на страницу график или алгебраическое выражение. Автофигуры и объекты WordArt конвертером не обрабатываются и потому при сохранении документа игнорируются. Но если все же требуется преобразовать какую-либо автофигуру в формат gif или jpeg, то следует сгруппировать ее элементы, удалить объединенный рисунок в буфер обмена, а затем с помощью команды «Правка?Специальная вставка» вставить ее обратно в документ как «Точечный рисунок» либо «Метафайл Windows». Теперь после запуска конвертера рисунок благополучно сохранится в формате gif или jpeg. Точно так же обрабатываются и объекты WordArt, из которых получатся, например, прекрасные заголовки для Web-страниц. Кроме того, с помощью объекта WordArt в Word можно за несколько секунд красиво оформить текст, что даже в Adobe Photoshop требует определенных усилий.
Итак, HTML-конвертер Word 97 помогает Web-мастеру в следующих случаях.
- Когда нужно преобразовать в формат HTML объемные тексты, содержащие к тому же таблицы, диаграммы и рисунки. Полученный Web-документ потребует определенной доработки (в частности, удаления лишних тегов), что можно сделать в любом текстовом редакторе, имеющем функцию замены фрагментов текста, желательно с помощью специальных символов вроде конца абзаца.
- Если необходимо «вытащить» из документа Word рисунки и сохранить их в виде отдельных файлов с расширением .gif или .jpeg.
- Когда требуется создать несложный рисунок, диаграмму, формулу или красивый заголовок для размещения на Web-странице. Средствами Office можно выполнить графику в документе, а потом сохранить ее в формате HTML.
Следовательно, используя Microsoft Word 97, можно организовать полноценную, красиво оформленную Web-страницу. Нужно только не ограничиваться простым сохранением документа в формате HTML, а поработать и с преобразованным текстом.
 |
| Надоевший многим вопрос о кодировке HTML-документа можно отключить, изменив параметр в реестре |
Конвертер HTML из Word 2000 кардинально отличается от своего предшественника. Прежде всего тем, что HTML стал одним из стандартов и его можно установить как формат сохраняемых по умолчанию документов. В этом случае резко повышается надежность сохранения документов. Обычный файл Word при повреждении хотя бы одного байта становится полностью нечитаемым, а при изменении даже нескольких десятков байт в HTML-документе невозможно будет прочитать лишь некоторую часть текста. Однако если исходный документ содержит внедренные графические объекты, то получится несколько файлов.
К сожалению, Word 2000, сохраняя документ в формате HTML, вносит в последний очень много избыточной информации, требующейся лишь самому Word и не используемой даже наиболее современными браузерами. Кроме того, браузеры, разработанные не Microsoft, могут отображать сохраненные в Word 2000 Web-документы зачастую самым непредсказуемым образом, и их практически уже невозможно поправить вручную, редактируя HTML-текст. Поэтому применять Word 2000 для создания Web-страниц не слишком удобно, однако здесь поможет входящий в Microsoft Office 2000 Web-редактор Visual Studio, отличающийся широким набором возможностей.
Область применения HTML-файлов, создаваемых в Word 2000, все-таки у,же, чем разрабатываемых в Word 97. Их стоит размещать в Internet лишь тогда, когда для Web-страницы требуется сложное оформление, а сделать его вручную в других редакторах невозможно.
Конвертер Word 2000 подойдет и для извлечения картинок из документа или преобразования изображений в форматы gif, jpeg и png, но последний отображается только в современных версиях браузеров. А если Microsoft Word нужен для того, чтобы создавать Web-страницы, то рекомендуется при инсталляции Word 2000 сохранить Word 97 и использовать HTML-конвертер из него.
Орлов Антон Александрович,
antorlov@inbox.ru, http://antorlov.chat.ru
Полезный совет
Чтобы при сохранении документа из Word 97 в формат HTML не появлялось диалоговое окно с вопросом о кодировке, надо в системном реестре по адресу HKEY_LOCAL_MACHINESOFTWAREMicrosoftShared ToolsText Converters ExportHTMLOptionsShowEncodingDialog изменить строковый параметр Yes на No.