Фильтрация и техническая ретушь
Для обработки растровых изображений создано множество программных фильтров, но здесь будут рассмотрены только повышающие резкость изображения и удаляющие технические дефекты.
Следует признать, что ни один сканер, сколь бы хороши ни были его параметры, не может обеспечить необходимой резкости изображения, поскольку его работа базируется на дискретизации. Кроме того, детали получаются размытыми из-за погрешностей оптики сканера и шума, вносимого его электронным трактом. При значительном увеличении слайдов и фотографий проявляется их зернистая структура, что также снижает резкость. У печатных оригиналов приходится бороться с муаром, и это влияет на резкость изображения. Во многих сканерах, особенно профессиональных, для повышения резкости и подавления полиграфического растра встроены аппаратные модули. Причем работают они в процессе сканирования, так что не требуется дополнительного времени, и зачастую даже лучше, чем включенные в Photoshop фильтры.
Фильтр нерезкого маскирования (UnsharpMask)
 |
| Диаграмма действия фильтра UnsharpMask: 1 — исходный профиль яркости; 2 — сглаженный профиль (Blur); 3 — конечный профиль |
Практически единственный способ увеличения резкости картинки после сканирования — применение фильтра UnsharpMask. Его действие основано на особенностях зрения человека, субъективно воспринимающего местное повышение контрастности на границах областей с различными яркостями как увеличение резкости. Иначе говоря, этот фильтр подчеркивает контуры предметов. В Photoshop он задается тремя параметрами: A (Amount) — коэффициент усиления яркости на границе (в процентах к исходной величине C), B (Radius) — ширина границы, на которую распространяется действие фильтра (в пикселах), C (Threshold) — величина скачка яркости, выше которой фильтр начинает действовать (пороговое значение). В профессиональных программах сканирования содержится пять и более управляющих параметров для этого фильтра.
При включении в работу UnsharpMask сначала действует фильтр Blur, сглаживающий контуры на ширину радиуса B для того, чтобы можно было определить разницу между начальным профилем яркости и сглаженным, а затем увеличить ее на параметр A.
 |
| Настройки фильтра UnsharpMask |
Как же подобрать оптимальные значения параметров в конкретном случае? Можно сделать следующее. Задайте реальный масштаб просмотра изображения (т. е. чтобы в Photoshop 1 см на линейках вокруг картинки был равен действительно 1 см), поскольку тогда легче будет оценить степень получающегося эффекта. Параметр А установите равным 150%, порог C поставьте в значение 0, а радиус B подберите так, чтобы были хорошо видны мелкие детали и не возникало заметных ореолов вокруг крупных предметов, особенно на гладком фоне. Обычно вначале предлагается задать радиус В равным коэффициенту качества сканирования, который составляет 1,5—2,0 пиксела (см. «Мир ПК», № 11/2000, с. 128), для того, чтобы радиус действия фильтра стал примерно равен величине ячейки растра. Если на картинке есть много мелких деталей (например, имеется фактурная ткань), то, возможно, придется уменьшать параметры А и B, чтобы не появилось «терки». Если же резкость оригинала невысока, а радиус B достиг того предела, когда ореолы становятся заметны, то нужно усилить действие фильтра, увеличивая параметр A. Порог С следует выбирать минимальным. Когда на отсканированном изображении не видно шума, или зерна, С можно установить в значение 0, а когда они присутствуют, то можно избежать усиления шумовой составляющей, повысив пороговое значение на 4—8 единиц. Полностью освобождаться от шума не стоит, ведь любой фотослой имеет зернистую, иначе мозаичную, структуру будь то слайд или фотография. Более того, именно умеренная зернистость свидетельствует о том, что порог фильтрации C выбран правильно. Надо также учитывать, что в процессе печати изображение «разбивается» растром, каждая ячейка которого усредняет данные примерно четырех пикселов электронного изображения. Это приводит к сглаживанию шума и его маскировке регулярной структурой растра. Для изображений, предназначенных только для просмотра на мониторе, например в окне браузера, следует полностью избавляться от шума и выбирать радиус фильтрации не более одного пиксела, так как шум и ореолы в процессе JPG-компрессии могут значительно усилиться.
Фильтр сглаживания (Blur)
 |
| Сглаживание «терки» фильтром Blur |
Иногда требуется решать обратную задачу — слегка «размыть» изображение. Это, в частности, приходится делать при неправильно выбранных параметрах сканирования. Часто «размытие» выполняют для создания определенного художественного эффекта. Так, с помощью селекции и фильтра Gaussian Blur отделяют главный объект картинки от фона. Фильтр задается одним параметром — радиусом. Чтобы сгладить чрезмерное действие фильтра Sharp, достаточно установить его радиус равным 0,3—0,5 пиксела, поскольку большие значения могут сильно «размыть» мелкие детали.
Для творческих задач радиус фильтрации можно выбирать от 0 до 250 пикселов, однако при больших значениях значительно возрастает время фильтрации, ведь для каждой точки изображения компьютеру приходится рассчитывать матрицу со множеством элементов (250х250=62 500). Фильтр Blur может помочь и в борьбе с дефектами оригиналов, а также с пылью, ухудшающей результаты сканирования.
Фильтр ретуширования следов пыли и царапин (Dust & Stratches)
 |
| Ретуширование дефектов фильтром Dust & Stratches |
Неотъемлемый этап подготовки электронных изображений — очистка их от царапин, пыли, пятен, засветок и т. д. Это весьма трудоемкая операция, особенно для больших файлов. Пока еще не создано универсальных «умных» процедур, которые бы эффективно распознавали дефекты на фоне мелких деталей изображения, поэтому часто приходится исправлять их вручную, используя клонирующий штампик. Если же фон сравнительно гладкий или детали довольно велики относительно дефектов, то здесь можно с успехом применить фильтр Dust & Stratches. Он так же, как фильтр UnsharpMask, «ищет» скачки яркости на границах дефектов, а затем закрашивает их цветом окружающего фона на глубину радиуса. Отличить дефекты от зерна пленки помогает параметр Threshold (порог).
Фильтр добавления шума (Add Noise)
 |
| Применение фильтра Add Noise улучшает тоновую структуру пострадавшего при неправильном сканировании изображения |
Ретуширующим инструментом может служить фильтр Noise, который добавляет в изображение шум (т. е. небольшие случайные отклонения яркости и цвета для каждого пиксела изображения), тем самым маскируя дефекты. Этот фильтр бывает полезен для сглаживания «ступеней» в градиентах — известная проблема растрирования, а также для ретуширования пятен, бликов или «дырок», возникающих при неправильной установке белой точки (см. «Мир ПК», № 10/2000, с. 140). С помощью Noise можно улучшить изображение, пострадавшее от чрезмерного расширения тонового диапазона. Это хорошо видно на гистограмме: из «расчески» она становится вполне приемлемой.
 | Гистограмма «расческа» характерна для изображений, подвергшихся чрезмерному увеличению тонового диапазона |
| Гистограмма того же изображения после незначительного зашумления |
В этом фильтре задаются два типа генератора шума: uniform — равномерный, или «белый», как его называют в математике, и Gaussian — распределенный по закону Гаусса. Кроме того, можно указать, чтобы изменялась только яркость, а не цвет, выбрав monocromatic.
Современные методы послойного ретуширования
Если дефекты малочисленны и локальны, то с ними легко справится клонирующий штамп. А что делать с поцарапанным слайдом? Конечно, наилучшее решение — разместить между слайдом и стеклом сканера масляный слой. Масло заполняет дефекты слайда и временно восстанавливает его поверхность, так как слайд и масло имеют близкие коэффициенты преломления.
 |
| Ретуширование с помощью Quick Mask и дополнительного слоя |
Несколько интересных способов ретуширования крупных дефектов предлагается в Internet. При одном из них выделяются дефектные области в режиме Quick Mask. Выбрав подходящую кисть, следует скрупулезно закрасить все дефекты. Чем точнее выделенная область будет охватывать поврежденные участки, тем лучше результат. Сохраните эту маску в отдельном канале. Затем продублируйте исходный (дефектный) слой и примените к нему ретуширующий фильтр, например Blur или Dust & Stratches. Причем необходимо так подобрать величину эффекта, чтобы удалось полностью удалить дефекты, несмотря на потерю деталей изображения. Теперь остается лишь выбрать с помощью ранее сохраненной маски из отфильтрованного слоя те области, которые закроют дефекты. Хотя этот способ и кажется сложным, он имеет неоспоримые преимущества: не требуется подбирать смещения клонирующего штампа для каждой царапины и можно плавно регулировать наложение двух слоев, используя регулируемую прозрачность.

|
| Примеры подбора смещений для клонирующего штампа |
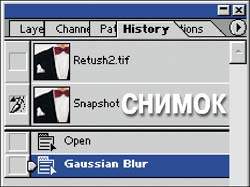 |
 |
| Отключение видимости в канале Cyan помогает различить дефекты на темном фоне |
Недавно появилась новая модификация данного способа, когда работают со снимком (SnapShot) и ревертирующей кистью (History Brush Tool). Сначала ко всему изображению применяют ретуширующий фильтр и делают снимок. В палитре History для картинки следует установить значок источника. Затем, задав команду отмены Undo, нужно вернуться к исходному изображению. Таким образом, получатся два рисунка: исходный и отфильтрованный. После чего можно закрасить ревертирующей кистью все дефекты, выбрав за основу сделанный до этого снимок.
В особо сложных случаях, когда дефекты поражают изображения с мелкими деталями, имеет смысл выполнить ретушь в отдельном слое, включив в настройках клонирующего штампа возможность работы на всех слоях (All Layers). Отдельный слой позволяет многократно исправлять неудачную ретушь. На рисунке показаны способы подбора ретуширующих смещений. Иногда целесообразнее делать ретушь при 200%-ном увеличении. Это, конечно, требует много времени, но тогда можно брать очень мелкие кисти (1-4 пиксела), что требуется, например, для уничтожения царапин на градиентном фоне. Когда приходится обрабатывать большие области, лучше действовать не длинными мазками, а отдельными пятнами, эффективнее получится, если копировать подобные по цвету и фактуре участки.
При ретушировании дефектов на темном фоне удобно отключать видимость отдельных каналов, например в CMYK — канал Cyan. Тогда изображение значительно посветлеет, а дефекты станут более заметными. Отключение видимости канала не мешает действовать там клонирующим штампом.
К.Э. Бочков,
оператор цветоделения,
concord@ru.ru
Окончание в следующем номере.