Можете ли вы представить себе местность, где автомобили — только черные, мороженое — лишь миндальное, а деревенские жители одеваются исключительно в робы?
К счастью, наш мир бесконечно многообразен. Взгляните на столь непохожие друг на друга модели компьютеров Apple — iMac цвета индиго, выдержанный в строгих офисных тонах двухпроцессорный Power Macintosh G4, лимонный iBook... Пользователям предоставлен широчайший выбор расцветок и конфигураций.
Конечно, выбор не ограничивается окраской корпуса и объемом установленной оперативной памяти. Нет компьютера более настраиваемого, чем Macintosh, будь то налаживание машины в соответствии с индивидуальным стилем работы пользователя или просто подбор узора Рабочего стола по настроению. Как известно, Mac OS X открывает такие возможности изменения пользовательского интерфейса, о которых на протяжении последнего десятка лет и мечтать не приходилось. Но даже если вы еще не установили новую ОС, несложно настроить Macintosh по собственному вкусу. Для этого существуют и множество условно-бесплатных утилит, и несколько коммерческих программ, и некоторые опции системы.
Заставьте его работать так, как вам нужно
Вы можете быть полностью удовлетворены, проделывая длинный путь по жесткому диску в поисках нужной программы, исследуя его многочисленные логические разделы и папки в диалоговых окнах Open («Открыть») и Save («Сохранить»), блуждая в сотнях меню ради выполнения пустяковой задачи и неустанно орудуя мышью для многократного выполнения одной и той же операции. Однако в этой статье мы расскажем о другом пути. Индивидуальная настройка сделает работу на Macintosh более продуктивной.
Все под рукой
Чем замечателен Dock, новая системная панель Mac OS X? Файлы, папки, приложения, которые вы регулярно теряете, с ее помощью могут быть легко найдены и доступны. Но не менее эффективны и некоторые классические утилиты Mac OS (см. таблицу).
Быстрый доступ. В Mac OS включена панель Launcher, представляющая собой маленькую программу и обеспечивающая доступ к приложениям, файлам, документам и ссылкам Internet по одному щелчку мыши на соответствующих значках. Пользователь может создавать до восьми независимых категорий элементов Launcher (организованных как вкладки), благодаря чему операции с программами становятся нагляднее, а Рабочий стол выглядит более эстетично.
Если же вам требуется более мощное и гибкое средство организации избранных приложений и документов, воспользуйтесь многочисленными утилитами независимых производителей, к примеру программой DragThing 2.9 компании James Thomson или DragStrip 3.7.1, разработанной Aladdin Systems. Они позволяют располагать избранные элементы, включая приложения, документы, панели управления, диски, серверы, папки и ссылки Internet, на плавающих панелях со вкладками. Кроме того, обе программы отображают информацию обо всех запущенных приложениях. Из этих двух утилит DragThing, пожалуй, более изящная, поскольку имеет привлекательный интерфейс, поддерживает звуковое сопровождение событий, «горячие» клавиши и команды AppleScript.
Хранители пространства. Компания Sig Software предложила другое решение, обеспечивающее быстрый доступ к файлам. Ее утилита DropDrawers 1.2.6 для организации избранных элементов вместо панели со вкладками предлагает плавающие «ящики», которые открываются и закрываются, когда вы щелкаете по их ручкам мышью.

|
| Приложение Power On Software Action Files 1.5.4 улучшает предусмотренные ОС возможности навигации в диалоговых окнах «Открыть» и «Сохранить» |
Можно также воспользоваться мощным ПО Action GoMac 2.0.3 компании Power On Software. Подобно меню «Пуск» и Панели задач Windows, Action GoMac показывает, какие приложения запущены, и обеспечивает доступ к избранным программам и файлам через панель, расположенную внизу экрана. Уникальная возможность позволяет выходить из приложений, не переключась на них. Для этого достаточно выбрать команду Quite («Выход») и затем название запущенной в фоновом режиме программы из всплывающего меню.
Позвольте вашим пальцам работать. Некоторые не любят пользоваться мышью. Утилиты MindControl 1.1 компании MindVision и SpeedApp 1.0.2 производства Stefano Ghielmi позволят расширить функциональные возможности клавиатуры.
Установленный на Macintosh MindControl по нажатию на клавишу открывает окно, в котором отображаются избранные приложения, документы, ссылки Internet, адреса электронной почты, недавно запускавшиеся приложения и серверы. Предусмотрен также вызов распространенных команд, таких как «Перейти в спящий режим», «Выключить компьютер», «Перезагрузка». Используйте мышь или «горячие» клавиши, чтобы получить доступ к этим элементам.
Кроме того, MindControl создает командную строку внизу экрана, куда можно вводить текст. Для доступа к объекту, хранящемуся на жестком диске компьютера, достаточно напечатать в этой строке его имя (или аббревиатуру, которую вы с этим объектом ассоциировали) и нажать клавишу ввода.
У программы SpeedApp аналогичные функциональные возможности, единственное отличие заключается в том, что она требует ввода полного названия объекта. Скажем, чтобы запустить программу Photoshop, в командной строке необходимо набрать «Adobe Photoshop».
| Программа James Thomson DragThing 2.9 позволяет быстро получить доступ к любому файлу на жестком диске Macintosh |
Улучшенные диалоговые окна
Улучшенная навигация — не единственное усовершенствование Рабочего стола. Большинство из нас, щелкая на командах «Открыть» и «Сохранить», хотели бы сохранять документы в часто используемых папках.
Mac OS 8.5 позволяет быстро добраться до нужного раздела жесткого диска и часто используемых документов и папок через диалоговые окна «Открыть» и «Сохранить». Однако дополнительные возможности навигации, обеспечиваемые системным приложением Finder (такие, как вызов окна Get Info — сведения о файле), здесь не поддерживаются.
Утилиты Default Folder 3.0.7 компании St. Clair Software и Action Files 1.5.4 разработки Power On Software предлагают несколько решений. Программа Default Folder добавляет дополнительные команды в диалоги «Открыть» и «Сохранить» — для вызова окна Get Info, переименования и удаления файлов. С ее помощью можно также назначать папки, которые будут использоваться по умолчанию при открытии и сохранении документов. Эти опции существенно сэкономят время, если вам, например, требуется сохранять все документы Microsoft Word в отдельной папке.
Приложение Action Files открывает еще более широкие возможности. Кроме вышеперечисленных функций, оно в диалоговых окнах «Открыть» и «Сохранить» сортирует файлы по имени, размеру, типу и дате, изменяет значки папок, создает ярлыки для файлов и папок и даже масштабирует эти, как правило, неизменяемые диалоговые окна.

|
| Зачем вновь и вновь нажимать на кнопку мыши и клавишу, когда можно единожды записать эти действия и воспроизводить их с помощью утилит, подобных SE Software QuicKeys 5.0 |
Добейтесь большего от меню
Другой способ упростить доступ к приложениям и собрать вместе избранные файлы на жестком диске Macintosh предлагает меню. С каждой версией Mac OS меню становится более мощным, поскольку увеличивается число клавиатурных эквивалентов для распространенных задач, например создание ярлыков или перемещение элементов в Корзину. Но меню можно еще улучшить с помощью утилит, подобных FinderMenuTuner 1.2.2 компании Jerry Du, CopyAgent 1.0 фирмы Connectix и Action Menus 1.0.2 производства Power On Software.
FinderMenuTuner представляет собой простую панель управления, которая позволяет назначать командам Finder дополнительные сочетания клавиш.
Программа CopyAgent, хотя и является в первую очередь инструментом для усовершенствования функций копирования Finder, также облегчает навигацию по меню благодаря компоненту Keyboard Power. С его помощью можно получить доступ к меню Finder и приложений, нажав на соответствующее сочетание клавиш. Например, чтобы открыть меню File («Файл»), нужно удерживать комбинацию + + F. Выбрав меню, допустимо использовать другие сочетания клавиш для выполнения включенных в него команд или «горячие» клавиши для переключения в другие меню.
Утилита Action Menus — наиболее радикальное средство настройки меню. Она не только позволяет назначать клавиатурные сочетания различным командам, но также создает дополнительные иерархические меню, отображающие недавно открывавшиеся приложения, папки, файлы и серверы. При этом пользователь может конфигурировать меню «Яблоко» и меню приложений путем перетаскивания в него элементов с Рабочего стола.
Работаем с макросами
Те, кому приходится часто повторять на Macintosh одни и те же действия, к примеру копировать блоки текста из текстового процессора и вставлять их в различные поля СУБД, наверняка задумывались об альтернативе этой скучной, монотонной работе. Макропрограммы автоматизируют многие из таких задач. Вы можете использовать приложения CE Software QuicKeys 5.0, Westcode Software OneClick 2.0 и Binary Software KeyQuencer 2.5 для выполнения простых рутинных операций (запуска приложений или создания клавиатурных эквивалентов командам меню). Но главное достоинство этих макропрограмм заключается в том, что они умеют исполнять последовательность действий по щелчку мыши или нажатию на клавишу.
Автоматизируйте вашу работу. QuicKeys — самая простая в использовании программа благодаря ее графическому интерфейсу и способности безошибочно записывать выполняемые пользователем действия. Достаточно щелкнуть на кнопке записи, выполнить действия, которые вы хотите включить в макрос, и по завершении работы нажать на «Стоп». QuicKeys запомнит последовательность операций и будет воспроизводить ее по нажатию на клавишу или экранную кнопку.
Тем не менее QuicKeys немного уступает программам OneClick и KeyQuencer, основанным на сценариях, которые лучше контролируют сложные последовательности действий, например, когда из диалогового окна запускается другая операция.
Приложение OneClick («Один щелчок») получило свое название благодаря интерфейсу, который представляет макросы в виде расположенных на панели кнопок, на которых нужно щелкать. Под простым интерфейсом скрывается язык сценариев EasyScript, позволяющий управлять компьютером самыми различными способами. Например, вы можете создать макрос OneClick, который будет автоматически закрывать всплывающие окна в Web-браузере, что невозможно в QuicKeys.
В программе KeyQuencer записывать выполняемые действия нельзя, однако инструменты для работы со сценариями позволяют смелым пользователям создавать мощные макросы.
Задействуйте AppleScript. Конечно, Apple включила в каждую копию Mac OS собственное бесплатное средство автоматизации работы AppleScript. Хотя AppleScript отпугивает множество владельцев Macintosh, не нужно быть специалистом, чтобы с толком использовать этот замечательный инструмент.
Утилита Script Editor, находящаяся во вложенной папке AppleScript папки Apple Extras, позволяет записывать множество действий, выполняемых на Macintosh. Например, несложно создать сценарий, который будет наводить порядок на Рабочем столе, отображая файлы в алфавитной последовательности. Прежде всего откройте Script Editor и нажмите на экранную кнопку Record («Запись»); затем переключитесь на Finder, удерживая клавишу , щелкните по кнопке закрытия активного окна, чтобы закрыть все окна, и выберите команду Arrange?By Name («Упорядочить?По имени») из меню View («Вид»). Затем вы можете сохранить этот сценарий как классический аплет и запускать его из меню «Яблоко» или с Рабочего стола.
Допустимо также создавать простые сценарии для перемещения элементов в Корзину, копирования файлов из одной папки в другую и др.

|
| Программа Greg Landweber and Arlo Rose Kaleidoscope 2.2.4 позволяет изменять множество элементов интерфейса Mac OS |
Придайте интерфейсу оригинальность
Повышенная продуктивность компьютера способна удовлетворить привередливых руководящих работников, но, приложив немного усилий и прибегнув к помощи пары утилит, вы можете сделать свой Macintosh еще и забавным.
Панель управления Appearance позволяет изменять визуальные элементы интерфейса, выбирая рисунок и узор Рабочего стола, системные шрифты, цвет меню и выделения экранных элементов. Но если вы хотите существеннее модифицировать пользовательский интерфейс своего Macintosh, нужно применить более мощное средство: программу Kaleidoscope 2.2.4 производства Greg Landweber и Arlo Rose.
Тотальная переделка. Kaleidoscope представляет собой панель управления, позволяющую загружать схемы, которые радикально преображают вид окон, меню, кнопок, значков и индикаторов исполняемых процессов. Будьте благоразумны: это может снизить производительность компьютера и увеличить вероятность сбоев. Но соблазненные изобилием забавных схем, предлагаемых программой, пользователи устанавливают ее, не учитывая возможные последствия. Многие создают схемы, которые преображают Mac OS в нечто, напоминающее Windows 95, Be OS, Palm Pilot и даже Mac OS X (хотя Apple выступает против копирования интерфейса Aqua). Дюжины схем доступны на Web-узле Kaleidoscope (www.kaleidoscope.net). Для поиска дополнительных схем используйте системный инструмент Sherlock или поисковые машины Internet.
Аксессуары. Некоторые схемы Kaleidoscope включают значок для жесткого диска, заменяющий стандартный значок, другие — нет. Если вы ищете более интересные значки, вне зависимости от того, собираетесь использовать их вместе с Kaleidoscope или нет, посетите Web-узел www.iconfactory.com, содержащий самую забавную коллекцию бесплатных значков.
Хотите, чтобы ваша система выглядела, как Mac OS X? Подумайте об установке программы Power Windows 2.0 компании Greg Landweber. Благодаря ей во время перетаскивания через экран окно и его содержимое остаются видимыми, отображаются не только контуры. Плюс к этому окна можно сделать полупрозрачными.
Настраиваемые приложения
Если вы любите слушать на Macintosh музыку в формате MP3, то наверняка знаете, что программы-проигрыватели MP3-файлов включают множество графических оболочек (skins), позволяющих изменять их внешний вид. Но MP3-плееры — не единственные приложения, поддерживающие возможность пользовательской настройки.
Украсьте ваш браузер. В свежие версии Microsoft Internet Explorer и Netscape Navigator встроены средства оформления графического интерфейса браузера в духе последних разработок Apple.
Чтобы оформить Internet Explorer 5 в стиле Macintosh, задайте цветовую схему браузера с помощью команды Browser Color в меню View («Вид») — разработчики предлагают традиционные для компьютеров Apple лимонный, голубой, бронзовый и графитовый цвета. Изменить способ отображения панели инструментов можно, щелкнув на ней мышью при нажатой клавише и выбрав из контекстного меню пункт Icon&Text («Значки и текст»), Icon Only («Только значки») или Text Only («Только текст»).
Netscape Navigator 6 включает так называемые «темы», также позволяющие модифицировать его интерфейс. Например, можно оформить программу в стиле Mac OS X или в классическом стиле Netscape. Чтобы применить новую тему, просто выделите ее в подчиненном меню, открывающемся по команде View?Apple theme («Вид?Тема»). В этом же меню есть команда Get New Themes («Получить новые темы»), подключающая браузер к Web и загружающая дополнительные темы.
Модернизируйте Office. Вы не можете радикально изменить цветовое оформление и значки программ Microsoft Office 2001, но многие пользователи Macintosh убедились, что новая общая для приложений этого пакета панель Formatting («Форматирование») позволяет распрощаться с большинством программных панелей инструментов.
Для изменения параметров отображения этой панели, доступной в Microsoft Word, Excel и PowerPoint, щелкните на команде Customize («Настройка») из меню View («Вид»), затем перейдите на вкладку Appearance и выберите любой из двух способов представления: Office 2001 Appearance (напоминает интерфейс Mac OS X) или Mac OS Theme Compliant (внешний вид «классической» Mac OS). В этом же окне допустимо задавать размеры значков панелей инструментов и панели Formatting.
А теперь — слушайте
До того как дисплеи стали цветными, пользователи Macintosh располагали ограниченными средствами, позволяющими сделать компьютер интереснее. Единственное, что можно было придумать, — это множество черно-белых узоров Рабочего стола. Однако машины Apple в то время имели одно преимущество над PC: способность воспроизводить звуки.
Владельцы Macintosh создавали собственные звуковые эффекты и с помощью утилит, подобных SoundMaster производства Bruce Tomlin, связывали их с событиями, такими как извлечение диска, очистка Корзины и перезагрузка компьютера.
Начиная с Mac OS 8.5, Apple включила в ОС панель управления Appearance, которая содержала коллекцию звуков для системных событий (Platinum Sounds). Однако компания CrossRoads Solutions вместе со своей утилитой Soundz 1.0 к набору, включенному Apple в ОС, добавляет специфические звуки, например выстрел пробки из бутылки или отрыжку. Если вам не понравится коллекция Crazy Sounds, включенная в Soundz, вы можете создать свои собственные звуки, воспользовавшись справкой.
Последнее слово
Существует масса поводов, чтобы изменить пользовательский интерфейс и характер работы с Macintosh: невозможность установить Mac OS X с ее новыми функциями, потребность в более удобном доступе к хранящимся на жестком диске файлам, чем тот, который предлагается по умолчанию, или желание, чтобы рисунок Рабочего стола гармонировал с вашими новыми сережками.
Не так уж важно, какая именно причина движет вами. Главное то, что в вашей власти настраивать свой Macintosh по собственному усмотрению.
ОБ АВТОРЕ
Кристофер Брин — редактор Macworld.
Утилиты для Macintosh
Вы изменяли прическу, диету и музыкальные вкусы дюжину раз за последние пять лет. Так почему остаетесь столь консервативными в работе на Macintosh, когда есть возможность пользовательской настройки с помощью замечательных утилит?
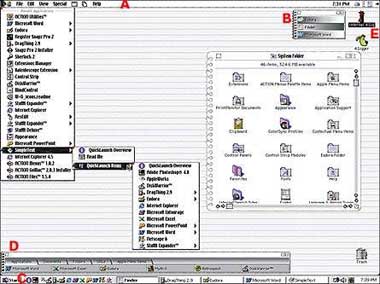
A. Action Menus
Программа Action Menus добавляет ряд новых меню для доступа к недавно открывавшимся приложениям, документам и серверам.
B. Kaleidoscope
Комбинация программы Kaleidoscope и схемы оформления Kamada NotePaper превращает окна, полосы прокрутки, значки и меню в пружинные записные книжки.
C. Action GoMac
Панель задач, которую создает утилита Action GoMac, позволяет получить доступ к избранным программам и документам и переключаться между запущенными приложениями. Имеется лоток, содержащий часы, календарь и другие элементы.
D. DragThing
DragThing обеспечивает быстрый доступ к избранным элементам. Панель DragThing по своим функциональным возможностям выгодно отличается от утилиты Switcher, поставляющейся вместе с Mac OS 9.
E. IconFactory
IconFactory представляет собой богатый источник красивых и причудливых значков.