Вашим основным инструментом может быть текстовый процессор, электронная таблица или графический редактор, но среда Windows — общая для всех. И хотя после стольких лет общения мы обычно считаем, что хорошо знакомы с ОС, лишь немногие знают, какой функциональный мир погребен под наслоениями иерархических меню и диалоговых окон с закладками. Его-то и откроет вам эта статья: вы найдете здесь способы ускорять копирование информации в буфер и из буфера, изменять значки, создавать собственные меню (и модифицировать существующие), а также ликвидировать повторяющиеся диалоговые окна.
При том что возможности Windows исчисляются сотнями (если не тысячами), отдельные достаточно существенные средства там отсутствуют. Пробелы такого рода заполняются утилитами независимых производителей; некоторые из них описаны во врезках с общим титулом «Важные дополнения»; полные или пробные версии этих программ можно получить в разделе Downloads сервера PCWorld.com (www.pcworld.com/downloads).
Большинство приводимых в статье советов подходят для Windows 95, 98 и Millennium Edition, а иногда также для Windows NT и 2000. Во врезках «Windows Me: памятка новичку» и «Windows 2000, близкая и глубоко личная» собраны дополнительные советы по Windows Me и Windows 2000 соответственно.
После того как вы настроите Windows наиболее удобным для себя образом, ваше общение с ней станет продуктивнее, приобретет индивидуальную окраску и, возможно, даже начнет доставлять вам чуть больше удовольствия. Это будет Windows по-вашему.
Сделай сам пользовательский интерфейс
Сейчас ваша комната наверняка выглядит не так, как пять лет назад. Почему бы и интерфейсу ПК не измениться? Давайте придадим Windows такой внешний вид, какой вам больше придется по вкусу.
Переименование значков
[Все версии] «Мой компьютер»? «Сетевое окружение»? «Мое сетевое окружение»? Вы знаете эти объекты как свои пять пальцев, а их невыразительные названия наверняка уже приелись вам. Чтобы сменить подпись под значком, находящимся на Рабочем столе, в окне Проводника или в окне папки, щелкните на нем правой кнопкой мыши и в появившемся меню выберите пункт «Переименовать». (Можно также выделить значок и щелкнуть на подписи левой кнопкой мыши. — Прим. ред.)
Однако не давайте своей фантазии слишком разгуливаться: все же подписи помогают не забыть, какая папка для чего предназначена. Примечание: не пытайтесь переименовать Корзину — она носит фиксированное системное имя.
К новой подписи — новую картинку
[Win98, Me, 2000] Покончив с убогими именами по умолчанию, можно заняться и значками. Чтобы сменить системный значок (такой, как «Мой компьютер», «Мои документы» или «Корзина»), щелкните правой кнопкой мыши на Рабочем столе, выберите в появившемся меню пункт «Свойства», а затем перейдите на закладку «Эффекты» (в Windows NT — «Плюс»). Выберите значок, нажмите кнопку «Сменить значок», а затем — кнопку «Обзор», чтобы поискать подходящую пиктограмму на своей машине. Если найти ничего не удалось, зайдите в раздел Downloads сервера PCWorld.com и запустите там поиск по ключевому слову icons (пиктограммы). У нас есть сотни пиктограмм различного содержания и стилей. Примечание: чтобы эта возможность появилась в Windows 95, нужно найти пакет Microsoft Plus для своей версии системы и установить его (удачи вам — их уже не так много осталось).
Пересоздание меню «Создать»
[Win9x, Me] Щелкните внутри папки правой кнопкой мыши и выберите в появившемся меню пункт «Создать». Вы получите список типов документов, которые теоретически могли бы вам пригодиться. К сожалению, на практике из всего этого богатства, как правило, используются только пункты «Папка» и «Ярлык». Но положение можно поправить, — правда, потребуется набор программ Tweak UI (см. врезку на с. 85), имеющийся на системном диске Windows 98 и в разделе Downloads сервера PCWorld.com.
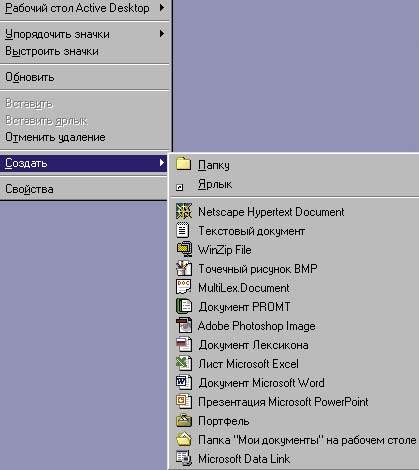 |
| Рис. 1 |
На Панели управления щелкните на значке Tweak UI, а в открывшемся окне — на закладке New (создать) и снимите галочки против тех пунктов, которые вам, по вашему мнению, не понадобятся (рис. 1 и 2). Если вы решите восстановить ранее убранный тип документа, вернитесь в Tweak UI и снова поставьте галочку. Чтобы удалить пункт из списка типов документов, выделите его и нажмите кнопку Remove (удалить).
 |
| Рис. 2 |
Средство от мышей
[Все версии] Многие пользователи предпочитают команды с клавиатуры управлению с помощью мыши, но мало кому известно, что клавиатура позволяет перемещаться по экрану или внутри документа так же быстро, как и мышь. Вот способ частично снять нагрузку с вашей несчастной ноющей руки. На Панели управления выберите значок «Специальные возможности», в открывшемся окне перейдите на закладку «Мышь», включите режим «Управление с клавиатуры» и укажите комбинацию клавиш для активизации клавиатурного управления. Теперь можно двигать указатель мыши, нажимая клавиши цифровой клавиатуры. Чтобы увеличить его скорость, держите нажатой клавишу , чтобы уменьшить — клавишу .
Вы сегодня пользовались Панелью задач?
[Win9x, Me, 2000] В Windows можно запускать программы с помощью пускового меню, значков на Рабочем столе или внутри папок, а также панели «Быстрый запуск», встроенной в Панель задач. Последний вариант наименее распространен, однако он самый эффективный. Чтобы получить простой и быстрый (одним щелчком) доступ к любимым программам, достаточно внести на панель их ярлыки (рис. 3).
Перед началом преобразований желательно удалить с панели не нужные вам значки (Windows и некоторые программы автоматически устанавливают их туда). Чтобы убрать значок, щелкните на нем правой кнопкой мыши и выберите в меню пункт «Удалить». Примечание: не стоит избавляться от значка «Свернуть все окна» (листок из блокнота и карандаш на большом листе промокательной бумаги) — он вам наверняка пригодится.
Чтобы внести ярлык на панель, просто перетащите его с Рабочего стола, из папки или из окна Проводника на свободный участок панели. Разумеется, необходим тщательный отбор, иначе панель быстро замусорится и ею станет неудобно пользоваться. Чтобы расширить панель, поместите указатель мыши на ее верхний край. Когда он превратится в двойную стрелку, нажмите левую кнопку мыши и перетащите границу панели на нужное расстояние (рис. 4).
 |
| Рис. 5 |
Вы не ограничены только панелью «Быстрый запуск»: можно создать и свою собственную панель. Для этого щелкните на свободном участке Панели задач и выберите в появившемся меню пункт «Панели инструментов» (рис. 5). Меню второго уровня содержит пункты «Адрес», «Ссылки», «Рабочий стол», «Быстрый запуск» и «Создать панель инструментов». Панель «Адрес» представляет собой поле, где можно ввести URL или путь к файлу, «Ссылки» — это точный аналог соответствующей панели Internet Explorer, а панель «Рабочий стол» содержит значки, присутствующие на Рабочем столе. Пункт «Создать панель инструментов» позволяет преобразовать в панель любую папку. Чтобы изменить размер панели, перетащите на нужное расстояние влево, вправо, вверх или вниз вертикальную «ручку» в ее левом конце. А двойной щелчок на «ручке» максимизирует панель, минимизирует ее или придает ей наиболее подходящий размер. Чтобы получить дополнительное пространство, можно щелкнуть на свободном месте инструментальной панели правой кнопкой мыши и в появившемся меню убрать галочку против пунктов «Показывать подписи» и «Показать заголовок» либо против какого-то одного из них.
Если щелкнуть на свободном участке панели и перетащить ее к верхнему, левому или правому краю экрана, она останется там. В Windows Me для этого может потребоваться изменить настройку Панели задач. Щелкните на ней правой кнопкой мыши, выберите в меню пункт «Свойства» и на странице «Дополнительно» разрешите для нее перемещение и изменение размеров.
Выносим мусор
[Все версии] Как ни странно, при удалении файла он далеко не всегда уничтожается. С другой стороны, иногда это все-таки происходит. При перетаскивании файла в Корзину он реально помещается во временное хранилище, где и находится до тех пор, пока его оттуда не выбросят. Последнее можно сделать, либо щелкнув на Корзине правой кнопкой мыши и выбрав в меню пункт «Очистить корзину», либо с помощью специальной утилиты очистки диска - «Пуск?Программы?Стандартные?Служебные? Очистка диска».
Все файлы, которые вы удаляете, нажимая клавишу или , также попадают в Корзину. Однако есть исключения: файлы, находившиеся на дискетах и сетевых дисках, не перемещаются в Корзину, а всегда уничтожаются сразу.
Если вы пытаетесь освободить место на диске, удаляя файлы, можно ускорить процедуру, нажимая одновременно с клавишу , — это приводит к немедленному стиранию файла. А если вы так уверены в себе, что готовы вообще отказаться от Корзины, щелкните на ней правой кнопкой мыши, выберите в появившемся меню пункт «Свойства» и на закладке с буквой нужного диска (например, C:) установите режим «Уничтожать файлы сразу после удаления, не помещая их в Корзину».
Чтобы освободить дисковое пространство, можно изменить размер части диска, предназначенной для файлов Корзины. По умолчанию для них отводится 10%, но при большом диске вполне хватает и половины этого количества. В окне свойств Корзины переместите движок в соответствии с нужным вам процентным значением.
Устранение неполадок в Windows
Когда Уильям Батлер Йейтс говорил: «Связи распались, основа не держит»*, он не имел в виду надежность системы Windows, но вполне мог бы.
Чувствуете себя черепахой?
[Windows 9x, Me] Если работа компьютера замедлилась без видимой причины, с этим можно попробовать справиться. Прежде всего проверьте следующее:
1. Не содержит ли Буфер обмена значительного объема информации? В каждый момент времени там может находиться только один объект (буфер на несколько объектов есть в Office 2000), поэтому в случае, когда последний раз вы переносили через буфер большое изображение или длинный текст, посмотрите, не исправится ли положение, если скопировать туда, например, одно слово. Чтобы просмотреть содержимое буфера, выберите в меню «Пуск?Программы?Стандартные?Служебные?Буфер обмена», а если данной утилиты на машине нет (по умолчанию она не устанавливается), то инсталлируйте ее, как описано во врезке «Windows Mе: памятка новичку».
2. Не перегружены ли ресурсы компьютера? Чтобы это выяснить, поместите в системный лоток соответствующий датчик. Выберите в меню «Пуск?Программы?Стандартные?Служебные?Индикатор ресурсов» и понаблюдайте за индикатором, появившимся в лотке. Нормальному состоянию соответствует зеленый цвет. Если он сменится желтым или, хуже того, красным, закройте часть программ, чтобы предотвратить возможное зависание системы.
3. При работе с Windows 95, 98 и Me полезно хотя бы раз в сутки закрывать все работающие программы и перезагружаться. А вот Windows 2000 в этом, видимо, не нуждается.
Испытанные средства
[Windows 9x, Me] Если вы очистили буфер, вволю налюбовались индикатором ресурсов и позакрывали все программы, а компьютер тем не менее ползает, как сонная зимняя муха, это, возможно, означает, что настала пора для весенней уборки. Запустите проверку и дефрагментацию диска — соответственно ScanDisk и DeFrag (обе утилиты доступны из меню «Пуск?Программы? Стандартные?Служебные»).
Возможно, вы решите для надежности проверить диск несколько раз. Чтобы соответствующим образом сконфигурировать ScanDisk, откройте в текстовом редакторе (например, Notepad) файл Scandisk.ini из папки WindowsCommand, найдите в нем строку, начинающуюся со слова NumPasses, и замените значение по умолчанию, равное 1, тем, которое вам нужно (скажем, 10). В следующей строке, которая начинается со слова LabelCheck, укажите не Off, а On: тогда ScanDisk станет проверять, не содержит ли метка диска недопустимых символов. Сохраните файл и закройте редактор.
В обход паролей
[Windows 9x, Me] От ускорения загрузки Windows немного проку, когда при запуске системы приходится всякий раз вводить пароль. Если вы считаете, что обойдетесь и без парольной защиты, то, впервые получив окно с соответствующим запросом, ничего не вводите в поле пароля, а просто нажмите кнопку OK, и запрос больше не появится. Если же вы упустили эту возможность и запрос уже выдается при загрузке, его можно убрать.
Первым делом нужно обеспечить правильный способ входа в сеть. Откройте окно свойств сети, запустив с Панели управления утилиту «Сеть» (можно также щелкнуть правой кнопкой мыши на значке «Сетевое окружение» и выбрать в меню пункт «Свойства»), и на странице «Конфигурация» в поле «Способ входа в сеть» укажите «Обычный вход в Windows». Нажмите кнопку OK и закройте окно. Теперь с той же Панели управления запустите утилиту «Пароли» и на странице «Смена паролей» нажмите кнопку «Сменить пароль Windows». Введите в поле «Старый пароль» свой нынешний пароль, а поля «Новый пароль» и «Подтверждение пароля» оставьте пустыми. Нажмите кнопку OK, закройте окно, Панель управления и перезапустите Windows.
В Windows Me эта процедура включает дополнительный шаг. Перед изменением пароля Windows нажмите кнопку «Сменить другие пароли», выберите одну из служб, перечисленных в списке, и тоже введите в верхнем поле свой нынешний пароль для входа в Windows, а два других поля не заполняйте. Нажмите кнопку OK. Теперь можно сменить пароль Windows так, как описано выше.
Если описанный метод не срабатывает, в этом может быть виновата устаревшая версия Tweak UI (см. об этой программе врезку на с. 85). Версия, совместимая с Windows Me, доступна в разделе Downloads сервера PCWorld.com.
Управление файлами по-вашему
Гигабайтные диски для ПК означают увеличение числа (и размера) хранимых файлов. Поддержание порядка на разнообразных носителях становится в этих условиях делом исключительной важности.
Копирование, копирование...
[Все версии] Как скопировать или переместить что-нибудь из одного места в другое? Наверное, самый известный метод заключается в том, чтобы выделить нужный объект, выбрать в меню пункты «Правка?Вырезать» (для перемещения) либо «Правка?Копировать» (для копирования), после чего перейти в точку назначения и там выбрать в меню пункты «Правка?Вставить». А вот другие приемы, позволяющие сделать то же самое в Windows и во многих программах для Windows.
- Чтобы скопировать в Буфер обмена текст, значок или другой объект, выделите его и нажмите +C. Чтобы вставить его куда-либо, установите курсор в нужное место и нажмите +V.
- Чтобы переместить файл, папку или другой объект, выделите его, нажмите +X, перейдите на новое место и нажмите +V. С помощью +X можно также удалить объект, если просто никуда его не вставлять.
(Как правило, для копирования, вырезания и вставки в Windows можно использовать также комбинации +, + и + соответственно; в действительности, они срабатывают во многих окнах и полях, где недоступны +C, +X и +V. — Прим. ред.)
- Щелкните на объекте правой кнопкой мыши и в появившемся меню выберите пункт «Вырезать», «Копировать» или «Вставить».
- Перетащите объект в пункт назначения правой кнопкой мыши. На новом месте появится меню с пунктами «Переместить», «Копировать» и «Создать ярлык(и)»; выберите нужный вариант.
Чтобы поместить в папку объект из буфера, не обязательно ее открывать. Достаточно щелкнуть на значке папки правой кнопкой мыши и выбрать в меню пункт «Вставить». (Можно также перетащить объект на этот значок правой кнопкой мыши, как описано выше. — Прим. ред.)
Поиск как средство автоматизации резервного копирования
[Все версии] Поиск Windows помогает не только находить нужные объекты. Если вы часто ищете на своей машине определенные файлы (например, сегодняшние с расширением .doc или .mp3), можно запомнить параметры поиска и запускать его всякий раз, когда нужно сбросить файлы на Zip-диск или другое сменное устройство. Выберите в меню «Пуск?Найти?Файлы и папки». Задайте обычным образом параметры поиска — в данном случае в поле имени файла введите шаблон «*.doc,*.mp3», а в секции даты укажите, что нужны файлы за последний день.
Теперь запустите поиск, даже если точно знаете, что ничего не найдете, — так вы обеспечите возможность сохранить параметры для последующего использования. Затем в меню «Файл» выберите пункт «Сохранить условия поиска». Вам может показаться, что ничего не произошло, но на Рабочем столе появится значок, подписанный «Файлы с именем ?@.doc,@.mp3?.fnd» (в Windows Me и 2000 он по умолчанию попадет в папку «Мои документы»). Его можно переименовать, как описано в совете «Переименование значков» на с. 85. По щелчку на этом значке будет запускаться поиск с заданными параметрами. Выполняйте его каждый раз в конце работы и копируйте (перетаскивайте) все найденные файлы в нужное место.
Поиск поиска
[Все версии] Вероятно, вам известно, что из любой папки поиск вызывается нажатием +F. Но вряд ли вы знаете, что на Рабочем столе можно достигнуть аналогичного результата, нажав . (Кстати, работает и во всех папках.)
Порядок в меню
[Windows 98, Me, 2000] Чем больше разного ПО вы устанавливаете на свою машину, тем более громоздким и неуправляемым становится меню «Программы». Дело в том, что пункты этого меню следуют друг за другом не по алфавиту, а в том порядке, в котором они создавались. Чтобы изменить их расположение, в Windows 98 SE или более поздней версии откройте меню («Пуск?Программы»), щелкните в его области правой кнопкой мыши и выберите в появившемся меню пункт «Сортировать по имени». Теперь в меню будут стоять сначала в алфавитном порядке все группы, а за ними, тоже по алфавиту, отдельные программы. Чтобы сделать пусковое меню более обозримым, можно объединять файлы и папки в папки более высокого уровня.
Печать оглавления каталога
[Windows 9x, Me] В Windows не предусмотрено стандартного способа напечатать список всех файлов, содержащихся в папке. Вот полулегальный прием, который помогает преодолеть этот недостаток. Перейдите в нужную папку (на специальной клавиатуре Windows нажмите +R), откройте поле командной строки («Пуск?Выполнить»), введите в нем команду command /C dir>prn и нажмите . Если нужна печать на сетевом принтере, укажите вместо ?prn? его сетевое имя, скажем, ?server/laser?. (Принтер должен поддерживать печать из DOS, причем если используется русскоязычная версия DOS/Windows, необходима кириллизация в кодировке DOS. В противном случае можно вывести оглавление папки в файл, а затем распечатать его из какого-либо текстового процессора, работающего с текстами DOS. Укажите вместо ?prn? имя для нового файла, например dirfile.txt, и после выполнения команды он появится в текущей папке. — Прим. ред.)
Пусть выйдет настоящий Проводник!
[Windows 9x, Me, 2000] Проводник Windows наряду со стандартным видом папки предусматривает двухпанельное представление. Чтобы к нему перейти, щелкните правой кнопкой мыши на управляющем меню папки (значок в левом конце строки заголовка) и выберите пункт «Проводник». (В Windows 2000 и Me можно также нажать кнопку «Папки» на стандартной панели инструментов.) Чтобы открыть папку в двухпанельном окне, при ее открытии удерживайте нажатой клавишу .
Если двухпанельное представление нравится вам больше стандартного, можно сделать его интерфейсом по умолчанию, отредактировав Реестр. Разумеется, перед тем, как приступать к этому делу, необходимо сохранить текущее состояние Реестра, скопировав файлы system.dat и user.dat из папки Windows в любую другую.
В командной строке («Пуск? Выполнить») наберите имя Редактора реестра — regedit — и нажмите клавишу . Откройте раздел HKEY_CLASSES_ROOTCLSID {20D04FE0-3AEA-1069-A2D8-08002 B30309D}. Щелкните правой кнопкой мыши на значке подраздела Shell, в появившемся меню выберите пункт «Создать?Раздел» и укажите имя раздела Open. Внутри вновь созданного раздела Open аналогичным образом создайте раздел с именем command, после чего перейдите на правую панель. Дважды щелкните на имени единственного параметра — {По умолчанию}, — в открывшемся диалоговом окне «Изменение строкового параметра» задайте путь c:windowsexplorer.exe (где c: соответствует диску, на котором установлена система) и нажмите . Закройте Редактор реестра, нажав +.
Файлы, упомянутые в этой статье, можно найти по адресу: www.pcworld.com/downloads.
Об авторах
Йел Ли-Рон — бывший исполнительный редактор PC World. Скотт Данн — автор и редактор PC World. Мэтт Лейк — независимый автор, живет в г. Ридли-Парк, шт. Пенсильвания.
Windows Me: памятка новичку
Тому, у кого есть стаж работы в Windows, версия Me покажется очень знакомой. И все же она, как новая пара ботинок, нуждается в некотором «разнашивании». Вот несколько советов, которые помогут вам освоиться в новой среде и почувствовать себя удобно.
Исчезающие пункты меню
Пункты меню «Пуск?Программы», которыми вы давно не пользовались, Windows Me делает невидимыми. Она не удаляет их, а лишь прячет, чтобы список не слишком распространялся по экрану: как только вы щелкнете на двойной стрелке вниз в конце сокращенного меню или даже просто наведете на нее указатель мыши, меню станет полным. Этот эффект можно отключить, войдя в меню «Пуск?Настройка?Панель задач и меню ?Пуск?» и в открывшемся окне убрав галочку против надписи «Использовать сокращенные меню».
Аппаратная и программная совместимость
Утверждается, что Windows Me совместима со всем, что работает с Windows 98, и кое с чем сверх того. Но, конечно, никакая новая ОС не свободна от ошибок. Перед переходом на Me проверьте совместимость с ней своей аппаратуры на странице www.microsoft.com/windowsme/upgrade/compat. О совместимости программ можно узнать на странице www.microsoft.com/windowsme/support. На инсталляционном диске Windows Me имеется файл Add-ons DocumentTextfilePrograms.txt, содержащий обсуждение различных вопросов, связанных с работой в Me таких программ, как Photoshop, CuteFTP или NetSonic. Те, кто уже установил Windows Me, найдут этот файл в папке Windows.
Просмотр Буфера обмена
Далеко не все знают, что в Windows есть утилита просмотра Буфера обмена, позволяющая увидеть фрагменты текстов и изображений, вырезанные или скопированные для перенесения из одного окна в другое. Дело здесь в том, что ни в одной версии Windows от 95 до Me она не устанавливается по умолчанию. Чтобы ее установить, запустите с Панели управления утилиту «Установка и удаление программ», на странице «Установка Windows» выберите в списке компонентов пункт «Служебные», нажмите кнопку «Состав», отметьте пункт «Буфер обмена» и далее нажимайте кнопку OK до окончания процедуры (когда Windows запросит инсталляционный CD-ROM, вставьте его). Для просмотра буфера выберите в меню «Пуск?Программы?Стандартные?Служебные?Буфер обмена».
Здоровье и быстродействие
Если после установки Windows Me машина начала работать ощутимо медленнее, ответственность за это несет, вероятно, программа «оздоровления» системы под названием System Restore, которая выполняет мониторинг настроек ОС и сохраняет ее прежние конфигурации, чтобы вернуться к работоспособному состоянию в случае неполадок. Мониторинг замедляет ПК со слабыми процессорами и медленными жесткими дисками, а по умолчанию он включается всегда, когда на диске или в разделе, где установлена система Windows, свободно не менее 200 Мбайт.
Чтобы отключить System Restore, в окне свойств системы («Пуск?Настройка?Панель управления?Система» или пункт «Свойства» в контекстном меню значка «Мой компьютер») перейдите на закладку «Быстродействие», нажмите кнопку «Файловая система» и в новом окне на странице «Устранение неполадок» поставьте галочку возле пункта «Отключить восстановление системы». Отказываясь от автоматического сохранения конфигурации, вы не закрываете для себя полностью возможность отката неудачных изменений, поскольку точку восстановления можно создать и вручную. Для этого войдите в меню «Пуск?Программы?Стандартные?Служебные?Восстановление системы», выберите команду «Создать точку восстановления», нажмите кнопку «Далее» и затем следуйте инструкциям утилиты-мастера.
Маэстро, музыку!
Музыкальные CD и MP3-файлы в Windows Me воспроизводятся программой Windows Media Player 7. Версия 7 мощнее предыдущих, занимает больше места, а потому и загружается дольше. Если возникающая задержка заставляет вас топать ногами от возмущения и нетерпения, восстановите или установите заново менее требовательный проигрыватель WinAmp, тоже позволяющий прослушивать и аудиодиски, и звуковые файлы форматов WAV, MP3 и др. Лучше всего прямо при установке связать WinAmp с соответствующими расширениями файлов.
DOS — это для чайников
Согласно новой генеральной линии Microsoft загружаться в DOS нехорошо, поэтому в Windows Me такой возможности нет. Ее отмена позволила на пару секунд сократить время запуска ОС, но некоторые системные программы (например, пакеты корректировки BIOS) не работают в Windows — для них необходима среда DOS. В Windows Me загрузить DOS можно только с дискеты, которую вы создавали при установке системы. Если она утеряна, сделайте новую: запустите с Панели управления утилиту «Установка и удаление программ», выберите закладку «Системный диск», вставьте в дисковод заранее отформатированную дискету и подождите завершения процедуры.
Автоматическое обновление
Система Windows Me автоматически самообновляется, используя для этого время, когда сетевое соединение установлено, а линия недогружена. Когда очередной пакет получен целиком, система выдает соответствующее сообщение. Некоторым такой подход наверняка понравится — ведь он намного деликатнее, чем практиковавшийся в Windows 95/98. Однако немало найдется и тех, кому будет неприятно предоставлять свою машину в распоряжение сил, непосредственно им не подчиняющихся. Поэтому разработчики из Microsoft предусмотрели три варианта модернизации, соответствующие разным степеням мании преследования. В первом, принятом по умолчанию, Windows Me самостоятельно загружает пакеты модернизации и запрашивает разрешение на их установку. Во втором она проверяет, есть ли такие пакеты на сервере, и запрашивает разрешение на их получение и установку, в третьем ничего не делает автоматически: для обновления ОС нужно вручную заходить на страницу windowsupdate.microsoft.com. Чтобы изменить настройку по умолчанию, запустите с Панели управления утилиту «Автоматическое обновление».
Мэтт Лейк
Windows Me: возможности без модернизации
Не можете установить Windows Me? Не хотите платить за очередной пакет корректировки Windows 9x? Чтобы получить многие из средств, появившихся в Millennium Edition, не обязательно расставаться с так хорошо знакомой (а может быть, и любимой) ОС Windows 9x.
Больше песен
Программа воспроизведения музыки в Windows Me существенно мощнее, чем в более ранних версиях: она «сдирает» (т. е. переписывается в виде аудиофайлов) дорожки звуковых компакт-дисков в более компактном формате, у нее намного шире набор функций проигрывателя. Эта программа называется Windows Media Player 7; она распространяется бесплатно и работает также с Windows 98 и 2000 (но не с Windows 95). Впрочем, на свете есть и другие бесплатные проигрыватели, в частности WinAmp, существенно менее требовательный к системным ресурсам, и MusicMatch Jukebox, умеющий «сдирать» дорожки звуковых дисков и переписывать их в формате MP3. Заметим, что Windows Media Player использует формат WMA, а с ним программы MusicMatch, RealPlayer и некоторые другие работать в настоящее время не умеют. Кроме того, WMA-файлы воспроизводятся на значительно меньшем числе платформ, чем файлы формата MP3.
В дружбе с Сетью
Многие из разрекламированных расширений Windows Me, относящихся к работе с Internet, включая знаменитое автоматическое самообновление, реализованы в Internet Explorer 5.5, который является бесплатным и работает с Windows 95 и 98.
У вас есть чат. И не один
В состав IE 5.5 входит также программа MSN Messenger, запускаемая в системном лотке при загрузке Windows Me. Однако многие предпочитают ей AOL Instant Messenger (AIM), поскольку там проще исключить из разговора нежелательных собеседников. А любителям биржевой игры через Сеть AIM бесперебойно доставляет информацию о курсах акций. Программу можно получить в разделе Downloads сервера PCWorld.com.
Что нового, киска?
В Windows 98 или 95 недоступно описанное во врезке «Windows Me: памятка новичку» полное автоматическое самообновление, когда система в моменты простоя линии самостоятельно загружает на компьютер пакет корректировки, а затем устанавливает его, предварительно запросив разрешение пользователя. Но получать уведомления о важнейших модернизациях в этих ОС можно, если установить имеющуюся на сервере Microsoft программу Critical Update Notification. Выберите в меню «Пуск?Windows Update». В вашем браузере откроется страница Microsoft Windows Update. Щелкните на ссылке Product Updates (при необходимости загрузите программу Active Setup). Microsoft просканирует вашу машину и определит список «критических» и «рекомендуемых» модификаций. Он может быть достаточно большим, но не пытайтесь загрузить слишком много пакетов параллельно или даже в течение одного сеанса работы с ПК. Среди «рекомендуемых» программ вы найдете и Windows Critical Update Notification. Она периодически проверяет сайт Microsoft в то время, когда у вас установлена связь с Internet, и сообщает о появлении «критических» модификаций.
Мэтт Лейк
О других дополнениях к Windows читайте по адресу: www.pcworld.com/hereshow/article.asp?aid=17330.
Важные дополнения
Tweak UI
Набор программ Microsoft Tweak UI необходим всякому уважающему себя пользователю Windows. Эту коллекцию инструментов для диагностики и управления интерфейсом следовало бы включить в состав Windows, но, увы, она туда не входит. Microsoft поместила Tweak UI на диск Windows 98, а пользователи Windows 95 могут получить его, например, в разделе Downloads сервера PCWorld.com. Последний выпуск Tweak UI работает со всеми версиями Windows. Одна из самых популярных его возможностей: он позволяет убрать надоедливые начальные слова «Ярлык для...» в именах вновь создаваемых ярлыков.
Sync-It
Если вы вынуждены не реже раза в неделю подводить неизвестно почему отставший таймер на своем ПК, установите пакет Sync-It с утилитой Atom, которая сверяет часы компьютера с самыми точными хронометрами мира. Вставьте эту утилиту в папку «Автозагрузка», чтобы она запускалась при каждой загрузке системы.
X-Setup
Если после знакомства с Tweak UI у вас появился вкус к мощным утилитам, расширяющим возможности Windows, установите X-Setup — дополнительный модуль к Windows, популярный среди пользователей высокой и средней квалификации. Этот Tweak UI для фанатов позволяет управлять такими параметрами системы, как содержимое строки заголовка IE (см. рисунок) или разрешение на посылку в Microsoft вашего GUID (global unique identifier — глобальный уникальный идентификатор), что некоторые считают нарушением личной тайны пользователя.
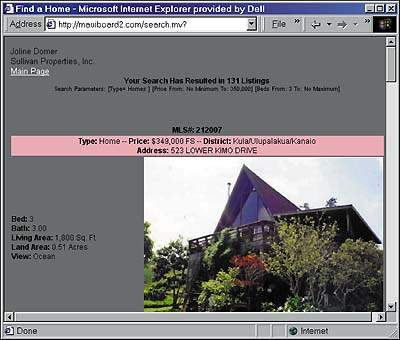 |
 |
TurboBrowser
Пользователи предъявляют массу претензий к Проводнику Windows, но TurboBrowser 2000 способен удовлетворить чуть ли не все (или просто все). Среди возможностей этого замечательного диспетчера файлов — резервное копирование, сжатие файлов, сравнение папок и многое другое.
AkFontViewer
Подумайте, не напоминает ли вам что-нибудь такая ситуация: на компьютере установлено несколько сотен шрифтов, но владелец забыл, как какой из них выглядит. Если подобное случается с вами, загрузите бесплатную утилиту AkFontViewer. С ней вы сможете не открывать шрифты по одному в папке WindowsFonts, а просмотреть их все сразу в общем окне с прокруткой.
Windows 2000, близкая и глубоко личная
Системе Windows 2000 уже почти год, и в определенных отношениях ее возможности оказались скромнее, чем было разрекламировано. Но в ней действительно сочетаются стабильность Windows NT и удобство Windows 9x, так что для многих бизнес-пользователей она будет наилучшим выбором (конечно, при условии, что они разыщут все необходимые драйверы). Эти советы помогут вам сделать Windows 2000 системой своей мечты.
Windows как художник-декоратор
Для настройки папки проще всего открыть ее и выбрать в меню «Вид» команду «Настроить вид папки» (либо щелкнуть на свободном месте правой кнопкой мыши и выбрать ее же). В появившемся окне нажмите кнопку «Далее» и, следуя указаниям утилиты-мастера, внесите необходимые изменения в представление папки. Чтобы использовать один из готовых шаблонов Microsoft (новых и существенно улучшенных по сравнению с тем, что предлагалось для предыдущих версий Windows), проверьте варианты, предлагаемые в соответствующем списке». Можно также по своему вкусу отредактировать HTML-шаблон для данной папки.
Настройка меню «Пуск»
Щелкните правой кнопкой мыши в свободной части Панели задач, выберите в меню пункт «Свойства» и перейдите в появившемся окне на закладку «Дополнительно». Пользуясь кнопками в верхней части страницы, можно добавлять, удалять и сортировать пункты любых уровней иерархии меню «Пуск». Переключатели внизу позволяют, среди прочего, создать следующий уровень меню для таких пунктов, как «Панель управления» или «Принтеры», обеспечить доступ из пускового меню к «фаворитам» (папке «Избранное») Internet Explorer и определить, каким будет меню «Программы» — прокручивающимся или расширяющимся (многопанельным).
Пусть меню перестанут трусливо прятаться
Если вам не нравится, что пункты меню появляются и исчезают в зависимости от того, насколько часто вы ими пользуетесь, просто щелкните правой кнопкой мыши в свободной части Панели задач, выберите в меню пункт «Свойства», отключите в появившемся окне режим «Использовать сокращенные меню» и нажмите кнопку OK.
Нажми на кнопочку, лоток и откроется
Если системный блок компьютера стоит под столом или в другом труднодоступном месте, процедуру выдвижения лотка для CD-ROM можно упростить. Запустите плеер аудиодисков («Пуск?Программы?Стандартные?Развлечения?Лазерный проигрыватель»), нажмите кнопку «Меню» и выберите в списке пункт «Настройка». Поставьте галочку напротив надписи «Отображать элемент управления на Панели задач» и нажмите OK. Теперь всякий раз, когда потребуется вынуть или вставить диск (не обязательно звуковой), вы сможете щелкнуть на значке компакт-диска на Панели задач правой кнопкой мыши и выбрать в меню «Лазерный проигрыватель?Извлечь».
На черный день
Не ждите, чтобы грянул гром: возьмите четыре чистых отформатированных дискеты, вставьте в дисковод CD-ROM диск с Windows 2000, откройте на нем папку Bootdisk и запустите оттуда программу makeboot. Следуя инструкциям, появляющимся на экране, подготовьте загрузочные дискеты, а затем аварийный диск (см. следующий совет). Если катастрофа уже разразилась, запустите свой CD-ROM на другом компьютере с Windows или DOS и там создайте загрузочный комплект.
Спасательный диск
Если после сбоя машину удается загрузить, аварийный диск поможет исправить поврежденные файлы конфигурации системы, восстановить испорченный Реестр и выполнить другие спасательные работы. Чтобы его создать, выберите в меню «Пуск?Программы?Стандартные?Служебные программы?Архивация данных» и далее «Сервис?Создание диска аварийного восстановления». Согласитесь на копирование Реестра (его копия записывается на жесткий диск). Вставьте дискету в дисковод, нажмите кнопку OK и следуйте появляющимся на экране инструкциям. Теперь в случае трудностей с запуском Windows 2000 можно загрузиться с дискет (см. предыдущий совет), затем выбрать восстановление и, получив соответствующее приглашение, вставить аварийный диск.
Папки-меню
Чтобы получить возможность просматривать папку как меню (вложенные папки превратятся в подменю), перетащите ее значок на кнопку меню «Пуск» или на любой пункт этого меню.
Замок с шифром
Файловая система NTFS поддерживает шифрование папок. Чтобы обезопасить с его помощью свои данные, щелкните на нужной папке правой кнопкой мыши, выберите в появившемся меню пункт «Свойства», затем закладку «Общие» и поставьте галочку напротив надписи «Зашифровать содержимое».
Скотт Данн
Новое платье Проводника
Для многих пользователей вторым по привычности экраном Windows (после Рабочего стола) будет Проводник, где они выполняют такие рутинные операции, как перемещение, удаление, копирование, а в ряде случаев и открытие файлов. Интерфейс Проводника далеко ушел от своего первого варианта, реализованного в Диспетчере файлов Windows 3.0, и отдельные сравнительно недавно появившиеся его возможности еще не стали общеизвестными. Вот краткая информация, которая поможет вам придать окну Проводника требуемый вид.
| Подписи внизу |
| Выборочный текст справа |
| Без подписей |
Стандартные кнопки
Кнопки в верхней части окна Проводника используются для перехода из одной папки в другую, монтирования и размонтирования сетевых дисков и выполнения операций отмены, вырезания, копирования и вставки. В Windows 98 можно только снабдить рисунки на кнопках подписями, а в Windows 95 нельзя даже этого, зато Windows Me и 2000 позволяют добавлять и удалять кнопки. Щелкните на инструментальной панели правой кнопкой мыши и выберите в меню пункт «Настройка». В появившемся диалоговом окне вы увидите два списка: один будет содержать все доступные кнопки, другой — те, что выводятся сейчас. Кроме того, на выбор предлагается три варианта подписей и два варианта рисунков. Чтобы изменить положение значка на панели, выделите его и переместите вверх или вниз, пользуясь соответствующими кнопками.
 |
Вид
К четырем стандартным представлениям папки, имевшимся в Windows 95/98 (крупные значки, мелкие значки, список, таблица), в Windows Me и 2000 добавилось еще одно — «эскизы страниц», в котором для графических файлов выводятся в уменьшенном виде содержащиеся в них рисунки, а для прочих — большая пиктограмма их типа (например, буква W для документов Word), заключенная в рамку.
Переход
В Windows 98 команда «Переход» находится в главном меню папки и двухпанельного окна Проводника, а в Windows 2000 и Windows Me — в меню «Вид» (аналогично Internet Explorer). Она выводит список из девяти папок или Web-страниц, которые вы открывали последними, и команд для перехода назад, вперед, на уровень вверх и на «домашнюю» страницу.
 |
А вот кнопка «Переход» справа от адресного поля Internet Explorer не имеет с командой «Переход» ничего общего: она запускает поиск по введенному в поле адреса ключевому слову. (Если кнопки нет, то, чтобы она появилась, щелкните правой кнопкой мыши на свободном участке панели и отметьте галочкой соответствующий пункт меню - Прим. ред.)
Табличное представление папок
Системы Windows 2000 и Me позволяют в табличном представлении папок (чтобы его включить, выберите в меню «Вид?Таблица») управлять набором категорий выводимой информации. Щелкните правой кнопкой мыши на заголовке какой-нибудь колонки («Имя», «Размер» и т. д.), после чего поставьте галочки напротив нужных вам категорий и уберите напротив ненужных. Можно также задать набор категорий в меню «Вид?Выбрать столбцы». В самой таблице можно менять расположение колонок, перетаскивая их заголовки, а также расширять и сужать их, перетаскивая правую границу заголовков (две последние возможности доступны и в Windows 95/98).
 |
