Замена стандартной оболочки Windows 98
Большинство из нас так привыкли к стандартной графической оболочке Windows 98 — Проводнику, что воспринимают его как неотъемлемую часть этой ОС. А между тем это далеко не так. Заменить его практически любой альтернативной оболочкой совсем не трудно. Зачем?
Дело в том, что, несмотря на все красоты интерфейса, Проводник нельзя назвать быстрым и надежным приложением. Вряд ли найдется хоть один пользователь Windows, которому не знакомо окно с сообщением «Приложение выполнило недопустимую операцию...», ну и т. д. Заменив Проводник другой программой, мы можем тем самым повысить стабильность системы. Связано это в первую очередь с тем, что при возникновении критической ошибки в программе Explorer аварийно завершается работа всей системы. А поскольку Проводник используется в Windows 98 и как файловый менеджер, и как Internet-браузер, вероятность возникновения ошибок подобного рода существенно повышается.
Не является секретом и то, что Проводник — приложение весьма ресурсоемкое, занимающее значительный объем ОЗУ и ресурсов процессора. Поэтому есть вероятность, что альтернативная оболочка повысит производительность системы, что будет особенно заметно на машинах среднего и младшего уровня (например, с процессором K6-2-500 и 64-Мбайт ОЗУ).
Кроме того, при полной переустановке системы все пользовательские настройки (иногда достаточно сложные) теряются. Если же вы работаете с внешней оболочкой, то на время переустановки ОС ее вместе со всеми настройками можно скопировать, а затем восстановить прежнюю конфигурацию, что называется, «нажатием одной кнопки».
Итак, с преимуществами замены оболочки Windows 98 мы разобрались. Осталось выяснить, как это реализуется на практике.
Как это делается?
Путь к стандартной оболочке Windows указывается в файле SYSTEM.INI, расположенном в основной папке Windows (обычно это C:WINDOWSSYSTEM.INI). Найдите в этом файле следующую строку:
shell=Explorer.exe
Она указывает на то, что в данный момент стандартной оболочкой Windows является приложение Explorer.exe. Заменив Explorer.exe на полный путь к любой подходящей для этой цели программе, мы укажем системе на необходимость загрузки этой программы в качестве оболочки. Данный метод имеет один очевидный недостаток: если вам понадобится загрузить машину в предыдущей конфигурации, то придется снова редактировать файл SYSTEM.INI. К счастью, существуют утилиты, позволяющие решить эту проблему, например ShellSw (Shell Switch). Вызов этой утилиты следует (после ее предварительной настройки) вписать первой строкой в файл AUTOEXEC.BAT, и тогда при каждой загрузке будет выводиться меню, позволяющее выбрать требуемый вариант загрузки. Вот пример файла конфигурации ShellSw:
[Setup] SystemIni=C:WINDOWSSYSTEM.INI [Menu] MenuDefault=LITESTEP MenuAutoDelay=3 Entry1=MenuItem, LITESTEP, C:LITESTEP LITESTEP.EXE, Aegis Corp?s LiteStep - An AfterStep Clone For 95 , LiteStep — The Aegis Corporation Entry2=MenuItem, EXPLORER, EXPLORER .EXE, Microsoft Corp?s Explorer, Explorer — Microsoft Entry3=MenuItem, FAR, C:PROGRA~1 FARFAR.EXE, Far, Far
В параметре SystemIni секции Setup указывается путь к файлу SYSTEM.INI. Если Windows установлена в папке C:WINDOWS, ничего изменять не надо, в противном случае следует откорректировать путь. В секции [Menu] описаны параметры и варианты загрузки. Пункт MenuDefault указывает оболочку, которую следует загружать по умолчанию, если пользователь не нажимал никаких клавиш в течение указанного в MenuAutoDelay времени (в секундах). Далее идут описания возможных вариантов загрузки. Пути к загружаемым оболочкам следует прописывать полностью, если же указывается только имя файла, то путь к нему должен быть определен в переменной окружения PATH. Кроме того, поскольку ShellSw запускается по сути до загрузки ядра системы, в путях нужно использовать только короткие имена файлов (см. последнюю строку примера).
Какие есть варианты?
Существует достаточно большое количество программ, специально предназначенных для замены стандартной оболочки или же потенциально для этого пригодных. Вообще говоря, вместо Проводника можно использовать любой удобный менеджер файлов. Главный критерий — наличие в нем всех необходимых функций, способных заменить привычную кнопку «Пуск», значки на Рабочем столе, панель задач и т. д.
Рассмотрим два возможных варианта. Первый — это программа LiteStep, специально предназначенная для такой замены. Второй — это очень популярный в России файловый менеджер FAR, который с помощью многочисленных подключаемых модулей (plug-in) легко превращается из простого файл-менеджера в мощную интегрированную среду.
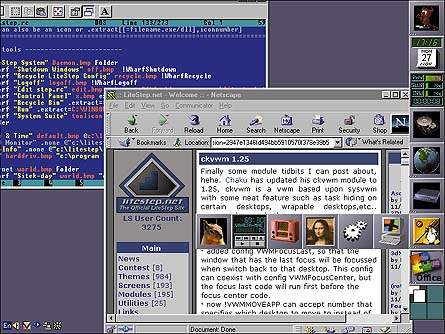 |
| Внешний вид Рабочего стола при использовании LiteStep |
LiteStep
LiteStep — это клон одного из популярных оконных менеджеров в UNIX под названием AfterStep. Интерфейс AfterStep/LiteStep сильно отличается от стандартного Windows-интерфейса. Аналогов кнопки «Пуск» и Рабочего стола здесь нет — их заменяет система «выдвижных ящиков», каждый из которых отображается в виде полноцветной картинки с разрешением 48x48 пикселов (стандартные размеры значков в Windows — 32x32 пиксела). При щелчке левой кнопкой мыши на одном из таких ящиков он «открывается» и позволяет выбрать требуемое приложение. Отличие этих «ящиков» от значков Windows также в том, что они могут представлять собой небольшую программу (например, в них могут быть встроены системные часы или CD-плеер).
Установить LiteStep несложно. Программа свободно распространяется в виде zip-архива, который можно переписать из Internet, например, с официального сайта www.litestep.org. Содержимое архива нужно распаковать* в папку C:LITESTEP и прописать к ней путь в переменной PATH в файле AUTOEXEC.BAT, например:
PATH C:WINDOWS; C:WINDOWS COMMAND; C:LITESTEP; ...
Далее LiteStep следует соответствующим образом настроить. Процедура настройки может несколько обескуражить тех, кто привык все и вся делать в Windows с помощью мыши: настройки LiteStep хранятся в текстовом файле конфигурации STEP.RC, расположенном в папке LiteStep. Рассмотрим некоторые наиболее важные параметры, задаваемые в этом файле.
PixmapPath C:LITESTEP IMAGES — в этой строке указывается путь ко всем графическим файлам, используемым оболочкой, включая значки для «выдвижных ящиков».
NoTaskBar — эта директива указывает программе, что не следует загружать панель задач Windows. Если включить эту опцию, то при следующей загрузке стандартной панели задач Windows мы не увидим, зато высвободим ресурсы. Нужна панель задач или нет — это дело вкуса и привычки.
NoShowBeta — не показывать номер бета-версии в левом верхнем углу экрана. Рекомендуется включить.
AutoHideWharf — автоматически скрывать панель задач.
AutoHideTaskBar — то же самое, но для панели с «выдвижными ящиками».
AutoHideDelay 500 — задержка для AutoHide, в данном примере она равна пяти секундам.
Ниже приведено описание «выдвижных ящиков»:
*Wharf ?LiteStep System? Daemon.bmp Folder *Wharf ?Shutdown Windows? off.bmp !WharfShutdown *Wharf ?Recycle LiteStep Config? recycle.bmp !WharfRecycle *Wharf ?Logoff? logoff.bmp !WharfLogoff *Wharf ?Edit step.rc? edit.bmp c:progra~1farfar.exe -e c:litestepstep.rc *Wharf ?Run? .extract=C: WINDOWSSYSTEM pifmgr.dll,27 !WharfRun *Wharf ?System Suite? toolicon.bmp ?d:program filesontrack systemsuitessuite.exe? *Wharf ~Folder
Первая и последняя строка обозначают начало и конец ящика. Первым пунктом указывается его название, далее — используемая картинка (рекомендуемый формат — BMP, 48x48 пикселов, 256 цветов). Параметр Folder указывает на содержание в ящике вложенных элементов. Далее идут описания вложенных элементов. Общий формат описания следующий:
*Wharf ?Имя программы/действия? имя_картинки.bmp ?путь к программе?
Вместо пути к программе может быть указана строка, обозначающая вызов какой-либо системной функции, например !WharfShutdown (завершить работу системы), или !WharfRecycle (открыть Корзину).
Если картинка встроена в программный файл, то вместо имени графического файла нужно ввести:
.extract=имя_файла.[exe,dll] ,номер_картинки
Номер картинки следует указывать только в том случае, если в программном файле имеется несколько встроенных изображений.
Далее идет секция настройки всплывающего меню, вызываемого щелчком правой кнопки мыши на рабочей области. Параметр HotListName указывает строку, которая будет расположена в заголовке меню. За ним следуют пункты меню в формате:
*Popup ?Имя пункта? ?Путь к вызываемой программе или имя функции?
Как и в случае «выдвижных ящиков», разрешены вложенные пункты:
*Popup ?Shutdown? Folder *Popup ?Recycle? !PopupRecycle *Popup ?Logoff? !PopupLogoff *Popup ?Shutdown Menu? !PopupShutdown *Popup ~Folder
В данном примере создается пункт «Shutdown», состоящий из трех подпунктов: «Recycle» (перезапустить LiteStep), «Logoff» (войти под другим именем) и «Shutdown Menu» (вызвать системное меню завершения работы компьютера).
После настройки жизненно важных элементов оболочки и вынесения в меню всех необходимых программ, можно заняться различными «украшательствами». Как уже было сказано, каждый «выдвижной ящик» в LiteStep может являться небольшой программой. Вот наиболее интересные из них с точки зрения автора (в скобках указано имя архива с дистрибутивом):
Lite Info (liteinfo-105-app.zip) — монитор состояния системы, показывающий такие параметры, как загрузка памяти и процессора, а также количество принятых и переданных байт при соединении с Internet.
Lite CD (litecdb7.zip) — проигрыватель компакт-дисков, аналогичный стандартному CD-плееру в Windows. Отличается от последнего тем, что занимает пространство всего 48Ё48 пикселов и постоянно находится поверх рабочей области.
Shutdown (shutdown.zip) — обеспечивает быстрое выключение компьютера.
LiteStep Task Manager (lataskman1_1.zip) — менеджер задач; можно использовать в качестве замены стандартной панели задач Windows.
Analog LiteStep Clock (alsclock-10-app.zip) — заменяет стандартные часы в LiteStep часами со стрелками.
Wharf Eye (wharfeye12.zip) — забавная программка, основная цель которой, по всей видимости, в том, чтобы отвлекать вас от работы. В одном из ящиков появляются глаза, следящие за каждым перемещением курсора мыши.
Помимо всего прочего, для LiteStep существует огромное количество разнообразных «тем», позволяющих радикально менять внешний вид системы. В отличие от стандартных тем Рабочего стола Windows, темы в LiteStep могут изменять не только фон Рабочего стола и цветовую гамму, но и внешний вид окон.
 |
| Не пугайтесь аскетичного вида FAR — это программа с незаурядными возможностями |
FAR Manager
Широко известный у нас файловый менеджер FAR в отличие от LiteStep не является менеджером окон, а его текстовый интерфейс даже может отпугнуть некоторых пользователей, привыкших к графической оболочке. Однако многие (в их числе и автор этой статьи) до 80 процентов времени за компьютером проводят именно в FAR (кстати, регистрацию для жителей бывшего СССР автор программы Евгений Рошал сделал бесплатной). Так чем же столь привлекателен FAR и какие преимущества он дает при использовании в качестве стандартной оболочки?
Вы еще помните старую добрую DOS-программу Norton Commander? Пользователи, поверхностно знакомые с FAR, обычно воспринимают его как «Нортон для Windows с поддержкой длинных имен». Однако это, мягко говоря, не совсем так. Несмотря на внешнюю схожесть, FAR — система на порядок более мощная и гибкая. Гибкость эта достигается за счет открытого программного интерфейса (API), что позволяет подключать к FAR дополнительные модули (plug-in), расширяющие функциональные возможности приложения. При этом модули подгружаются в память динамически, только на время работы с ними. На момент подготовки данной статьи в Сети было доступно более 250 дополнительных модулей для FAR и их число постоянно растет (см. www.uic.nnov.ru/~ruiv/plugring/downld). Таким образом, пользователь может добавить в FAR поддержку практически любой требуемой функции.
Подключение модулей не составляет особого труда. В папке FAR (обычно это «C:Program Files Far») имеется папка Plugins — в нее и требуется поместить файлы нужных вам модулей. Однако во избежание путаницы и конфликтов имен файлов, рекомендуется для каждого модуля создавать в папке Plugins свою вложенную папку. Имя этой папки может быть произвольным, но лучше, если оно соответствует названию модуля.
Как правило, подключаемые модули поставляются в виде архивов RAR или ZIP. Для их распаковки используйте архиватор, поддерживающий длинные имена файлов, например WinRAR (у которого, кстати, тот же «отец», что и у FAR). Чтобы вновь установленный модуль можно было использовать, нужно перезагрузить FAR. Меню со списком установленных модулей вызывается клавишей . Все настройки производятся в меню «F9/Параметры/Параметры внешних модулей» (F9/Options/ Plugins Configuration).
Следует отметить, что здесь описаны лишь общие принципы; специфику установки или настройки того или иного модуля обычно можно узнать из его файла с документацией.
Перечислим преимущества, которые дает пользователю FAR при замене им стандартной оболочки.
Очень низкая ресурсоемкость. Ядро FAR очень компактно (так, весь дистрибутив версии 1.65 занимает менее 600 Кбайт). Кроме того, он имеет простой текстовый интерфейс, и, как следствие, не обращается к графическим функциям Windows, что тоже не в последнюю очередь сказывается на общей производительности.
Высокая надежность системы в целом определяется не только надежностью самого FAR (которая, кстати говоря, субъективно выше, чем у Проводника). Главной причиной является то, что любой из работающих в данный момент файловых менеджеров может являться стандартной оболочкой, и при сбое процесса, указанного в SYSTEM.INI, остальные его экземпляры будут продолжать функционировать (лучше сразу после загрузки открыть еще одно окно менеджера FAR, в котором и работать, а запущенный в качестве оболочки — свернуть).
Удобный расширяемый интерфейс. Ранее уже упоминалось о великом множестве внешних модулей, расширяющих функциональность FAR. Например, в файловую панель может быть «вмонтирован» ftp-клиент или почтовая программа. Есть модули, производящие проверку орфографии вводимого текста, облегчающие контроль синтаксиса языка программирования в документах, и т. д.
Привычные сервисные функции стандартного Проводника можно реализовать средствами FAR.
Так, быстрый запуск программ из меню «Пуск» легко реализуется с помощью стандартного пользовательского меню FAR, вызываемого клавишей . В отличие от аналогичного меню в Norton Commander, пользовательское меню FAR может быть многоуровневым, т. е. содержать вложенные подпункты. Для того чтобы создать новую команду, вызовите меню, войдите в нужный подпункт (если это требуется), нажмите клавишу и выберите пункт «Вставить команду». Далее, как и в Norton Commander, следует задать «горячую клавишу», по которой этот пункт будет вызываться, его название и строку запуска. При формировании меню, указывая пути, содержащие длинные имена файлов, всю строку пути следует брать в двойные кавычки. Кроме того, перед строкой запуска программы необходимо добавлять команду START, иначе она запустится в том же окне (если программа консольная) или вообще ничего не произойдет (если мы укажем путь к ссылке на программу или документ). Вот примеры запуска различных объектов из меню FAR:
?d:program filesmicrosoft officeoffice winword.exe? — запускается приложение WinWord. Так как эта программа работает в графическом режиме Windows, префикс START необязателен.
start c:progra~1farfar.exe — запускается еще одна копия файлового менеджера FAR. Поскольку мы хотим, чтобы он запустился в другом окне, префикс START обязателен. В кавычки строку запуска брать не нужно, так как используются короткие имена файлов.
start ?c:linkscontrol panel. lnk? — для данного примера в папке C:Links предварительно создается ярлык вызова Панели управления (аналогичные ярлыки можно создать для любых других объектов Windows). Это можно сделать стандартными средствами Проводника или с помощью модуля ShelLink (ShLnk121.rar).
Вызов контекстного меню любого объекта реализуется с помощью модуля EMenu (EMenu15.rar). Он позволяет вызывать текстовую копию контекстного меню Проводника (возникающего при щелчке правой кнопкой мыши на файле или папке) и выполнять его пункты непосредственно из файловой панели.
Управление Корзиной осуществляется с помощью модуля Recycle Bin (Rec17b1.zip) так же легко, как с помощью значка Корзины на Рабочем столе; он предоставляет и ряд дополнительных возможностей, например, просмотр и редактирование файлов, поиск и т. д.
Встроенные в FAR средства поиска позволяют искать файлы и папки по заданной маске в указанном месте файловой системы (на всех несменных дисках, на текущем диске, в текущей или выделенных папках, в архивах). Кроме того, дополнительно можно указать текст, который должен содержаться в искомых файлах. Если же этих возможностей вам не хватает, можно установить модуль Search And Replace (s_and_ r15.zip), который помимо прочего умеет выполнять поиск в файлах заданных строк текста с последующей контекстной заменой, причем допускается использование так называемых регулярных выражений. Например, конструкция типа «/(foo)?bar/», заданная в строке поиска, выведет список файлов, содержащих хотя бы одну строку «foo» или «foobar». Подробное описание синтаксиса регулярных выражений можно найти в русскоязычной документации к модулю.
Подключив модуль RAS4FAR (ras4far.zip), можно редактировать удаленные соединения и подключаться к Internet, не выходя из FAR. Если требуется использовать стандартный менеджер удаленных соединений Windows, можно создать ярлыки на имеющиеся соединения в какой-либо папке (путем перетаскивания их в Проводнике правой кнопкой мыши и выбора команды «Создать ярлык») и прописать путь к этим ярлыкам в пользовательском меню FAR.
Перечисленные выше функции FAR, штатные и реализуемые посредством подключаемых модулей, составляют лишь малую толику всего богатства возможностей этой программы. Сам FAR можно переписать на сайте www.rarsoft.com.
Мы познакомились лишь с двумя программами, позволяющими изменить пользовательский интерфейс Windows, но в действительности подобных программ значительно больше. Кроме того, существует немало утилит, встраиваемых в уже существующий интерфейс и добавляющих к нему некоторые дополнительные возможности. Например, такие программы, как eFX и WindowBlinds, позволяют настолько изменить стиль интерфейса Windows, что при переходе на другую ОС вы будете чувствовать себя в знакомой обстановке.
Алексей Поляков
С автором можно связаться по e-mail:
polyakov@hotbox.ru или через сеть FIDO (2:5020/1633).
* Для распаковки следует применять архиватор, поддерживающий длинные имена файлов, например WinZip или WinRAR.