Пришла ли пора обновить BIOS?
Моему ПК более двух лет. Может ли модернизация BIOS улучшить его работу с новыми программами?
Джо Стелзер, шт. Огайо

Этот шаг имеет смысл делать лишь тогда, когда нужно избавиться от некоторых проблем, связанных, например, с работой какого-либо аппаратного средства, особенно более современного, чем ваш ПК.
Микросхема BIOS (Basic Input/ Output System — базовая система ввода-вывода) содержит программный код, необходимый для работы компьютера. Она представляет собой так называемую флэш-память, т. е. ее легко обновлять с помощью определенной программы, «прожигающей» новый код. Однако в процессе модернизации что-то может получиться не так, как надо, и в результате новая версия BIOS может приводить к появлению различных ошибок, вплоть до полного «краха» ПК. Так что прежде чем решиться на подобную модернизацию, прикиньте, сопоставимы ли ожидаемые преимущества с теми усилиями, которые придется приложить, и стоит ли идти на риск, с которым она сопряжена.
Первый шаг — выяснение производителя, номера и даты создания BIOS. Информацию об этом вы найдете в операционной системе Windows: нажмите кнопку «Пуск», выберите пункты «Программы ? Стандартные ? Служебные ? Сведения о системе», щелкните на знаке «плюс» перед строкой «Компоненты» и укажите «Система». В правой верхней части окна включите опцию «Дополнительные сведения», прокрутите список появившихся сведений до раздела «Системная плата» и найдите там строки BIOSDate и BIOSVersion. Можно также получить сведения о BIOS при загрузке ПК. Нажмите клавишу , и как только на экране возникнет текст, вы увидите ссылку на производителя, а также номер и дату BIOS. Запишите эти сведения, после чего нажмите любую клавишу, чтобы продолжить загрузку компьютера.
Второй шаг — ознакомление с информацией о BIOS на сайте производителя ПК. (В том случае, если ваш компьютер относится к категории no-name, т. е. собран неизвестно кем, отправляйтесь на Web-узел изготовителя системной платы.) Нужные данные обычно находятся в разделе сайта, называемом Technical Support (техническая поддержка), Free Download (ПО для бесплатной загрузки) или каким-то подобным именем. А если для BIOS имеется программа модернизации, то внимательно прочтите ее описание.
Программы обновления обычно хранятся в архивном Zip-файле или самораспаковывающемся Eхе-файле, а инструкции по модернизации, вероятно, содержатся в файле Readme или где-нибудь еще на Web-узле, и нужно точно следовать им.
Вам, видимо, придется поместить все необходимые для обновления файлы на загрузочную дискету. Затем перезагрузите систему, создайте в соответствии с инструкциями поставщика резервную копию имеющегося BIOS и запустите программу модернизации.
Перебой в электропитании или какой-либо иной неожиданный сбой в процессе обновления флэш-памяти может испортить код BIOS. Если процесс перезаписи оборвется на половине, то следует использовать только что созданную резервную копию для восстановления оригинального BIOS. Если же система все равно не загрузится, то потребуется специальное устройство для записи BIOS или новая микросхема.
Автоматический поиск файлов-дубликатов
Существует ли способ автоматического поиска файлов-дубликатов в системах, работающих в среде Windows 98?
Гэри Джордан, шт. Вашингтон
Операционная система Windows этого не умеет, но для поиска есть другие программы. Одна из них — Double Trouble, бесплатная утилита Криса Росы (Chris Rosa), которую можно скопировать из раздела Downloads Web-узла PCWorld.com. Сайт автора утилиты расположен по адресу: rosa.simplenet.com/software/trouble.
К сожалению, удалять файлы внутри Double Trouble нельзя, что очень неудобно. А вот программа Duplic8 www.bigwig. net/silicon /duplic8 Стива Ивенса (Steve Evans) за 15 долл. уже позволяет убирать дублирующие файлы. Она также показывает размеры файлов в байтах и более проста в работе, чем Double Trouble. Кроме того, Duplic8 есть в разделе Downloads Web-узла PCWorld.com.
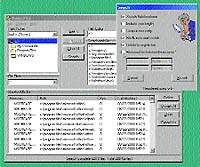
|
| Условно-бесплатная утилита Duplic8 Стива Ивенса значительно упрощает нахождение файлов-дубликатов на машине, работающей в среде Windows |
Если в ПК установлен пакет Norton SystemWorks, то инструмент для поиска файлов-дубликатов у вас уже есть: это деинсталляционная программа CleanSweep. Просто щелкните на кнопке Duplicate File Finder (поиск файлов-дубликатов), расположенной в одних версиях CleanSweeper в окне дополнительных функций (Advanced), а в других — на закладке Cleanup (очистка). Несколько лет назад пакет SystemWorks включал в себя еще и программу «Мастер дискового пространства» (Space Wizard). Она могла провести вас через процесс поиска файлов-дубликатов, равно как и других файлов, которые вы, возможно, хотели бы удалить. К сожалению, из более поздних редакций SystemWorks компания Symantec эту утилиту убрала.
Не выключайте сетевой фильтр
Я так настроила ПК, что он сам выключается после выхода из Windows. Должна ли я выключать еще и тумблер на сетевом фильтре?
Элизабет Тернер, Нью-Йорк
Оставляйте сетевой фильтр включенным. Микросхема КМОП для сохранения настроек и поддержки работы часов нуждается в постоянной подпитке малым током. Когда ПК отключен, это обеспечивает аккумуляторная батарейка на системной плате, однако большинство произведенных в последние три года компьютеров используют для подпитки также ток из сети, конечно, при наличии такового. При выключении сетевого фильтра вы полностью отрезаете ПК от сетевого питания, и ему приходится полагаться исключительно на аккумулятор. Если же оставлять сетевой фильтр включенным, аккумулятор, вероятно, прослужит дольше.
Вы можете задать вопрос: стоит ли использовать выключатель на сетевом фильтре, чтобы одним махом включать и выключать питание компьютера, монитора и периферийных устройств? Для основной массы современных ПК такой вариант невозможен, поскольку традиционный выключатель заменен в них на нефиксируемую кнопку питания, которую нужно всякий раз нажимать, чтобы включить компьютер. Ваш ПК, как я понимаю, отключается при выходе из Windows, и включить его снова можно, лишь повторно нажав на кнопку питания. Если вы включаете компьютер с помощью сетевого фильтра, — вперед. Только до того, как начнете загружать Windows, не забывайте проверить, включен ли монитор, — в противном случае он может быть не опознан.
И конечно, никогда не выключайте сетевой фильтр или компьютер во время работы Windows.
Как ускорить работу модема
Я недавно купил модем на 56 кбит/с, однако соединение у меня происходит лишь на вдвое меньшей скорости. Как мне это исправить?
Джош Пайлз, шт. Орегон
Во-первых, модемы на 56 кбит/с реально на такой скорости никогда не работают. Федеральная комиссия по связи не разрешает этого, опасаясь помех в телефонных линиях. Во-вторых, если условия связи не идеальны, то скорость передачи данных будет куда меньше 56 кбит/с. Тем не менее, если ваш модем с заявленной скоростью 56 кбит/с функционирует на скорости менее 44 кбит/с, то можно без чрезмерных хлопот попробовать увеличить его быстродействие.
Простейшее и наименее дорогостоящее решение — замена кабеля, связывающего модем с телефонной розеткой. Если к этой розетке подключены разными кабелями модем, телефон и автоответчик, то замените все эти провода единой линией между модемом и розеткой. Если такая тактика не поможет, то отключите все телефонные и факсовые аппараты, равно как и другие устройства, использующие телефонную линию.
Для проверки самого модема найдите кого-нибудь, у кого имеется удовлетворительное соединение на скорости, близкой к 56 кбит/с, и на день поменяйтесь с этим человеком модемами. Если с другим устройством вы внезапно получите быстрое соединение, а ваш партнер — медленное, значит, проблема заключается в вашем модеме. Проверьте, не появилось ли на сайте производителя модема новых драйверов или описания каких-либо выявленных проблем. Если не найдете там ничего полезного, потребуйте замены модема.
В случае, когда источник проблем кроется не в телефонном шнуре, ином оборудовании или модеме, то, вероятно, плохая связь обусловлена вашим телефонным оператором.
Сколько ОЗУ использует программа?
Как можно узнать, сколько оперативной памяти использует каждая из работающих у меня программ?
Билли Чинг шт. Калифорния
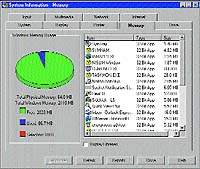
|
| Сколько памяти использует каждая программа? Об этом может сообщить утилита System Information из пакета Norton Utilities |
В составе Windows нет утилиты, способной выдать такие сведения, однако подобные программы есть у сторонних фирм.
Одна из них, именуемая System Information (сведения о системе), входит в пакет Norton Utilities — по умолчанию она не устанавливается. Для ее инсталляции вставьте в дисковод компакт-диск с дистрибутивом Norton Utilities и следуйте экранным указаниям. Когда программа попросит выбрать тип установки, укажите опцию Complete (полная). Теперь, когда System Information установлена и запущена, выберите закладку Memory (память).
Есть бесплатное решение: попробуйте применить SiSoft Sandra Standard — потрясающую программу для просмотра всевозможной информации о системе. Переписать ее можно из раздела Downloads Web-узла PCWorld.com; сайт производителя находится по адресу: www.sisoftware.co.uk.
Модуль этой программы, в котором имеются интересующие вас сведения, называется Processes Information (информация о процессах). Там предлагаются разворачивающиеся меню, обеспечивающие все виды статистических данных о работе каждой программы. Вам придется немного спуститься вниз, чтобы найти раздел Total Process Memory Used (полная используемая память процесса), где вы и получите ответы на все вопросы.
Распечатка каталогов папок
Чтобы распечатать из Проводника Windows список файлов, содержащихся в той или иной папке, просто сделайте следующее. Запустите Блокнот, введите в него последовательность dir %1 > lpt1: и нажмите клавишу . Во второй строке напечатайте cls, но клавишу при этом не нажимайте.
После cls в файле не должно быть ничего, даже пробела. Сохраните этот файл из двух строк в папке C:WindowsSend To под именем printdir.bat. Теперь, когда вы захотите распечатать список файлов в папке, щелкните правой кнопкой мыши на ее значке в Проводнике и выберите опции «Отправить ? printdir.bat».