Cлужебную программу Windows 98 под названием Системный монитор можно рассматривать как своего рода приборную панель ПК. Подобно панели приборов в автомобиле, он оперативно оповещает о состоянии машины и может своевременно сообщить о том, что под кожухом ПК назревает какая-либо неприятность.
На графиках, выстраиваемых Системным монитором в реальном времени отображены основные статистические данные, характеризующие работу ПК. Кроме того, в реальном времени можно наблюдать за изменением различных настроек системы, в том числе относящихся к памяти и влияющих на работу центрального процессора, а также многих других, что очень удобно для оптимизации работы ПК или поиска неисправностей.
Системный монитор можно найти, выбрав опции «Пуск?Программы?Стандартные?Служебные?Системный монитор». Если программы там не окажется, то проинсталлируйте ее с помощью утилиты «Установка и удаление программ», находящейся на Панели управления. Для этого выберите закладку «Установка Windows» и щелкните на строке «Служебные».
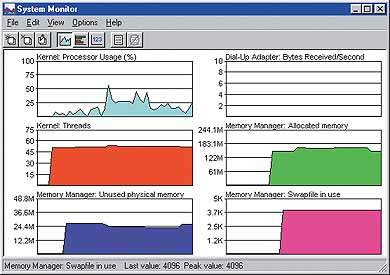
|
| Рис. 1. Графики программы Системный монитор отображают полезные сведения о работе ПК |
Когда Системный монитор заработает, следует задать наилучшую форму представления выбранных статистических показателей. Для вывода того или иного показателя в окно Системного монитора откройте меню «Правка» и сначала выберите опцию «Добавить показатель», а затем и сам этот показатель среди семи различных категорий, список которых отображается в одном подокне, а список показателей — в другом.
Однако перед тем как добавлять показатели для просмотра, вы, возможно, захотите настроить окно Системного монитора. Надо сделать так, чтобы статистические данные Системного монитора были доступны для ознакомления во время повседневной работы. Простейший способ добиться этого — запускать Системный монитор в маленьком удобном окошке, к тому же расположенном так, чтобы оно, если возможно, не мешало выполнению других задач.
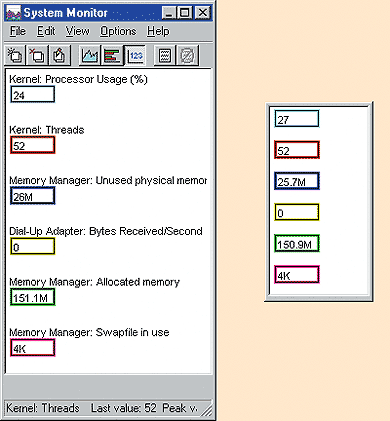
|
| Рис. 2. Для удобства просмотра выберите в меню «Вид» Системного монитора опцию «Поверх других окон» |
Чтобы придать окну Системного монитора примерно такой же вид, как на рис. 2, откройте меню «Вид» этой программы и выберите опцию «Числовое представление». Линейные и столбчатые диаграммы многоцветны и привлекательны на вид, однако числовое представление правильнее и легче воспринимается. Включите также опции «Поверх остальных окон» и «Скрыть заголовок».
Теперь установите желаемый размер окна Системного монитора и поместите его на краю экрана, где он ничему не помешает. Если вы готовы использовать для идентификации показателей цвет рамочек вместо подписей, то окно можно сделать весьма небольшим.
Что стоит за цифрами
В принципе для просмотра доступно гораздо больше всяческих статистических показателей, чем вам когда-либо захочется увидеть на одном экране. Большинство из них покажутся неискушенным пользователям излишне «техническими» (и, увы, объяснения сути этих показателей, выдаваемые при щелчке на кнопке «Сведения» в окне «Добавить показатель», сложно воспринимать всерьез). Но все же знакомство с некоторыми показателями будет небесполезно.
Ядро: использование процессора. Это отменный индикатор суммарной вычислительной нагрузки, приходящейся на ПК. Если ЦП постоянно загружен более чем на 75%, то ПК явно переутомляется. Причинами столь высокой нагрузки могут быть нехватка памяти, слишком большое число одновременно работающих программ или же какой-нибудь испорченный продукт, не желающий освобождать процессор от своего присутствия. В отдельных случаях можно разрешить эту проблему, увеличив объем ОЗУ, а иногда требуется более мощная система.
Если ваш ЦП функционирует с большой нагрузкой, скажем, потому, что вы вынуждены запускать на старом ПК обновленное и требовательное к аппаратной части ПО, то убедитесь, что вентиляторы процессора и блока питания работают исправно, и проверьте, нет ли препятствий для прохождения воздуха через корпус компьютера. Ведь вы должны помнить, что сильно загруженный ЦП разогревается, и без надлежащего охлаждения микросхема может выйти из строя.
Ядро: потоки команд. Активные потоки команд (threads, букв. «нити») — небольшие порции ПО, занимающие собой ОЗУ. То, какое их количество в ОЗУ считается оптимальным, зависит от используемых программ. В ОЗУ моей настольной системы, не подсоединенной к сети, при работе Windows 98 и отсутствии открытых приложений обычно находится от 50 до 70 цепочек выполняемых команд.
Прочувствовав, что является нормой для вашего ПК, следите за внезапными изменениями параметров. Если какая-нибудь программа увеличивает при своем запуске число потоков команд, но не освобождает от них ОЗУ после своего закрытия, то она может «пожирать» память, что по-английски называется memory leak — утечка памяти.
Такая утечка часто возникала при работе ПК в среде Windows 3.x, и единственным способом справиться с нею был перезапуск системы. В Windows 9x подобное хотя и бывает гораздо реже, но все же случается, особенно при использовании более старых 16-разрядных приложений; для освобождения памяти при этом обычно бывает достаточно закрыть приложение, вызвавшее путаницу.
Если какая-либо новая 32-разрядная программа (написанная для Windows 9x) упорно «пожирает» память, оставляя «застрявшие» последовательности команд, то источником проблем может оказаться какой-нибудь испорченный файл. Когда дело обстоит именно так, вам следует переустановить содержащее такой файл приложение.
Диспетчер памяти: свободная физическая память. Как вы, должно быть, и ожидали, этот параметр характеризует объем физической оперативной памяти, которая остается свободной. Удивить же вас может то, как мало ее бывает при работе в среде Windows даже в том случае, когда запущено совсем немного приложений. Дело обстоит так потому, что Windows непрерывно перемещает данные между ОЗУ и расположенным на жестком диске файлом подкачки. Параметр «Свободная физическая память» будет особенно информативен, если рассматривать его совместно со следующими шестью статистическими показателями употребления памяти.
Диспетчер памяти: размер файла подкачки. Система Windows использует файл подкачки (называемый также виртуальной памятью) в качестве временного хранилища тех данных из ОЗУ, которые не требуются в тот же момент. Благодаря этому ОС поддерживает одновременную работу большего количества программ, чем может поместиться на одном лишь физически установленном ОЗУ.
Размер файла подкачки равен размеру файла, создаваемого Windows на жестком диске. Если объем дискового пространства в системе ограничен, то с помощью данного статистического показателя можно сбалансировать свои потребности в пространстве для хранения данных на жестком диске с потребностями Windows в виртуальной памяти.
Диспетчер памяти: занято в файле подкачки. Этот параметр показывает, каков объем данных из ОЗУ, реально хранящихся в файле подкачки в каждый конкретный момент.
Диспетчер памяти: ошибки страниц; очищенные страницы. Если какой-либо из этих двух показателей внезапно подскакивает выше нормы, то это может означать, что работа Windows слишком сильно зависит от применения файла подкачки. А если рост значения данных параметров сопровождается замедлением работы системы, то нужно увеличить объем ОЗУ.
Диспетчер памяти: выделено памяти. Данный параметр указывает общий объем данных, с которыми Windows манипулирует в памяти. Чтобы точно определить, в каком объеме оперативной памяти нуждается та или другая конкретная программа, вычтите один раз значение показателя «Диспетчер памяти: кэш-память диска» (см. ниже) из значения показателя «Выделено памяти», когда интересующая вас программа работает, и еще раз, когда не работает. Разница между полученными значениями и будет равняться объему ОЗУ, используемому программой.
Диспетчер памяти: заблокированная память. Заблокированной памятью называют такой объем данных, который должен оставаться в физическом ОЗУ и который не может копироваться на жесткий диск. Если какое-либо приложение держит значительную часть данных «запертой» в ОЗУ, то работа других приложений может замедлиться, поскольку увеличивается объем относящихся к ним данных, а последние должны переписываться между диском и ОЗУ.
Диспетчер памяти: кэш-память диска. Этот показатель сообщает, какая часть ОЗУ выделена под кэширование данных с жесткого диска. В системах, работающих в среде первоначальной версии Windows 95 с файловой системой FAT 16, вы, возможно, сумеете сэкономить несколько мегабайт оперативной памяти, уменьшив значение этого параметра.
Понаблюдайте за значением показателя кэш-памяти диска, чтобы определить максимальные потребности системы в кэшировании. Если вы обнаружите более чем мегабайтную разницу между объемом используемой диском кэш-памяти и ее фиксированным максимальным значением, определяемым настройкой параметра MaxFileCache= в разделе [vcache] файла system.ini, то сумеете сохранить часть напрасно расходуемой оперативной памяти, уменьшив значение этого параметра. Конечно, объем памяти, который вы таким образом сбережете, может и не стоить таких хлопот, если объем ОЗУ системы превосходит 32 Мбайт. Но если вы работаете с 32-Мбайт или менее вместительным ОЗУ, то ваши приложения от прибавки оперативной памяти только выиграют.
Dial-Up Adapter: получено байт/с. Это удобный индикатор для проверки скорости телефонного соединения. Помимо него Системный монитор отслеживает еще и значение показателя «Передано байт/с».
Погашенный экран — лучше
? Я каждый день постоянно отхожу от своего рабочего стола то на несколько минут, а то и на несколько часов, оставляя ПК и монитор работающими. Мне сказали, что если я хочу продлить срок службы монитора, то должен пользоваться программой — хранителем экрана. Следовать ли мне такому совету?
Алан Холперн, Чикаго
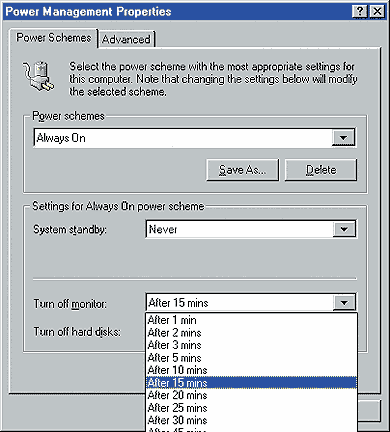
|
| Рис. 3. Для автоматического отключения монитора используйте утилиту «Управление электропитанием», расположенную на Панели управления |
!Скорее всего, нет. В ранний юрский период развития вычислительной техники, когда в ландшафте настольных систем преобладали монохромные мониторы, хранители экрана действительно были необходимой частью ПО. Если монохромные мониторы оставались включенными и воспроизводящими при этом в течение длительного времени одно и то же изображение, то оно могло оказаться в результате выжженным на поверхности экрана. Однако фосфорное покрытие современных цветных мониторов подвержено выгоранию в гораздо меньшей степени, так что нынешние программы — хранители экрана служат главным образом для развлечения, а также являются удобным инструментом для защиты ПК паролем при долгой отлучке.
На самом деле использование хранителя экрана может даже укоротить срок службы монитора. Наиболее уязвимый компонент цветных дисплеев — электронная пушка, которая управляет пучками лучей, вызывающих свечение экрана. И лучший способ продлить срок ее жизни — просто отключать неработающий монитор. А если вам лень делать это вручную всякий раз, когда вы отходите от стола, то предоставьте Windows 98 отключать монитор. Для этого надо открыть утилиту «Управление электропитанием», расположенную на Панели управления, и щелкнуть на закладке «Схемы управления электропитанием».
Даже при применении схемы «Включен постоянно» можно задать настройку, в соответствии с которой монитор будет автоматически отключаться по истечении заданного времени. Любое нажатие на клавишу немедленно вернет его в активное состояние.