Чтобы стать настоящим «самоделкиным», вам не понадобятся молоток и пила. Для любителей ПК их сборка — завершающая стадия самоутверждения, и чтобы справиться с такой работой, не нужно даже быть искушенным компьютерным фанатом.
Зачем собирать собственный ПК? Основной довод в пользу этого — чтобы соорудить систему, полностью удовлетворяющую всем потребностям. Следующий довод — сберечь деньги. Если обдуманно подбирать комплектующие, то можно создать ПК на 100—200 долл. дешевле, чем стоит готовый. Вдобавок еще одно преимущество — при сборке вы многое узнаете о работе компьютера.
Однако «построить» ПК — это вам не чашку чая выпить. Одно из главных преимуществ покупки системы известной торговой марки — доступ к технической поддержке. А если возникнут проблемы с машиной, собранной своими руками, то и разбираться с ними придется самостоятельно. Также потребуется время на изучение и приобретение компонентов ПК. Перед подбором элементов системы полезно просмотреть специализированные сайты, в частности www.pcworld.com/productfinder.
Итак, если вы готовы испить всю чашу до дна, то читайте эту статью дальше — в ней даны рекомендации по последовательной сборке ПК.
1. Заготовка компонентов и деталей.
Чтобы точно выявить все компоненты будущего ПК, зайдите на Web-узлы производителей компьютерного оборудования, проштудируйте обзоры и тщательно изучите всевозможные рейтинги. Получить рекомендации по выбору системной платы можно на сайтах по оборудованию, например: www.tomshardware.com фирмы Tom?s Hardware и www.anandtech.com фирмы Anandtech.

А. Корпус ATX и источник питания (50—300 долл.*). Наиболее популярный корпус — обычный вертикальный средних размеров. Чаще всего корпуса поставляются с уже установленными источниками питания. Удостоверьтесь, что последний будет удовлетворять потребностям вашей системы.
В. Клавиатура и мышь (15—75 долл. — для клавиатуры и 10—75 долл. — для мыши).
C. Монитор (от 150 долл.).
D. Системная плата (100—200 долл.). Покупайте системную плату, которая соответствует процессору и в дальнейшем позволит проводить модернизацию. Избегайте моделей со встроенным видеоадаптером: в лучшем случае они будут временным компромиссом.
E. Процессор (100—600 долл.). Процессор с тактовой частотой 1ГГц или более может стоить около 200 долл. Если бюджет ограничен, то прекрасно подойдут младшие модели ЦП (600—800 МГц). В случае, когда процессор поставляется без вентилятора охлаждения, то последний придется купить.
F. Оперативная память (50—200 долл. за 256 Мбайт). Проверьте, соответствует ли тип памяти характеристикам системной платы.
G. Флоппи-дисковод (15—20 долл.).
H. Жесткий диск (90—250 долл.).
I. Дисковод CD-RW (необязательно, 150—250 долл.).
J. Дисковод CD-ROM (необязательно, 35—75 долл.).
K. Дисковод DVD-ROM (необязательно, 75—150 долл.).
L. Накопитель на съемных носителях (необязательно, 50—500 долл.). Здесь выбор простирается от дисковода Zip с 250-Мбайт картриджем до 2-Гбайт Jaz. Сюда же можно отнести и ленточные накопители для резервного копирования. Некоторые устройства требуют отдельного SCSI-контроллера (50—100 долл.).
М. Графическая AGP-плата (75—400 долл.). Если вы заядлый игрок или профессионально работаете с 3D-графикой, то запланируйте потратить денег побольше. Однако, как правило, для повседневных компьютерных задач прекрасно подходят недорогие видеоплаты.
N. Звуковая плата (30—200 долл.). При использовании отдельной звуковой платы необходимо заблокировать звуковой адаптер, встроенный в системную плату (если такой имеется), что реализуется программой установки (Setup) или перемычками на системной плате.
O. Сетевая плата (необязательно, 50—100 долл.).
P. Модем (40—75 долл.). Модем необходим, когда нет доступа к Интернету через широкополосную сеть.
Q. Операционная система и программное обеспечение (бесплатное — более 220 долл.). Необходимо раздобыть копию ОС, а также копии основных прикладных программ, которыми вы пользуетесь. Конечно, можно выбрать бесплатные варианты ОС, например Linux.
2. Подготовка к сборке.

|
| A |
Подберите для работы достаточно просторное место и хорошо освещенное. Лучше выбирать помещение без ковров, поскольку они быстро накапливают разрушительное для микросхем статическое электричество. Запаситесь крестовой отверткой и круглогубцами, купите антистатический браслет, чтобы надевать его при установке электронных компонентов (А), и соберитесь с духом, так как сборка — процесс довольно длительный. Подготовьте и распакуйте комплектующие, а затем проверьте, всего ли хватает. Снимите с корпуса компьютера крышку и положите ее плашмя на рабочую поверхность. Внутри системного блока вы найдете кабель питания, монтажные скобы и мешочек с крепежными винтами. Кроме того, неплохо было бы получить последние обновления программных драйверов устройств на CD-R или Zip-диске.
3. Подготовка системной платы.

|
| A |
Большая часть современных системных плат имеет мало перемычек, и потому редко придется иметь с ними дело. Как правило, подходят установки по умолчанию, однако внимательно прочтите описание платы, чтобы выяснить, не потребуется ли что-нибудь изменить. Если вы покупаете системную плату вместе с процессором и модулями ОЗУ, то эти компоненты могут быть уже установлены. В противном случае придется сделать это самому. Положите системную плату на ровную поверхность и установите модули памяти в соответствующие им разъемы, начиная с помеченного как «Bank 0». Модуль вставляйте аккуратно. Его положение будет правильным, когда фиксирующие скобы с каждой стороны разъема защелкнутся. Если вы купили несколько модулей, то после первого установите и остальные.

|
| B |
Будьте особенно внимательны, когда размещаете ЦП. Поднимите рычаг, расположенный сбоку от разъема, и осторожно вставьте процессор. Если все сделано так, как надо, то первый контакт на процессоре совпадет с первым гнездом разъема, — только в этом случае ЦП установлен правильно. Аккуратно удерживая процессор в гнезде, опустите рычаг (А). Расположите на ЦП охлаждающий вентилятор с радиатором (процедуры могут быть разными, поэтому внимательно читайте инструкции) и подсоедините его разъем питания к соответствующему разъему на системной плате (В).
4. Установка системной платы в корпус

|
| A |
Вверните металлические опоры (упакованы вместе с деталями корпуса), которые будут удерживать системную плату в системном блоке (А). Осторожно поместите плату внутрь корпуса (В). Она будет установлена правильно, если совместятся крепежные отверстия. Закрепите плату винтами, входящими в комплектацию корпуса. Будьте внимательны, не перетяните винты, иначе повредите плату. Затем подключите к системной плате кабели от корпусного переключателя питания, кнопки сброса (reset), громкоговорителя и световых индикаторов. Работайте пунктуально, а если потребуется выяснить подробности, просмотрите прилагаемую документацию. В конце подключите к системной плате большой силовой кабель от источника питания, который подсоединяется только одним способом.

|
| B |
5. Начальное тестирование.
Теперь пора проверить системную плату, ЦП и ОЗУ. Вставьте графическую плату в AGP-разъем, закрепите ее винтом, подсоедините монитор, клавиатуру и мышь. Подключите кабель питания к разъему на задней панели корпуса и к сети напряжения, Включите ПК. Если вы услышите один звуковой сигнал и увидите на экране информацию о BIOS, то, значит, основные компоненты компьютера работают так, как нужно. Отключите ПК от сети питания и продолжайте работать в той последовательности, что приведена ниже.
Когда компьютер не включается или ничего не видно на экране, то перепроверьте все соединения, причем особенно внимательно контакт кабеля, идущего от выключателя питания на корпусе, с разъемом на системной плате, а затем снова запустите ПК. Если же он так и не заработает, то посмотрите врезку «Выявление проблем при сборке ПК».
6. Установка дисководов.

|
| A |
Установите флоппи-дисковод с помощью крепежных винтов из комплекта корпуса. Затем убедитесь, правильно ли заданы перемычки на жестком диске EIDE (А), дисководе CD-RW и других накопителях.
Убедитесь, что разъемы питания и данных на всех дисководах развернуты внутрь корпуса.

|
| B |
Установите жесткий диск в подходящее место, обычно в отсек посередине корпуса, около системной платы. Когда необходимы два жестких диска, поместите второй рядом с первым, чтобы их можно было легко соединить кабелем данных.
Для дисководов типа CD-RОМ, к которым требуется доступ с передней панели корпуса, может понадобиться разместить на ней монтажные скобы, входящие в комплект поставки. Когда будете ставить накопители, следите за тем, чтобы их лицевые панели были выровнены заподлицо с передней панелью корпуса (В).
7. Установка плат расширения.

|
| A |
Аккуратно и равномерно надавливайте на плату расширения до тех пор, пока она плотно не сядет в свой разъем. Затем закрепите ее винтом (А).
8. Подсоединение кабелей.
Настало время все соединить проводами. При подключении следите за тем, чтобы первый контакт сигнального кабеля (обычно это провод красного цвета) соединился с первым контактом разъема накопителя на системной плате. Если повезет, то у вас окажутся разъемы с «ключами», соединяемые только одним способом.

Следите за фасками разъемов питания и соответствующих им гнезд и будьте внимательны: приложив силу, их можно соединить неправильно.
- Соедините сигнальным кабелем флоппи-дисковод и соответствующий разъем на системной плате.
- Подключите широкий сигнальный кабель к разъему первичного EIDE-канала на системной плате и к первому жесткому диску. Если в этом канале есть второй диск, то подсоедините к нему второй разъем кабеля, причем неважно, к какому дисководу какой разъем кабеля подключать.
- Подключите широкий сигнальный кабель к разъему вторичного EIDE-канала на системной плате и к дисководу CD-RW. Если в этом канале есть второй EIDE-дисковод, то подсоедините к нему второй разъем кабеля.
- Протяните тонкий аудиокабель от задней панели дисковода CD-ROM или DVD-ROM к соответствующему разъему на звуковой либо системной плате (при использовании встроенного звукового адаптера).
- Вставьте разъемы от источника питания в накопители на жестких и гибких дисках или съемных носителях, а также в дисководы CD-ROM, CD-RW либо DVD-ROM.
Некоторые дисководы (например, DVD-ROM) могут иметь дополнительные кабели. Чтобы правильно их подсоединить, следуйте рекомендациям, приведенным в описаниях на них. Если не хватает выводов от источника питания, то купите Y-разветвитель.
9. Подключение периферийных устройств.
Подсоедините клавиатуру и мышь к соответствующим разъемам на задней панели корпуса ПК. Подключите также монитор, звуковые колонки, принтер и другие устройства. Наконец, воткните силовой шнур от источника питания в сеть.
10. Установка ОС.
Перед тем как установить ОС, обеспечьте доступ к дисководу CD-ROM, поскольку все компакт-диски c дистрибутивами Windows являются автозагружаемыми, да и большая часть системных плат позволяет загружаться с CD-ROM. Возможно, для этого вам придется включить в программе Setup соответствующую функцию.
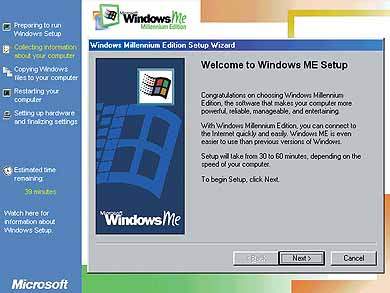
|
| A |
Перезапустите компьютер и войдите в программу установок — последовательность действий может быть различной, но обычно при загрузке просто нажимают клавишу . Процедура разрешения загрузки с CD-ROM также может быть различной, хотя наиболее часто следует просто войти в меню настроек BIOS, а затем один за другим перебирать пункты меню последовательности загрузки до тех пор, пока не появится пункт, содержащий CD-ROM. Сохраните эту последовательность и перезапустите компьютер. Теперь программа установки Windows должна запуститься (А). Следуйте указаниям на экране и держите под рукой инсталляционные диски для вашего оборудования.
11. Проверка Windows и установка драйверов.
Если повезет, то программа установки Windows распознает и правильно установит драйверы для всех компонентов нового ПК. Чтобы проверить, так ли это, нажмите кнопку «Пуск», выберите пункты «Настройки?Панель управления» (Settings?Control Panel), щелкните мышью на значке «Система» (System) и отметьте закладку «Устройства» (Device Manager)(А). Если в списке на закладке указано все ваше оборудование и вы не увидите ни одного желтого восклицательного знака, то, значит, система Windows распознала устройства. Если же восклицательные знаки появятся, то щелкните правой кнопкой мыши по пункту, вызвавшему у системы вопросы, выберите пункт «Свойства» (Properties) и следуйте указаниям системы поиска неисправностей, имеющейся в Windows.
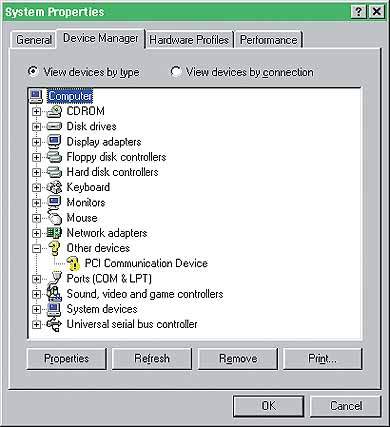
|
| A |
Когда на закладке «Устройства» (Device Manager) все будет «чисто», установите ПО для графической и звуковой плат, пользуясь рекомендациями их производителей. Возможно, вам понадобится инсталлировать дополнительные программы для модема и сетевой платы, если таковые имеются. В большинстве случаев Windows распознает эти компоненты и устанавливает для них требуемые драйверы и различные программы.
12. Завершение работы.
Убедившись, что оборудование и операционная система работают без ошибок, сделайте диск с аварийной резервной копией — он пригодится для восстановления системы в случае возникновения проблем.
В завершение установите все приложения и убедитесь в том, что все функционирует корректно. Затем наденьте крышку на корпус вашего нового, вами же укомплектованного компьютера и получайте удовольствие от того, как он работает.
Выявление проблем при сборке ПК
Если сразу же после включения компьютера ничего не происходит, то, значит, пришло время искать неисправности. Во-первых, убедитесь, надежно ли включен шнур питания в электрическую сеть. С помощью вольтметра легко проверить, выдает ли источник питания компьютера напряжение. Не помогло? Тогда отключите ПК от электрической сети и проверьте соединения. Удостоверьтесь, надежно ли подключен кабель питания на системной плате, а также хорошо ли подсоединены ЦП, модули ОЗУ и платы расширения. Совет: проверьте соединение системной платы и корпусного выключателя питания — здесь возможны ошибки.
Если предыдущие действия не помогли решить проблему, то начинайте одну за другой вынимать платы расширения (за исключением графической), разумеется, отключив и отсоединив от электрической сети компьютер. Когда удалите какую-нибудь очередную плату, снова включите ПК. Если он запускается, то проблема в последней удаленной плате. Удаление графической платы — табу, поскольку большая часть системных плат без нее не работает.
Выявить проблемы с ЦП, ОЗУ или системной платой более сложно. В идеале следовало бы поочередно заменять каждый из этих компонентов, но большинство из нас не имеют под рукой дополнительного комплекта оборудования. Когда компьютер запускается, но возникают проблемы с установкой ОС, тому могут быть разные причины. В подобных случаях обращайтесь за помощью к системе Microsoft Knowledge Base (www.windows.com), имеющей обширные справочные материалы по основным выпускам Windows. Если вы устанавливаете Windows Me, то полезный раздел по поиску неисправностей найдете по Web-адресу: www.microsoft.com/windowsme/support.
* Здесь и далее цена в США.