Используйте всю мощь новой версии ПО Apple для монтажа и записи видео.
Режиссер Альфред Хичкок однажды сказал, что драма — это жизнь, из которой изъято все серое и скучное. В его времена процесс создания этой самой драмы включал разрезание отснятого материала на фрагменты, их отбор, компоновку и добавление рисованных переходов между кадрами. И заметьте: работа выполнялась вручную.
Теперь же вырезать из будущего фильма все скучное и серое можно с помощью компьютера. Сегодня значительно большее число как любителей, так и профессионалов кинопроизводства отдает предпочтение ПО Apple Final Cut Pro 2 (999 долл.), предназначенному для видеомонтажа. Данный продукт записывает видео практически в любом формате — от Digital Video (DV, завоевавшего широкое признание среди любителей благодаря дешевизне MiniDV-видеокамер) до профессионального DigiBeta. В Final Cut Pro 2 создаются фильмы и для Web, и для киноэкрана. Причем эти возможности облачены в элегантный, легко настраиваемый пользовательский интерфейс, гораздо более удобный и привлекательный, чем интерфейс других монтажных программ.
Советы, содержащиеся в предлагаемой вашему вниманию статье, охватывают весь процесс обработки фильма на компьютере: настройку системы, ввод отснятого материала, его редактирование, добавление спецэффектов и сохранение на внешнем носителе. Они призваны помочь начинающим кинорежиссерам использовать всю мощь новой версии Final Cut Pro.
Приготовления
Процесс монтажа видео пройдет гораздо более гладко, если вы будете держать на заметке, как он зависит от конфигурации системы.
Прочный фундамент. Хотя Final Cut Pro 2 запускается и на Macintosh с 300-МГц кристаллом PowerPC G3, гораздо быстрее программа функционирует на системах с G4, поскольку она оптимизирована для модуля обработки трехмерной графики Velocity Engine, имеющегося в этом процессоре. Предпочтительнее также многопроцессорная машина: двухпроцессорный 533-МГц Power Macintosh G4 обрабатывает видеоизображение быстрее, чем компьютер с одним 733-МГц кристаллом. Final Cut Pro 2 требует по меньшей мере 256 Мбайт оперативной памяти, и чем ее будет больше, тем лучше.
Позаботьтесь о свободном дисковом пространстве. Все современные высокопроизводительные жесткие диски обеспечивают скорость передачи данных, необходимую DV-видеокамерам (3,6 Мбайт/с), оснащенным портами FireWire. Но этот факт вовсе не означает, что для монтажа видео подойдет жесткий диск, входящий в стандартную конфигурацию Macintosh. Судите сами: видеозапись в формате DV продолжительностью 1 мин занимает 216(!) Мбайт дискового пространства. Более того, при воспроизведении проекта, включающего множество аудиодорожек, переходов и эффектов, нередко возникают проблемы. Так, если магнитные головки жесткого диска будут считывать одновременно видеофайлы и несколько аудиодорожек, то кадры могут «выпадать», а звук — «заикаться», особенно если жесткий диск сильно фрагментирован многократным добавлением и удалением файлов.
Для предотвращения подобных ошибок системная папка (System Folder) и Final Cut Pro должны находиться на одном диске, а обрабатываемые видеоклипы — на другом. Чтобы указать приложению диск для хранения видеоданных, выберите из меню Edit («Правка») пункт Preferences («Предпочтения»), а затем нажмите кнопку под вкладкой Scratch Disks («Рабочий диск») и выберите нужный накопитель.
Используйте другой экран. Final Cut Pro выводит изображение на ЖК-дисплеи видеокамер, но гораздо удобнее просматривать черновой вариант фильма на экране телевизора, подсоединив к нему видеокамеру. Многие платы для ввода аналогового видео, такие как Matrox RTMac, тоже имеют разъем для телевизионного монитора. А чтобы без проблем перемещаться между многочисленными окнами Final Cut Pro, можно подключить к Macintosh второй компьютерный монитор.
Разберитесь с окнами. Final Cut Pro предлагает несколько готовых вариантов расположения рабочих окон (их следует выбирать в зависимости от того, какие именно действия в программе вы в данный момент выполняете). Также пользователь может упорядочить окна по собственному вкусу.
Если выбран вариант Standard, то окна Viewer и Canvas имеют большой размер. Если же переключиться в режим Wide, увеличится окно Timeline, а окна Viewer и Canvas уменьшатся (чтобы опять вернуться к Standard, следует воспользоваться сочетанием «горячих» клавиш +U).
Предусмотрено сохранение пользовательского варианта расположения окон. Для этого достаточно нажать клавишу
Выберите и модифицируйте установки. Приступая к работе над проектом, отрегулируйте ввод аудио и видео, управление видеокамерой, воспроизведение клипов и другие операции. Правильная настройка всех параметров предотвратит такие проблемы, как выпадение кадров и нарушение синхронизации звука и видеоряда.
Установки Final Cut Pro задаются во множестве диалоговых окон, каждое из которых включает набор вкладок с различными опциями, и разобраться в них начинающему кинорежиссеру будет нелегко. К счастью, вторая версия этой программы предлагает новую опцию Easy Setup. По сути, это не опция, а целый набор опций, собранных под единым названием. И когда вы выбираете его (через меню Edit), Final Cut Pro изменяет сразу дюжину установок.
В Final Cut Pro имеются наборы опций Easy Setup для наиболее распространенных способов обработки видео, но если вам нужно что-то другое, модифицируйте принятые установки. Скажем, чтобы ввести звук с частотой дискретизации 32 кГц вместо 48 кГц, выберите опцию DV NTSC Capture, а затем щелкните на кнопке Duplicate («Дублировать»). В возникшем диалоговом окне задайте частоту дискретизации 32 кГц. Не забудьте при этом присвоить новое имя измененному набору опций Easy Setup и описать внесенные вами изменения.
Хватит жаловаться. Представьте, что вы ввели в Macintosh видео в формате DV и отсоединили камеру от компьютера. Теперь Final Cut Pro при запуске всякий раз будет «жаловаться», что «внешнее устройство не найдено» (external device is missing). Чтобы это раздражающее сообщение не появлялось, сначала выберите пункт Audio/Video Settings («Установки аудио/видео») из меню Edit. После этого в появившемся всплывающем меню Device Control Preset («Проверка устройства») выберите параметр Non-Controllable Device («Непроверяемое устройство»). В меню External Video («Внешнее видеоустройство») укажите None («Нет»). Затем щелкните на кнопке Create Easy Setup («Создать Easy Setup»), введите имя и описание набора опций и снимите выделение с пункта Enable Verification Of Device Control In First Start («Включить проверку устройства при первом запуске»). Наконец, щелкните на кнопке Create («Создать») и впечатайте новое имя набора опций Easy Setup.
Вы можете использовать его, когда не хотите, чтобы программа Final Cup Pro проверяла наличие подключенной к компьютеру видеокамеры. Если же камера вновь будет подключена, используйте прежние установки.
Черновой вариант фильма в Final Cut Pro очень удобно просматривать на экране телевизора, подсоединив к нему видеокамеру.
Стратегия ввода
Редактируя введенное в Macintosh видео, воспользуйтесь приведенными ниже советами.
Если ввод прерывается. Многие давние пользователи Final Cut Pro, обновив программу до версии 2, отмечают, что она иногда самопроизвольно прерывает процесс ввода видео в компьютер с DV-камер. Это происходит потому, что при использовании интерфейса FireWire, которым оборудованы эти камеры, незначительное количество кадров выпадает. Final Cut Pro отслеживает подобные ошибки и прекращает ввод.
Чтобы предупредить такие действия программы, выберите пункт Preferences из меню Edit и отключите опцию Abort On Dropped Frames («Прерывать ввод при выпадении кадров»).
Если по завершении ввода клипа Final Cut Pro сообщает о выпавших кадрах, проверьте его свойства (щелкните на значке клипа мышью, одновременно удерживая клавишу , а затем выберите пункт Item Properties из контекстного меню). Если вы увидите необычное значение частоты кадров (frame rate), например 23,438 кадров в секунду вместо надлежащих 29,97, значит, кадры выпадают из-за какой-то системной проблемы — такой, скажем, как сильно фрагментированный жесткий диск.
Сэкономьте место на жестком диске. Final Cut Pro позволяет сохранить драгоценное дисковое пространство, вводя только те видеофрагменты фильма, которые нужны. Просто укажите их в диалоговом окне Log And Capture («Запись и ввод»), нажмите кнопку Batch Capture («Ввести пакет») и выпейте чашечку кофе, пока Final Cut Pro выполнит всю работу.
Ну а чтобы сэкономить время и усилия, воспользуйтесь сочетанием «горячих» клавиш программы Final Cut Pro.
По умолчанию Final Cut Pro просит присвоить имя каждому клипу, который вы вводите. Если вы предпочитаете проделывать это позже (по завершении ввода всех клипов), отключите опцию Prompt в диалоговом окне Log And Capture.
Увеличьте продолжительность граничных сцен клипов. Если вы отключили опцию Abort On Dropped Frames и часть кадров при вводе потерялась, попробуйте увеличить продолжительность граничащих с ними кадров (это возможно, если выпавшие кадры находятся в самом начале либо самом конце клипа). Для этого в окне Log And Capture щелкните на кнопке Batch («Пакет»), затем в появившемся окне Batch Capture («Ввод пакета») активизируйте опцию Add Handle («Удержать, приостановить») и введите в расположенное рядом текстовое поле нужное значение тайм-кода.
Пойдите другим путем. Final Cut Pro отлично оперирует пакетами видеоданных, но многие DV-видеокамеры, к сожалению, не слишком хорошо приспособлены к пакетному вводу. Дело в том, что частые приостановки камеры, когда она переключается, скажем, с режима перемотки на проигрывание, могут повредить лентопротяжный механизм. Поэтому, если имеется достаточно свободного дискового пространства, лучше сразу ввести большой фрагмент видео, а затем разбить его на «субклипы» (subclips). Субклипы представляют собой своего рода «виртуальные» клипы: это просто видеофрагменты внутри клипа, которыми можно манипулировать независимо друг от друга.

|
| Команды DV Start/Stop Detection и Make Subclips помогут разбить на клипы отснятый с помощью DV-видеокамеры материал |
Прежде всего откройте диалоговое окно Log And Capture и щелкните на кнопке Capture Now («Ввести») для ввода видеофрагмента, затем перетащите его в окно Browser («Обозреватель»), чтобы сохранить. Убедитесь, что видеофрагмент в окне Browser выделен, и выберите из меню Tools («Сервис») пункт DV Start/Stop Detection («Регистрация пуска/остановки камеры»). Final Cut Pro «исследует» отснятый материал и установит специальные маркеры на границах сцен.
Чтобы разбить их на субклипы, активизируйте эти маркеры и вызовите команду Make Subclips («Создать субклипы») из меню Modify («Модифицировать»). С помощью окна Browser присвойте каждому субклипу описательное имя. Теперь можно работать с любой из сцен в окне Viewer, открывая ее двойным щелчком мыши на имени. Если же потребуется удалить границу субклипа, просто выделите его, выберите команду Remote Subclips Limits из меню Modify, и целостность видеофрагмента будет восстановлена.
В монтажную!
Среди программ видеомонтажа, не нуждающихся в специальных аппаратных средствах, Final Cut Pro — единственная, обладающая множеством дополнительных функциональных возможностей, которые требуются режиссерам-профессионалам. Так, она позволяет редактировать фильм буквально по кадрам, оперировать с огромными (более сотни гигабайт) объемами данных и многое другое.
Редактируйте с умом. Видеомонтажные программы обрабатывают кадры фильма (обрезают неудачные сцены, добавляют переходы и прочие визуальные эффекты) в любой последовательности (а не линейно — от начала к концу), именно поэтому они и называются нелинейными редакторами.
Тем не менее редактировать отснятый материал лучше все-таки в определенном порядке. Например, удобно задавать длину клипов до их добавления на временну/ю шкалу (для этого откройте клип в окне Viewer и во время воспроизведения нажмите кнопку I, чтобы определить его начало, а затем O, чтобы указать конец).
Или так: можно сначала полностью выстроить структуру фильма, расположив клипы в той очередности, в которой они должны быть в картине, и лишь потом установить их продолжительность и добавить переходы и эффекты. Это позволит полностью сосредоточиться на работе с сюжетом, не отвлекаясь ни на что другое.
В некоторых фильмах, например документальных, ключевую роль играет звук (скажем, когда показываются различные исторические сцены, а диктор за кадром комментирует их). В таких случаях сначала лучше расположить на временно/й шкале аудио, а потом «подогнать» к нему видеоряд.
Разложите все по полочкам. В Final Cut Pro предусмотрены особые папки-хранилища (bins) различных элементов будущего фильма: аудио- и видеоклипов, неподвижных изображений и проч. (в переводе с английского это слово означает «сборник», «карман»). Используя их, вы существенно облегчите себе работу над большими проектами.
К примеру, редактируя кино о живой природе, можно организовать «сборники» по предметному признаку: съемки океана, птиц крупным планом и т. п. В исторических документальных фильмах удобно хранить отдельно каждую сцену. А разбивая видеофрагмент на субклипы, на всякий случай запишите отдельно и первоначальный (целый) вариант, и субклипы. Допустимо создавать «сборники» внутри других «сборников», но соблюдайте меру, иначе просто запутаетесь в сложной иерархической структуре.
Final Cut Pro обычно упорядочивает содержимое «сборников» по имени. Соответственно, если вы переименуете какой-либо элемент фильма (видеофрагмент, картинку), он переместится в списке в соответствии с алфавитным порядком. Если же нужно, чтобы переименованный объект оставался на прежнем месте, просто задайте другой критерий для сортировки (щелкните мышью на заголовке столбца, по которому вы хотите сортировать элементы в «сборнике»).
Работайте с эпизодами. Одно из выгодных отличий Final Cut Pro от других монтажных программ (например, Adobe Premiere) — способность разбивать отснятый материал на эпизоды (sequences), каждый из которых имеет собственную временную шкалу. Допустимо даже вставлять один эпизод в другой.
Возможность оперировать с эпизодами заметно упрощает создание спецэффектов. Допустим, вы отредактировали порядочный кусок фильма, а потом вдруг решили применить к нему какой-то фильтр. Вместо того чтобы проделывать эту операцию с каждым кадром картины, достаточно просто выделить их все и объединить в другой эпизод (команда Sequence?Nest Items). Новый эпизод появится в окне Timeline («Временна/я шкала»), и работать с ним можно будет так же, как и с единым клипом. Соответственно для применения к эпизоду фильтра останется просто выбрать его из меню Effects («Эффекты»).
Объединив серию кадров в эпизод, также проще налагать один слой видео на другой либо по-другому модифицировать изображение, применяя мощные функциональные возможности Final Cut Pro.
Использование эпизодов дает и другие преимущества. В частности, оно позволяет перемещать редактируемые сцены внутри фильма, что особенно важно при создании документального кино, когда приходится много экспериментировать со структурой и версиями картины. Наконец, если вы монтируете фильм, который еще продолжает сниматься, эпизоды упростят добавление в него вновь отснятых фрагментов и их упорядочивание.
Особые папки-хранилища различных элементов будущего фильма - своеобразные «сборники» (bins) - существенно облегчают работу над большими проектами.
Клавиатура или мышь? Final Cut Pro предлагает огромный набор клавиатурных сокращений для быстрого вызова тех или иных команд редактирования, но наиболее эффективным оказывается использование как клавиатуры, так и мыши.
Последние штрихи: переходы и эффекты
В Final Cut Pro имеются стандартные переходы между кадрами — растворение, вытеснение и т. п. Но эта программа также предлагает профессионалам внушительный набор дополнительных визуальных средств, позволяющих обходиться без специализированных приложений, таких как Adobe After Effect.
Держите нужные инструменты под рукой. Если вы часто добавляете в картину переходы определенного типа, например растворения, создайте для них в окне Browser специальную вкладку. Для этого щелкните на вкладке Effects («Эффекты») данного окна, а затем дважды — на папке Dissolve («Растворение»). Final Cut Pro откроет отдельное окно, содержащее только растворения. Перетащите это окно за его заголовок в окно Browser, и оно превратится во вкладку Dissolve. Теперь, чтобы получить доступ к эффектам растворения, достаточно будет просто щелкнуть на корешке этой вкладки.
Создайте пользовательские переходы и фильтры. Допустим, вы работаете над фильмом о свадьбе, в котором нужно между множеством неподвижных изображений вставить переходы, имитирующие пролистывание страниц фотоальбома (причем пролистывать надо справа налево). Создайте такой переход на основе стандартного перехода Page Peel, изменив параметры по своему вкусу. Затем перетащите его из окна Viewer в избранные элементы (Favorites) панели Effects. Наконец, переименуйте полученный переход Page Peel и можете применять его как в текущем, так и в будущих проектах.
Чтобы изменить переход, предлагаемый Final Cut Pro по умолчанию, щелкните на нужном мышью, одновременно удерживая клавишу , и в появившемся контекстном меню выберите команду Set Default Transition («Использовать по умолчанию»).
Предусмотрено также создание пользовательских фильтров. Для этого примените к клипу один из обычных фильтров Final Cut Pro и модифицируйте его установки, как хотите. После этого (предварительно убедившись, что клип выделен) выберите команду Make Favorite Effect («Добавить к избранным эффектам») из меню Modify. Не забудьте присвоить новому эффекту описательное имя.
Отслеживайте вносимые изменения. Корректируя настройки фильтра в окне Canvas («Полотно»), нельзя увидеть, как они повлияют на видеоклип. Решение: вытащить вкладку Video («Видео») из окна Viewer и создать для нее отдельное окно.
Другой путь — переместить вкладку Filter из окна Viewer в окно Timeline, что особенно удобно, если вы часто изменяете установки фильтров (к примеру, увеличивая в следующих друг за другом кадрах степень размытия изображения). В результате получается большое окно Filters, где можно легко задать нужные значения параметров.
Экспериментируйте с титрами. Работа с титрами — не самая сильная сторона Final Cut Pro. Так, нельзя использовать шрифты PostScript, а каждое слово должно быть выполнено шрифтом одинаковой гарнитуры, размера и начертания. Вручную отрегулировать расстояние между буквами не удастся, к примеру, строчную букву «о» к соседней прописной «Т» пододвинуть нельзя.
Правда, предусмотрен автоматический кернинг, позволяющий приблизить буквы внутри слова друг к другу. Но будьте осторожны, используя эту функциональную возможность: если расположить символы слишком близко, титры станут трудны для чтения.
Однако несмотря на эти недостатки, вы можете создавать необычные титры благодаря способности Final Cut Pro комбинировать слои видео.
Используйте подключаемые модули Adobe After Effect. Одно из лучших новшеств второй версии Final Cut Pro — открытая архитектура, что позволяет применять эту программу совместно с продуктами независимых производителей. Так, можно создавать сложные шрифтовые эффекты, используя язык сценариев Boris Script FX или подключаемые модули Adobe After Effect (они находятся в папке Extras дистрибутивного компакт-диска Final Cut Pro 2). С их помощью вы можете смешивать в слове шрифты различной гарнитуры и начертания, изменять расстояние между буквами, управлять табуляцией и многое другое.
Если в проекте имеется множество аудиодорожек и звуковых эффектов, лучше сделать звук в фильме двухдорожечным, чтобы избежать «заикания».
Экспорт фильма
Последний шаг в производстве фильма — его запись на видеопленку или сжатие для размещения в Web либо на CD-ROM.
Жмите на <Пробел>. В Final Cut Pro предусмотрено несколько способов экспорта видео на кассету. Самый простой и удобный — переключить видеомагнитофон на режим записи и нажать на клавиатуре Macintosh клавишу <Пробел>, чтобы начать воспроизведение фильма.
Перед началом записи не забудьте, что, когда вы добавляете переходы, титры и эффекты, программа должна сформировать соответствующие видеокадры. Помните: процесс рендеринга следует выполнять с использованием установки Hi-Res (при более низком разрешении кино будет плохо смотреться на телеэкране). Если в проекте имеется множество аудиодорожек и звуковых эффектов, лучше сделать звук в фильме двухдорожечным, чтобы избежать «заикания», — подобные проблемы возникают, когда жесткий диск недостаточно быстрый (выберите команду Mixdown Audio из меню Sequence).
«Печать» на видеопленку. Описанный выше метод экспорта хорош своей простотой, однако он не позволяет записать на кассету дополнительную информацию, к примеру, контрольные цветовые полосы или метраж фильма, показываемый в порядке убывания (который может пригодиться для дубляжа или закадровых комментариев). В таком случае можно обратиться к команде Print To Video («Печать на видеопленку»). Этот метод также дает возможность добавить специальные идентификационные сообщения (slate), по умолчанию содержащие названия экспортируемых клипов или эпизодов. При необходимости текст сообщений можно изменить, достаточно активизировать опцию Text в диалоговом окне Print To Video и впечатать то, что требуется.
Допустимо использовать не только текстовые сообщения, но и графику. Скажем, можно нарисовать в Photoshop эмблему фирмы, а затем вставить ее в фильм. Для этого отметьте опцию File в диалоговом окне Print To Video, щелкните на кнопке выбора файла и укажите нужный. Но и это еще не все: предусмотрено создание звуковых сообщений. Просто в том же окне выбора файла во всплывающем меню укажите пункт Sound Files («Звуковые файлы») и найдите необходимую звукозапись.
Но хотя команда Print To Video открывает более широкие возможности по экспорту фильма на кассету, начинающим пользователям мы все же рекомендуем применять описанный выше метод простой перезаписи. В противном случае вы рискуете столкнуться с выпадением кадров, потерей некоторых звуковых каналов и другими малоприятными проблемами.
Редактирование видео на пленке. Профессионалов кинопроизводства наверняка заинтересует метод экспорта, позволяющий впоследствии редактировать отдельные кадры на пленке, не переписывая соседние с ними кадры (команда Edit To Tape). Однако вам потребуется поддерживающий эту возможность видеомагнитофон.
Пойдите дальше ТВ. Final Cut Pro 2 комплектуется утилитой Media 100 Cleaner 5 EZ, с помощью которой можно сжать фильм для записи на CD-ROM или публикации в Web.
Перед тем как экспортировать фильм, выберите пункт Final Cut Pro Movie из подчиненного меню Export, расположенного в меню File. Убедитесь, что опция Make Movie Self-Contained в диалоговом окне Export не выделена, — это позволит разительно ускорить процесс экспорта и сэкономить дисковое пространство. Но учтите, что тогда фильм сжимать надо будет на той же машине. В противном случае оставьте опцию Make Movie Self-Contained активной. По завершении экспорта запустите Cleaner 5 EZ и сожмите фильм.
И напоследок...
Программа Final Cut Pro 2 предоставила инструменты для монтажа и записи видео всем желающим, однако главным залогом успеха по-прежнему остается искусство кинорежиссера. Используя компьютер, помните, что каждый кадр, каждый переход или эффект должен иметь целью донести до людей ваши мысли и идеи. И держите в уме еще одну знаменитую фразу Хичкока: «Продолжительность фильма должна напрямую определяться выносливостью мочевого пузыря зрителя».
Создаем переходы
Добавление и редактирование визуальных переходов — важнейшая функция программ для видеомонтажа, и Final Cut Pro 2, разумеется, предлагает для этого мощные инструменты. Однако от них будет мало толка, если пользователь не поймет, как именно переходы работают. Разберем процесс создания перехода и некоторые способы сделать его более «гладким».
Видеомонтажные приложения отображают переходы на временно/й шкале двумя способами. Так, в Media 100 и Adobe Premiere первый клип помещается на дорожку A, второй — на дорожку B, а переход между ними также располагается на отдельной дорожке. Подобный интерфейс прост и интуитивно понятен, но элементы фильма (клипы и переходы) занимают много места на экране.
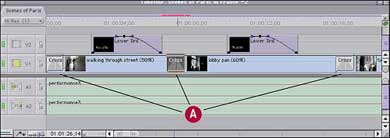
В других программах, в том числе и в Final Cut Pro 2, клипы выстраиваются один за другим на одной и той же дорожке, а переход накладывается на границу между ними сверху, немного захватывая конец первого клипа и начало второго (A). Предварительно необходимо убедиться, что в клипах, между которыми создается переход, имеется достаточно кадров. В противном случае Final Cut Pro может выдать сообщение об ошибке либо предложить использовать более короткий переход.
Такой интерфейс поначалу может смутить многих пользователей, особенно тех, кто сменил Adobe Premiere на Final Cut Pro 2. Но он дает и преимущества: если дважды щелкнуть мышью на пиктограмме перехода на временной шкале, откроется окно редактора, в котором переход будет представлен отдельно от клипов, что делает работу с ним более удобной, нежели непосредственно на временной шкале.
Скажем, вы можете ввести значение тайм-кода, чтобы задать нужную продолжительность перекрестного наплыва (B).
Когда вы редактируете переход, окно Canvas разделяется на две части (C). Левый кадр показывает, где переход начинается, а правый — где заканчивается.
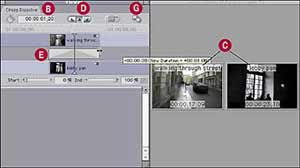
Обычно добавляемые в фильм переходы выравниваются по центру, т. е. когда вы указываете точку, в которую нужно вставить переход, Final Cut Pro добавляет одинаковое количество кадров от предыдущего клипа до нее и от нее до последующего клипа. Чтобы начать или закончить переход непосредственно в точке его ввода, щелкните мышью на выравнивающих кнопках Start («Начало») либо End («Конец») (D).
Чтобы сделать переход короче или длиннее, нажмите кнопку мыши на любой его границе и, не отпуская, перетащите (E).

Если удержать мышь в центре перехода, можно передвинуть переход на временной шкале, не изменяя его длины (F).
После настройки всех параметров перехода можно очень легко применить их в любом другом месте фильма: достаточно просто перетащить туда мышью элемент управления Drag Handle (G) на временной шкале.
Показываем видео внутри текста
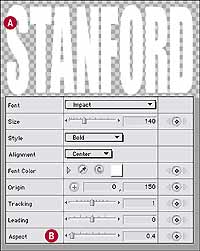
Возможность смешивать слои видео, как правило, реализована только в специализированных программах, таких как Adobe After Effect. Однако Final Cut 2 поддерживает множество стандартных режимов смешивания Adobe Photoshop, что позволяет создавать любопытные эффекты, например помещать видеоизображение внутри текста.
Шаг 1. Вставьте фоновую картинку на дорожку V1. В нашем примере выбран однотонный фон, созданный в Final Cut Pro, однако хорошо подойдут и текстуры Adobe Photoshop, изображения с градиентной заливкой и т. п.
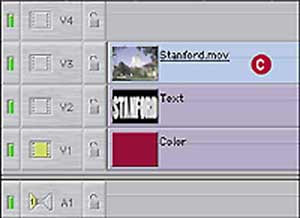
Шаг 2. Добавьте нужный текст на дорожку V2: используя всплывающее меню Text Generation («Создание текста») в правом нижнем углу окна Viewer, сделайте крупную надпись. Она должна занять большую часть экрана (A), что позволит показать более широкий видеоряд. Регулятор Aspect Control (B) окна Text Generation позволяет увеличить высоту букв.

Шаг 3. Поместите видео, которое должно проигрываться внутри текста, на дорожку V3 (C).
Шаг 4. В подчиненном меню Composite Mode («Режимы смешивания») меню Modify выберите пункт Travel Matte-Alpha.
После того как Final Cut Pro создаст альфа-канал, клип с дорожки V3 станет виден сквозь текст с дорожки V2. Если воспроизвести фильм, видео будет проигрываться внутри текста (D).