Пользователей ПК столь старательно засыпают всякого рода данными, что обещание Билла Гейтса предоставлять «информацию на расстоянии вытянутого пальца» напоминает теперь, скорее, угрозу Хрущева: «Мы вас похороним». К счастью, Windows поможет вам справиться с этим, давая инструменты, позволяющие с легкостью находить и открывать нужные файлы. Некоторые из таких инструментов имеются в операционной системе, одни из них сразу же видны, а другие — нет. Ниже приведены наиболее привлекательные, на мой взгляд, инструменты.
Наведите и поддерживайте порядок. Организуйте файлы и папки в виде логичной иерархической системы. Это будет лучшая гарантия того, что вы найдете нужный файл из сотен или даже тысяч, находящихся на жестком диске. Ограничьте количество файлов в каждой папке и сгруппируйте подпапки таким образом, чтобы они легко запоминались. Например, храните документы в тех из них, которые созданы для конкретных проектов, по датам или по тематике. Единожды разработав свою систему организации файлов, придерживайтесь ее и в дальнейшем.
Отдавайте приоритет документам. Если вы работаете с файлами различных типов, такими как файлы Microsoft Excel (.xls) и Word (.doc), и храните их в одной папке, то не тратьте зря время на их раскрытие, запуская соответствующие приложения из Главного меню. Вместо этого просто откройте папку (через Проводник Windows, окно «Мой компьютер» или любым другим способом), содержащую искомый файл. Чтобы получить документ, дважды щелкните на файле — запустится нужное приложение.
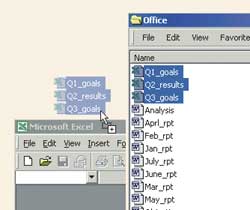
|
| Рис. 1. Открывайте документы не через диалоговые окна, а перетаскиванием их значков на окно работающей программы |
Если программа уже работает, то щелкните на том документе (для открытия нескольких документов удерживайте нажатой клавишу
Выберите файл из списка. Если вы имеете дело с длинным списком файлов в Проводнике Windows, в обычном файловом диалоговом окне Windows или в окне поиска, то выбирайте необходимый файл, вводя первую букву его имени с клавиатуры. Обнаружив файлы, имена которых начинаются с одной и той же буквы, напишите несколько первых знаков или даже все слово целиком. Система Windows сама выберет из перечня первый файл, начинающийся с введенной последовательности знаков. Когда же паузы между нажатиями на клавиши окажутся слишком долгими, то Windows будет воспринимать каждое следующее за длинной паузой нажатие как ввод нового начального символа.
Воспользуйтесь историей обращения к файлу, часть 1. Чтобы получать быстрый доступ к недавно открывавшемуся документу, выберите опции «Пуск? Документы». Может статься, что нужный документ вы сразу же обнаружите в списке и тогда сможете одним щелчком открыть и его, и связанное с ним приложение. Но если вы работали со многими документами или переписывали их из Сети, то существует вероятность, что искомого файла там не окажется. При работе с Office 2000 или приложением, разработанным для Windows 2000/Me, можно сэкономить время для перемещения к искомому файлу с помощью значков в левой части новых диалоговых окон «Файл?Открыть» и «Файл?Сохранить как». Чтобы увидеть список последних десяти используемых файлов, щелкните на направленной вниз стрелке справа от графы «Имя файла» (либо щелкните на этой графе и нажмите
Воспользуйтесь историей обращения к файлу, часть 2. Если вы не увидите нужного документа в меню «Пуск?Документы» либо в ниспадающем списке «Имя файла» в Office 2000, Windows 2000/Me, то щелкните на значке «Журнал» на левой панели диалоговых окон «Открыть» и «Сохранить как» в Office 2000 или в приложениях, разработанных для Windows 2000/Me. В результате на экран выведется более подробный список недавно открывавшихся документов и папок. В нем перечислены документы, обычно используемые данным приложением. Чтобы увидеть файлы других типов, выберите нужный вариант из ниспадающего списка «Типы файлов» в нижней части диалогового окна.
Используйте функции автозавершения. В диалоговых окнах «Открыть» и «Сохранить как» программы Office 2000, а также в приложениях, разработанных для Windows 2000/Me, реализована функция автоматического завершения (autocomplete). Она начинает работать при вводе в графу «Имя файла» пути (типа C:Мои документы) и имени файла, например resume.doc (рис. 2). Как только вы начнете впечатывать какой-нибудь путь (не обязательно приводящий к той папке, чье окно в данный момент присутствует на экране), сразу же функция автозавершения найдет в системе имя папки, начинающееся с этих символов.

|
| Рис. 2. В Office 2000, Windows 2000 и Windows Me можно быстро находить файлы с помощью диалоговых окон «Открыть» и «Сохранить как» |
В Office данная функция реализована иначе, нежели в других приложениях, где нужно ввести первый символ или символы пути в графу «Имя файла» и затем, чтобы выбрать нужную папку, один или несколько раз нажать клавишу <Стрелка вниз>. Потом для ввода следующей части пути (до имени искомого файла) нужно включить обратную косую черту (). Когда в приложениях Office в графе «Имя файла» появится нужное имя папки, нажмите клавишу <Стрелка вправо> — добавится обратная косая черта. Далее (в любом приложении) вводите следующую часть пути. Продолжайте этот процесс до тех пор, пока в графе «Имя файла» не появятся весь путь и имя файла. Теперь, чтобы открыть или сохранить файл, нажмите два раза
Правильно настройте программы. Если вы предпочитаете сперва запускать приложения и лишь затем открывать файлы, то настройте применяемые программы так, чтобы сразу попадать в требуемую папку. Найдите значок той программы, где необходимо изменить заданные по умолчанию установки. Например, в Windows 95 обычно нужно делать так: щелкните правой кнопкой мыши на кнопке «Пуск», выберите опцию «Открыть» и путь к папке, содержащей нужный ярлык типа большой синей буквы «W» для редактора Word. Щелкните на нем правой кнопкой мыши и выберите «Свойства».
В более новых версиях Windows не приходится открывать папку, содержащую необходимый значок. Достаточно в Главном меню щелкнуть на значке приложения правой кнопкой мыши, указать пункт «Свойства», отметить закладку «Ярлык», впечатать в строку «Рабочий каталог« путь к той папке, где хранятся требующиеся документы (рис. 3), и нажать OK. Когда в следующий раз вы запустите программу и выберете «Файл?Открыть» или «Файл?Сохранить как», то в диалоговом окне по умолчанию окажется указанный вами рабочий каталог.
Некоторое ПО требует иного подхода. Как обычно, в приложениях Microsoft Office используются другие способы, нежели в остальных программах Windows. Чтобы задать применяемый по умолчанию каталог в Word или в Excel, запустите соответствующую программу и выберите «Сервис?Параметры». В Word отметьте закладку «Расположение», дважды щелкните на строке «Документы», отправляйтесь к выбранной папке и нажмите OK. В Excel щелкните на закладке «Общие», введите нужный путь в графу «Рабочий каталог» и дважды нажмите OK.
Продолжение в следующем номере