Кабельное соединение не всегда демонстрирует нам высокую скорость; некоторые виды DSL (например, у провайдера Точка.ру) довольно резвы, но проблемы с их установкой уже стали притчей во языцех; такие «темные лошадки», как спутниковое и беспроводное соединения, находятся в зависимости от погодных условий (чистота атмосферы и солнечные лучи); самые распространенные в нашей стране старые добрые коммутируемые модемы неторопливы при копировании файлов... Желание повысить скорость и надежность работы с Интернетом свойственно, наверно, каждому пользователю независимо от того, какой способ подключения ему доступен. Возникающие проблемы можно частично устранить, если починить или улучшить капризное соединение, увеличить производительность аппаратуры для доступа в Интернет. Как это сделать? Читайте наши советы.
Трогаемся с места (грамотное подключение)
Основательно подготовьтесь. Найдите немного времени для исследования способов подключения; кроме того, проясните для себя репутацию выбранного провайдера. Загляните в таблицу «Полезные утилиты и сайты для улучшения связи» — обратившись по указанным ссылкам, вы найдете необходимую информацию. Если подключение требует вызова специалиста на дом, не затрудняйте ему работу. Обеспечьте доступ к системному блоку, заранее побеспокойтесь о наличии телефонной розетки или коаксиального кабеля в непосредственной близости от ПК, ведь у мастера может не оказаться подходящего удлинителя.
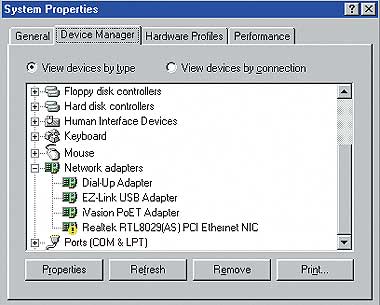
|
| Перед подключением к Интернету удостоверьтесь, что оборудование исправно работает |
Еще раз проверьте, удовлетворяет ли ваш ПК аппаратным и программным требованиям нового вида подключения, есть ли свободный PCI-, USB- или последовательный порт. Разберитесь с настройками аппаратной части (Device Manager) до приезда установщика (рис. 1). Не забудьте проинформировать его об особенностях вашей рабочей среды.
Не сжигайте мосты. Если вы решили перейти на широкополосное подключение, не торопитесь избавиться от старого коммутируемого модема. Он может пригодиться, чтобы загрузить драйверы или другие файлы для «широкополоски». Его также можно использовать как резервный, если новинка перестанет работать.
Сохраните драйверы вашего модема и дистрибутив ОС на дискете или другом носителе или скопируйте на жесткий диск для удобного доступа к ним. (Из дистрибутива достаточно переписать только файлы .cab.)
Подружитесь со специалистом. Подключение к широкополосному каналу вполне может сорваться, но установщики и другой персонал редко отвечают за внутренние проблемы. Большинство из них — профессионалы с большим «неофициальным» опытом. Иногда доброжелательность и, может быть, предложенные чашка кофе или бутылка газировки избавят вас от многочисленных последующих звонков в службу технической поддержки.
Реальные границы. Почти всегда АТС оказывает услуги по проверке возможности прокладки кабеля от вашего дома до ближайшего коммутатора (обычно не более 30 метров). Специалист в числе других параметров оценит максимальную скорость, которая зависит от расстояния до ближайшей АТС — чем ближе, тем больше скорость (обычно ПК должен находиться в радиусе 6 км). Во избежание разочарования в дальнейшем, сразу спросите, на что вы сможете рассчитывать.
Ответственность. Установка DSL и некоторых кабельных подключений может потребовать нескольких визитов мастера: сначала для проверки линии и подготовки проводов, а затем — собственно для подключения. Эти действия могут производить разные подразделения провайдера, и если возникнут проблемы, не исключено, что каждый будет сваливать вину на другого. Лучший способ предотвратить это — выяснить, кто за что отвечает, и узнать контактную информацию каждого отдела, причем до начала работ. Записывайте все: имена, даты, что сделано и что обещано.
Своими руками. Практически любой способ подключения можно установить самому, но никто не гарантирует вам при этом экономию денег или времени. Кабельные и DSL-провайдеры предлагают комплекты для самостоятельной установки, которые избавят находчивых пользователей от особых хлопот. Если же вы не умеете обращаться хотя бы с дрелью, то вряд ли сможете наладить спутниковую или беспроводную систему, так как эта процедура потребует навыков в использовании различных инструментов и как минимум нескольких часов. А самостоятельная установка широкополосной сети может превратиться в кошмар, так как вообще сравнима с ремонтом автомобиля: чем больше вы знаете и чаще делаете, тем вероятнее шанс получить желаемый результат.
На всякий случай запомните эти советы:
- Не экспериментируйте с аппаратной частью. Теоретически правильно установленная сетевая плата заработает с любым устройством доступа в Интернет. На самом же деле на это нельзя рассчитывать. Всегда прислушивайтесь к рекомендациям провайдера или ознакомьтесь с информацией об устройствах на сайте компании-разработчика.
- Используйте поставляемое оборудование. Хотя провод для подключения широкополосного модема внешне выглядит как обычный сетевой кабель, внутри он может быть другим. Некоторые наборы для установки спутникового и DSL-подключения используют специальный кабель с особенной распайкой жил, и замена его на стандартный чревата неприятностями.
Жизнь снаружи. Если вы не хотите открывать корпус вашего ПК, попросите провайдера кабельного, беспроводного или DSL-соединения установить внешний модем, который будет подключаться к вашему ПК через порт USB. При сетевом подключении обратите внимание на USB Broadband Network Adapter компании Belkin (дополнительную информацию можно получить по адресу www.belkin.com).
В идеале скорость работы шины USB 1.1 должна быть 12 Мбит/с, на практике она не превышает 8 Мбит/с, а чаще всего составляет и вовсе 6 Мбит/с. Если вы собираетесь проводить видеоконференции или использовать другие приложения, которые требуют более высокой скорости, рассмотрите в качестве одного из вариантов установку дополнительной USB-карты специально для модема или подумайте о новой материнской плате с быстрым портом USB 2.0.
Начинаем разгон
Даже если вам кажется, что скорость подключения максимальная, ее всегда можно увеличить как минимум на несколько кбит/с.
Память. Увеличение оперативной памяти — один из самых дешевых вариантов модернизации, позволяющий ускорить процесс просмотра Web-страниц. Когда изображения, текст и другие фрагменты загружаются в ПК через модем, они сохраняются в кэше. Чем больше кэш, тем больше данных можно в него записать и быстрее их прочитать. Если вы часто передвигаетесь между страницами, увеличение кэша сэкономит вам уйму времени. Когда оперативной памяти не хватает, Windows копирует избыток данных на жесткий диск. Чтобы увеличить скорость его работы, запустите утилиту дефрагментации. В большинстве версий Windows: «Пуск?Программы? Стандартные?Служебные ?Дефрагментация диска» (Start?Programs?Accessories?System Tools?Disk Defragmenter).
UART. Данные между модемом и ПК передаются через микросхему UART (Universal Asynchronous Receiver/Transmitter — универсальный асинхронный приемопередатчик). Иногда его настройки в Windows создают узкое место, уменьшая пропускную способность. Для изменения их в большинстве версий Windows выберите: «Мой компьютер?Свойства?Устройства?Модем? Наибольшая скорость» (My Computer?Properties? Device Manager?Modem? Maximum Speed); в Windows XP/2000 — вкладка Hardware в окне System Properties, затем Device и т.д. Обычно допустимый максимум — 115 200. Это не панацея, так как после внесенных изменений связь может стать неустойчивой. В этом случае верните предыдущее значение.
Драйвер. Чтобы выжать все из любого устройства, Windows должна использовать соответствующие драйверы, но чаще всего в поставку входят «универсальные», которые вряд ли досконально учитывают все особенности вашей аппаратуры. Многие модемы и сетевые платы лояльны к «чужим» драйверам, но производительность их будет явно выше, если устройство управляется специально разработанным для него ПО. Чтобы определить текущую версию, откройте «Устройства» (Device Manager) и дважды щелкните на пиктограмме вашего модема или сетевой платы. Откройте вкладку «Драйвер» (Driver) и нажмите на «Сведения о файле драйвера» (Driver File Details или Driver Details в Windows XP). Если производитель и модель не соответствуют вашему оборудованию, загрузите последнюю версию ПО с сайта производителя. Также проверьте «свежесть»: большинство производителей регулярно обновляют драйверы для своих устройств.
Линия. Технология, используемая 56-кбит/с модемами, позволяет выжать скорость больше 33,6 кбит/с, но требует очень качественной телефонной линии между вашим ПК и провайдером. Посторонние шумы во время разговора — повод для обращения на АТС с просьбой проверить и заменить провода, идущие к вашей квартире. Если это невозможно, попробуйте дозвониться до другого модемного пула вашего провайдера (часто предлагается несколько телефонных номеров): может быть, вам не везло и раньше вы соединялись по линии 28 кбит/с или поддерживающей протоколы до V.90.
Асинхронность. Большинство скоростных соединений рассчитаны на людей, которым в первую очередь нужна высокая скорость получения, а не передачи данных. Если же вы часто отправляете в Интернет сложную графику, огромные базы данных или другие большие файлы через ADSL, G.Lite, одностороннюю спутниковую тарелку или другую асимметрическую систему, вам наверняка не хватает скорости. Решение — изменить вид подключения, например, перейти на использование SDSL (модифицированного варианта DSL, ориентированного на бизнес и поэтому обладающего гораздо более высокой скоростью передачи, чем ADSL или G.Lite*). Однако в этом случае тариф будет примерно в два раза выше, чем при обычном DSL. Загляните на сайт DSLreports (www.dslreports.com) за дополнительной информацией.
Если вы подключаетесь через спутник, отсылаемые вами данные, скорее всего, проходят через обычный модем. Есть смысл подумать о двусторонней спутниковой тарелке (two-way satellite Internet service), например, от компаний Direcway (www.direcway.com) или StarBand (www.starband.com) стоимостью примерно 700 долл. за оборудование и установку и 70 долл. в месяц за доступ в Интернет (цена в долл. США).
Дозвон. Можно значительно ускорить дозвон до провайдера, отключив ненужные функции. Для этого в Windows 9x необходимо открыть «Пуск?Настройка?Панель управления?Удаленный доступ» (Dial-Up Networking), затем щелкнуть правой кнопкой мыши на названии соединения с Интернетом (по умолчанию My Connection) и выбрать «Свойства» (Properties). Во вкладке «Сеть» (Server Types) снимите флажки «Запись журнала для этого соединения» (Log on to network), «IPX/SPX-совместимый» (IPX/SPX Compatible) и NetBEUI. В Windows Me окне свойств подключения надо открыть вкладку Networking, в ней убрать флажки NetBEUI и IPX/SPX Compatible, а во вкладке Security — снять пометку на Log on to Network.
Домен. Когда вы нажимаете на ссылку, ПК отправляет адрес требуемого сайта (например, www.leos-muffler-repair.com) списку с именами и соответствующими им IP-адресами (например, 127.0.0.1). Этот список, также именуемый Domain Name Server (DNS), переводит привычный адрес в цифровую форму и отправляет запрос провайдеру, у которого миллиарды таких адресов. Скорость этого процесса можно увеличить. Программы CBS Software IPexpress, ExtraTools Extra-DNS и аналогичные позволяют содержать небольшой DNS прямо на вашем жестком диске. Полученный прирост скорости зависит от системы, но в любом случае попробовать стоит. В Интернете вы найдете множество подобных утилит, включая уже упомянутые в этой статье.
Не забывайте обновлять файл DNS на вашем жестком диске, так как иначе при изменении IP-адреса сервера вы не сможете открыть его со своего ПК.
Техосмотр
Если вчера работа в Интернете шла с захватывающей дух скоростью, а сегодня он почти не подает признаков жизни, не стоит с этим мириться.
Соединение. Когда войти в Интернет не удается, начните с очевидного: проверьте, подключено ли оборудование, работает ли оно. Иногда отключение может происходить случайно, например из-за резких скачков напряжения. Проверьте надежность всех соединений — даже кабель, который выглядит прочно подключенным, может не работать.
Провайдер. Не исключено, что проблема у провайдера — он мог без предупреждения начать профилактические работы или ремонт. Загляните на его сайт с ближайшего доступного вам ПК (от соседа или приятеля) или позвоните в службу технической поддержки. Если вам повезет, звонок будет бесплатным, а если очень повезет, вы даже не успеете покрыться пылью в ожидании ответа.
Счета. Вам могли отключить Интернет из-за путаницы со счетами. Изменился номер кредитной карты или истек срок ее действия, по каким-то причинам банк задержал или потерял платежку — и провайдер «замораживает» вашу учетную запись. Когда проблема только в обновлении финансовых сведений, один телефонный звонок быстро все восстановит.
Кабель. Если помимо кабельного подключения к Интернету вы смотрите кабельное телевидение, включите соответствующую кнопку телевизора: при отсутствии сигнала вряд ли возможна передача данных. Однако в некоторых случаях (например, при использовании Direct Duo**) неработоспособность телевидения не всегда означает проблемы с Интернетом.
Пролейте немного света на происходящее. У кабельных, спутниковых и DSL-модемов есть светодиоды, отражающие состояние устройства. В документации должно быть подробное описание их значений. Большинство имеет следующие индикаторы:
- Power/status. Показывает, включен ли модем. Его постоянное мерцание может свидетельствовать о внутренних аппаратных или программных проблемах.
- Sync или Link. Сигнализирует об удачном соединении с провайдером.
- LAN activity. Обозначает передачу данных между модемом и сетевой картой.
- Line activity. Обозначает передачу данных между модемом и Интернетом.
Не допускайте помех. Сигналы DSL гораздо чувствительнее к помехам, чем голосовые. Скачкообразные изменения скорости — это признак наличия каких-то помех при работе DSL-модема. Отключите телефоны, факсы и прочие устройства связи, которые используют ту же линию, что и DSL. Проверьте микрофильтры каждого из них — они также могут сбоить.
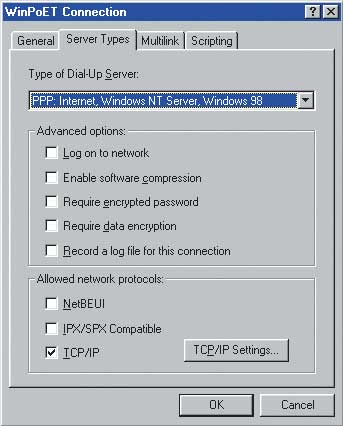
|
| Отключите ненужные функции, чтобы ускорить дозвон |
Вариант DSL G.Lite не требует микрофильтров на параллельных DSL-модему устройствах, но при наличии проблем все-таки лучше их установить.
Обратите внимание на все особенности помех, чтобы провайдеру (если вы решили, что сами не справитесь) было легче определить их источник. Например, причиной могли послужить плохо изолированный провод или дождливая погода.
Не теряйте связь. Частое прерывание связи — обычное явление. Модемы V.90 работают на пределе возможностей телефонных линий, и любое вмешательство (например, входящий междугородний звонок) может оборвать соединение. К сожалению, в этой ситуации мало что можно предпринять. Но несколько хитростей все-таки способны улучшить ситуацию.
- Отключите ожидание входящих звонков: добавьте *70 в начале номера дозвона до провайдера.
- Понизьте скорость: если вы предприняли рекомендованные нами в разделе "UART" действия, то, как ни парадоксально, именно это могло стать причиной прерывания связи. Снова зайдите в окно настройки свойств модема и уменьшите значение в поле "Наибольшая скорость" (Modem Speed в Windows 9x или Maximum Port Speed в Windows XP). После этого выберите вкладку "Подключение" (Connections), "Параметры порта" (Port Settings). В Windows XP - вкладку Advanced и поле Advanced Port Settings. Подберите оптимальные значения для буферов приема и передачи. Вам придется опытным путем проверять каждое из них. Помните, что их увеличение ускоряет работу, а уменьшение - устраняет ошибки.
Аппаратные конфликты. Удостоверьтесь, что в Windows заданы корректные установки для вашего оборудования. Откройте «Устройства» (Device Manager), щелкнув правой кнопкой мыши на пиктограмме «Мой компьютер» (My Computer) и выбрав «Свойства» (Properties). В Windows XP выберите вкладку Hardware и нажмите кнопку Device Manager. Щелкните дважды на каждом устройстве: если в окне «Состояние устройства» (Device Status) появится надпись «Устройство работает нормально» (This device is working properly), значит, все в порядке. В противном случае в этом окне будет указана причина конфликта.
Найдите виновника. Чтобы ваши телефонные звонки, переустановка программ и настройка ПК не оказались напрасными, завершившись услышанной из службы технической поддержки фразой: «У нас временные неполадки», попытайтесь самостоятельно определить источник неисправности. Вот как можно это сделать.
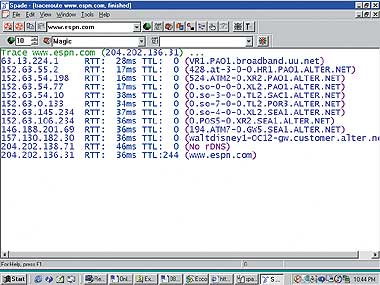
|
| Результат работы команды Ping для сайта www.epson.com. Время, затраченное на путь сигнала, указано в миллисекундах |
Проверить Ping. Ping — небольшая утилита, немного запутанная, но годится для проверки соединения (в основном, широкополосного). Она посылает сигнал с вашего ПК на удаленный сервер и затем ждет ответа. Если отклик получен, значит, соединение работает. Однако в целях безопасности все больше сайтов настраиваются так, чтобы не реагировать на Ping, потому что если будет послано слишком много сигналов, произойдет так называемый Denial of Service (DoS) — отказ в обслуживании, сервер окажется отрезанным от других. Для определения неисправности лучше отправить Ping тому, кто ответит наверняка, например, вашему провайдеру. Его адрес можно найти в настройках TCP/IP в разделе «Удаленный доступ» в «Панели управления». Откройте «Пуск?Выполнить» (Start?Run) и наберите Ping, затем пробел и адрес сервера.
Если вы не получаете ответа при проверке адреса, то сбой, скорее всего, в сетевых настройках ПК. Отклик приходит, но проблемы остаются? Проверьте с помощью Ping работу шлюза (компьютера, через который идут все сигналы между вашим ПК и Интернетом). Чтобы узнать его адрес (gateway), в «Пуск?Выполнить» (Start?Run) наберите ipconfig — эту информацию также можно посмотреть в настройках TCP/IP в разделе «Удаленный доступ» в «Панели управления» — Network или Network Connections в Control Panel — или получить у провайдера. Удачный сигнал через шлюз означает наличие неполадок вне вашего ПК.
Еще можно воспользоваться бесплатной программой Sam Spade, созданной Стивом Аткинсом. У нее простой графический интерфейс.
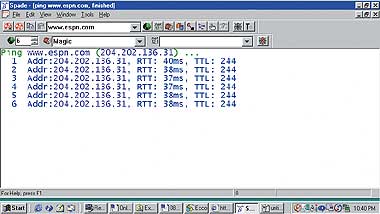
|
| Tracert рассказывает о пути пакетов больше, чем Ping |
Проверить Tracert. Если вам кажется, что проблема не у вас и не у провайдера, проверьте соединение утилитой Tracert. Она работает примерно так же, как Ping, и запускается через Sam Spade. Когда ваш браузер запрашивает страницу, сигнал идет до места назначения через серию компьютеров и маршрутизаторов. Tracert исследует путь и выдает список со странными именами узлов, через которые движется сигнал, и временем прохода. Этот список поможет определить место, где пакет задерживается надолго или совсем теряется.
К сожалению, обычно мы не в силах повлиять на подобные узкие места. Однако если названия нескольких начальных маршрутизаторов похожи, они, скорее всего, принадлежат вашему провайдеру или тому, кто предоставляет ему доступ в Интернет. Сообщите о проблеме провайдеру: этим вы можете улучшить жизнь не только себе, но и другим людям.
Увеличьте расстояние. Иногда не удается подключиться к какому-то определенному сайту: данные теряются безвозвратно. Все пакеты в Интернете содержат номер Time To Live (TTL). После прохода через каждый маршрутизатор эта цифра уменьшается на единицу. Когда число TTL уменьшается до нуля, пакет считается недействительным. Такая система не позволяет потерянным или поврежденным пакетам блуждать по Интернету. По умолчанию TTL равняется 32, т.е. если данные проходят более чем через 32 маршрутизатора, пакет «умирает». Хотя такие случаи достаточно редки, они все же имеют место. Чтобы избежать подобных неприятностей, увеличьте TTL, которое находится в Реестре: HKEY_ LOCAL_ MACHINESystem CurrentControlSetServicesVxDMSTCP.
Число можно отредактировать самостоятельно, если вы умеете обращаться с Реестром, или сделать это с помощью программы Hagel Technology TweakMaster.
Kirk Steers. Rev Up Your Net Connection. PC World, март 2002 г., с. 103.
* G.Lite или G.992.2 - стандарт на бытовые DSL-модемы, позволяющий использовать обычные медные провода. - Прим. ред.
** Спутниковая система асимметричного доступа в Интернет. - Прим. ред.
VPN: корпоративное соединение
Многие подключаются к своей корпоративной сети через Интернет прямо из дома или других удаленных мест с помощью «виртуальной частной сети» (Virtual Private Network, или просто VPN), благодаря чему можно быть «на работе» везде, где есть связь. Дистанционное соединение не такое удобное и быстрое, как локальная сеть, но все больше компаний обнаруживают, что это как раз то, что нужно. Для многих организаций VPN выгоден тем, что исчезает необходимость прокладывать витую пару. Однако некоторые провайдеры кабельного доступа требуют для использования VPN перехода в более дорогостоящий бизнес-тариф. Но будь она даже бесплатной, эту технологию не использовали бы, если бы она была небезопасной. VPN создает специальный «туннель» для защиты передаваемых данных между вашим ПК и шлюзом сети вашей компании. Низкая стоимость и надежность отходят на второй план по сравнению с увеличением продуктивности труда сотрудников.
Новое — значит, лучшее?
Те, у кого установлен модем на 36,6 кбит/с или еще более медленный, наверняка понимают, что пора сделать обновление. Но если у вас уже есть модем V.90 56 кбит/c, то вряд ли стоит его модернизировать до V.92. Хотя они быстрее дозваниваются, быстрее принимают данные и поддерживают ожидание вызова, эти новинки почти ничем не лучше в плане передачи информации. Кроме того, для реализации всех новых возможностей необходимо, чтобы и провайдер поддерживал протокол V.92, о чем пока еще чаще всего приходится только мечтать.
Перезапустите модем
Не работает модем? Попробуйте выключить его хотя бы на минуту, а затем перезапустите. Почитайте документацию. Повторное соединение с провайдером может занять много времени, и в зависимости от типа подключения провайдеру также может потребоваться перезапустить свое оборудование.
Перезагрузите ПК
Удивительно, как много неполадок исчезает после простого перезапуска ПК. Выключите компьютер как минимум на 30 с, потом включите его и внимательно проследите за всем, что происходит на мониторе: сообщения подскажут, где может скрываться неисправность.