Когда я раскрываю Проводник Windows, то в появляющемся диалоговом окне отображаются все находящиеся на диске C: папки. А между тем многие мои файлы хранятся на диске D:, так что каждый раз, когда я хочу увидеть папки, находящиеся там, мне приходится проделывать ряд операций. Как сделать так, чтобы по умолчанию в Проводнике отображалось содержимое диска D:?
Рамон Гонсалес, шт. Огайо
Настроив Проводник таким образом, что при его вызове будет открываться содержимое нужного диска, вы действительно сможете ежедневно экономить несколько секунд рабочего времени и десяток щелчков мыши. Однако стоит ли возиться с одним-единственным ярлыком, когда можно запросто создавать отдельные, которые будут раскрывать в Проводнике все те файлы и папки, к которым вы обращаетесь чаще всего.
Сперва организуйте для этих ярлыков подменю в составе Главного меню своей версии Windows. Для этого щелкните правой кнопкой мыши на кнопке «Пуск» и выберите опцию «Открыть». Затем укажите опции «Файл?Создать?Папку», а когда в окне появится значок новой папки, то введите для нее имя и нажмите
К этой папке вы можете добавлять ярлыки, перетаскивая в нее другие папки при нажатой правой кнопке мыши и выбирая опцию «Создать ярлык(и)» после того, как отпустите кнопку. Однако в Windows 2000/Me и XP при этом создается каскадное меню, перечисляющее содержимое папки, а не ярлык, ее открывающий. Чтобы создать ярлык, который будет запускать окно Проводника в любой версии Windows, откройте новую (Xplorer) папку, щелкните в ней на свободном поле правой кнопкой мыши и выберите опции «Создать?Ярлык».
Если без затей ввести в появившуюся после этого текстовую графу путь к нужной папке (например, e:doc), то созданный ярлык будет просто открывать эту папку. Для организации двустворчатого окна Проводника нужно ввести перед описанием пути также команду explorer.exe, пробел и один из перечисленных в табл. 1 переключателей командной строки. Отделяйте последние от описания пути запятой и удостоверьтесь в том, что это описание находится в конце командной строки. Теперь щелкните на кнопке «Далее», введите имя для созданного ярлыка и нажмите «Готово».
Повторите эти действия для каждого окна, на котором вы хотели бы раскрывать Проводник. Если в дальнейшем потребуется внести изменения или если вы захотите переделать какой-либо из созданных ярлыков, то щелкните на нем правой кнопкой мыши, выберите «Свойства», а потом закладку «Ярлык». Среди прочего можно редактировать командную строку в графе «Объект», применять кнопку «Изменить значок», чтобы придать ярлыку новый облик, или добавлять какую-либо комбинацию для быстрого клавиатурного вызова нужного окна в Проводнике. Теперь вы легко получите доступ к любой папке, выбрав нужную из них в подменю Главного меню.
Ярлыки и переключатели
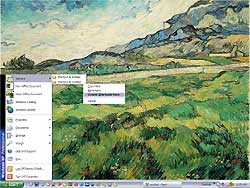
|
| Чтобы создавать ярлыки для своих любимых папок и файлов, используйте такой прием, как перетаскивание при нажатой правой кнопке мыши |
Ярлык с командной строкой explorer. exe /e,d:work будет раскрывать двустворчатое окно Проводника с папкой Work на диске D:, которая указана на левой панели. Чтобы открыть слева ту же самую папку, но с выбранным справа файлом My Picture.jpg, используйте переключатель /select: explorer.exe /e,/select, d:workMy Picture.jpg. В Windows 98 переключатель /select можно употреблять только с именами папок (с именами файлов — нельзя). Кроме того, в Windows 98 путь к папке будет выбран на правой створке только после того, как вы нажмете клавишу
Чтобы создать ярлык, который открывал бы окно папки без створки с древовидной диаграммой, введите командную строку explorer.exe d:work (без переключателя /e) или просто d:work. При первом запуске ярлыка данная командная строка откроет папку Work в новом окне Проводника, а при последующих она будет переносить вас к этой папке в уже открытом окне Проводника. Чтобы каждый раз открывать ту же папку в новом окне, пользуйтесь переключателем /n: explorer.exe /n, d:work (в Windows 98 не работает). Если выбрать переключатель /e, то переключатель /n уже не понадобится, поскольку новое окно будет открываться при запуске ярлыка в любом случае.
Переключатель /root полезен при работе с сетевыми дисками. Чтобы избежать загромождения створки с древовидной диаграммой десятками совместно используемых сетевых папок, введите командную строку наподобие explorer.exe /e,/ root,serverwork (в вашем случае путь может быть и другим). В данном примере сетевая папка Work, находящаяся на сервере по имени Server, появится в вершине «дерева», как если бы никаких других дисков не существовало.
Порой эти переключатели ведут себя загадочным образом, так что остается лишь удивляться. Подобные причуды могут пригодиться для того, чтобы делать ярлык для Рабочего стола Windows. В Windows 9x для этого предназначен переключатель /root без указания папки: explorer.exe /e, root, (внимание: не забудьте о запятой в конце командной строки). В Windows 2000/ Me и XP надо также добавить переключатель select и путь к папке: explorer.exe /e,/select,/root,c:.
Как ни странно, путь c: в этой командной строке можно заменить на путь к любой папке, а ярлык по-прежнему будет выводить на экран Рабочий стол со всеми его позициями — «Мой компьютер», «Корзина» и пр. Чтобы папка «Рабочий стол» отображалась в Проводнике без створки с древовидной диаграммой, удалите из командной строки переключатель /e.
Для того чтобы Проводник раскрывался на папках «Мой компьютер» или «Мои документы», порой могут потребоваться специальные кодовые последовательности. Однако вы, вероятно, сумеете найти обходные пути (разные в зависимости от версии Windows), которые позволят в таких случаях поменьше стучать по клавишам. Пригодные для этого командные строки приведены в табл. 2. Как и прежде, если вы не хотите раскрывать двустворчатое окно Проводника, опускайте в этих последовательностях переключатель /e.
Scott Dunn. Open Explorer to the Folders You Use Most. PC World, апрель 2002 г., стр. 146.