Держите «классическую» среду под контролем
Несмотря на уверения главы компании Apple Стива Джобса в том, что Mac OS 9 умерла, многие из нас продолжают активно использовать эту систему либо «классическую» среду Mac OS X*. К счастью, режим Classic в Mac OS X 10.2 стал функционировать гораздо стабильнее, чем раньше.
Выберите свою папку System. В Mac OS X версии 10.1 и более ранних все владельцы компьютера использовали одну и ту же копию системы Mac OS 9 для запуска «классической» программной среды. Это было очень плохо, поскольку каждый хотел применять свои настройки, отменяя тем самым заданные ранее кем-то другим.
В Mac OS X 10.2 вы можете открыть панель Classic в окне System Preferences («Системные установки») и выбрать любую папку System. И это вовсе не обязательно должна быть папка вашего шефа, родителей, брата или сестры.
Единственная клавиша переключения между Mac OS 9 и X. Принятый ранее способ переключения между двумя ОС отнимал много времени. Требовалось открыть окно System Preferences, выбрать раздел Startup Disk («Загрузочный диск»), щелкнуть на системной папке Mac OS 9, нажать на кнопку Restart («Перезагрузка»), а затем на OK. Для возвращения в Mac OS X приходилось проделывать аналогичные операции.
В Mac OS X 10.2 появилось чрезвычайно полезное сочетание «горячих» клавиш, позволяющее моментально попасть из Mac OS 9 в Mac OS X. Нужно просто перезагрузить компьютер, удерживая X (имейте в виду, что этот прием работает только в том случае, когда обе операционные системы установлены на одном диске).
Увы, вернуться подобным образом в Mac OS 9, нажимая, скажем, 9, не получится, даже если системы используют общий диск. Однако если записать Mac OS 9 и X в разные разделы или «винчестеры», можно применить другую хитрость.
Инсталлируйте Mac OS 9 в первый логический раздел, однако оставьте диск с Mac OS X загрузочным. Теперь, если вам понадобится войти в Mac OS 9, перезапустите компьютер с нажатой клавишей D, сигнализирующей ему, что загружаться нужно с первого внутреннего жесткого диска или логического раздела с рабочей папкой System. Для возврата в «десятку» снова перезагрузите ПК, не трогая никаких клавиш.
Есть еще один секрет, помогающий быстро перейти из Mac OS 9 в X и обратно, когда они установлены в различные разделы или «винчестеры» (правда, он может не действовать на старых моделях Macintosh, совместимых с Mac OS X). После включения компьютера удерживайте
Взгляните на вещи с разных сторон
Мелкие косметические переделки в Mac OS X 10.2 позволяют сделать свое рабочее пространство более комфортным.
Только ваш шрифт. Экранное разрешение, поддерживаемое компьютерами Apple, становится все выше, а шрифты соответственно мельче. Если это вам неудобно, то вы по достоинству оцените возможность регулировать размер шрифта в именах оконных элементов, которой не было прежде ни в Mac OS, ни в Windows.
Откройте окно, в котором требуется увеличить (или уменьшить) шрифт. Затем выберите View?Show View Options («Вид?Показать параметры просмотра») либо нажмите комбинацию клавиш ![]() +J. В верхней части открывшегося диалога щелкните на опции This Window Only («Только для этого окна») или All Windows («Для всех окон»), а потом обратитесь к всплывающему меню Text Size («Размер текста»). Зачем может понадобиться применять шрифт разного размера в разных окнах? Представьте, что в каком-то из них размещается список множества элементов, который вы хотите увидеть целиком, без прокрутки. В этом случае размер шрифта целесообразно уменьшить. В другом же окне, допустим, находится всего несколько объектов. Тогда можно использовать крупный шрифт, чтобы их названия легче читались.
+J. В верхней части открывшегося диалога щелкните на опции This Window Only («Только для этого окна») или All Windows («Для всех окон»), а потом обратитесь к всплывающему меню Text Size («Размер текста»). Зачем может понадобиться применять шрифт разного размера в разных окнах? Представьте, что в каком-то из них размещается список множества элементов, который вы хотите увидеть целиком, без прокрутки. В этом случае размер шрифта целесообразно уменьшить. В другом же окне, допустим, находится всего несколько объектов. Тогда можно использовать крупный шрифт, чтобы их названия легче читались.
Значки изменяются по вашему желанию. Версия Mac OS X 10.2 предлагает вдвое больше возможностей для настройки рабочего стола. Названия файлов могут показываться сбоку от полноразмерных значков, а не под ними. Это делает доступными одновременно преимущества просмотра в режимах многоколоночного списка и крупных значков, позволяя реже прибегать к прокрутке и быстрее находить нужный документ.
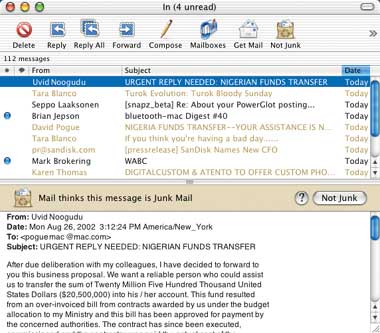
|
| Система фильтрации нежелательных сообщений почтового клиента Mail умеет отмечать флажками сообщения как «не спам» и «спам», выделяя заголовки последних коричневым цветом. Применяйте ее чрезвычайно осторожно, переключив в автоматический режим, чтобы случайно не удалить нужные письма. |
Рядом с именами папок теперь приводятся сведения о количестве содержащихся в них элементов. Для большинства графических файлов указывается также размер в пикселах, для аудио- и видеозаписей — продолжительность в минутах и секундах. Причем пользователь сам может определять, каким именно образом будет отображаться информация о файле.
Чтобы получить доступ к этим опциям, откройте окно, содержимое которого отображается в виде крупных значков. Затем выберите команду меню View? Show View Options («Вид?Показать параметры просмотра»). Под заголовком Label Position («Положение метки») выберите переключатель Right («Справа»), тогда названия объектов будут показываться сбоку от их пиктограмм. Не забудьте отметить пункт Show Item Info («Показывать информацию об элементе»). После этого рядом с каждым значком появится новая надпись голубым шрифтом, информирующая о количестве файлов, содержащихся в папках, а также о характеристиках аудио- и видеозаписей. Имейте в виду, что этот прием работает не для всех типов данных, скажем, спецификации рисунков формата JPEG и звуковых файлов Real Audio недоступны. Зато можно просматривать сведения об объектах через сеть, даже если они находятся на Windows-машинах.
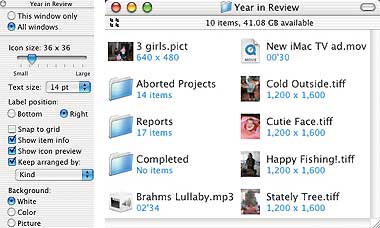
|
| Используйте новые параметры просмотра (View Options), чтобы вывести на экран синий текст, информирующий о продолжительности аудио- и видеозаписей, количестве элементов в папках, размере в пикселах графических файлов практически любых форматов (за исключением разве что JPEG — Apple объясняет, что это ошибка ее программистов) |
Извлеките максимальную пользу из Apple Mail
Отправка и получение электронных сообщений отнимает массу времени, и любая модернизация почтового клиента может его сэкономить.
Большинство переделок во встроенной программе Mac OS X Mail чисто косметические. Так, щелчок практически на любом объекте при нажатой клавише вызывает всплывающее меню, которое содержит наиболее важные команды, применимые к этому объекту. Маленький оранжевый символ рядом с именем вашего iChat-собеседника сигнализирует о том, что он в настоящий момент подключен к Сети. Еще одно небольшое, но удобное новшество — способность приложения запоминать текущее расположение открытых окон.
Использование фильтрации. Однако в Apple Mail есть и более существенные усовершенствования, и прежде всего это система фильтрации нежелательных сообщений. Вы можете увидеть ее в действии всякий раз, когда получаете новые письма: заголовки тех из них, которые почтовый клиент принял за спам, выделяются цветом.
Ваша задача — отладить работу фильтра. Если он пропускает «мусор», щелкните на таком сообщении, а затем — на кнопке Junk («Мусор») в верхней части его окна (либо на значке Junk панели инструментов). Когда же программа, напротив, помечает как спам нужные послания, нажмите кнопку Not Junk («Не мусор»).
Проблема может возникнуть только в том случае, если вы не установили режим автоматической фильтрации. Для его установки вызовите команду меню Mail?Junk Mail?Automatic («Почта?Фильтрация почты? Автоматическая»). После этого приложение будет самостоятельно помещать подозрительные письма в папку Junk, где их несложно просмотреть и при необходимости удалить (отправлять их сразу в Корзину не рекомендую, потому что таким образом можно случайно стереть важное сообщение). Итак, больше не нужно тратить время на удаление посланий типа: «Как заработать 1000 долл., не выходя из дома».
Позволительно делать фильтрацию более или менее строгой. Например, вы можете щелкнуть на кнопке со значком «плюс» рядом с условиями отсева писем, а потом из всплывающего меню выбрать почтовый ящик (Account), к которому будет применяться фильтр.
Управляйте шрифтами умело
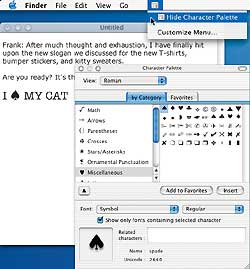
|
| Новая Палитра символов (Character Palette) Mac OS X доступна из любой программы и содержит знаки всех шрифтов, установленных на компьютере, сгруппированные по категориям |
Представьте, что вы придумали замечательный лозунг: «Я ![]() мою кошку». И только одно досадное препятствие стоит между вами и воплощением вашей идеи на бумаге: необходимость отыскать шрифт, содержащий символ
мою кошку». И только одно досадное препятствие стоит между вами и воплощением вашей идеи на бумаге: необходимость отыскать шрифт, содержащий символ ![]() .
.
Раньше для этого приходилось запускать утилиту Key Caps (которая находилась во вложенной папке Utilities Folder папки Applications). В Mac OS X 10.2 в этом нет нужды благодаря наличию Палитры символов (Character Palette). Чтобы получить к ней доступ, откройте панель System Preferences, щелкните на значке International, а затем на вкладке Input Menu и выберите пункт Character Palette из списка раскладок клавиатур. Таким образом вы добавите новое меню на панель меню Mac OS X.
Теперь, работая, к примеру, в текстовом процессоре, достаточно щелкнуть на этом меню и выбрать пункт Show Character Palette («Показать палитру символов»), чтобы открылось окно, содержащее символы всех шрифтов, установленных на компьютере. Для нахождения конкретного символа надо перейти на вкладку By Category («По категориям») и выделить соответствующую категорию: Arrows («Стрелки»), Stats/Asterisks («Звезды»), Math («Математические знаки») и т. д.
Двойным щелчком на символе можно вставить его в документ. Чтобы узнать, к какому шрифту он относится, нажмите на кнопку с черным направленным вниз треугольником, и на экран будут выведены подробности.
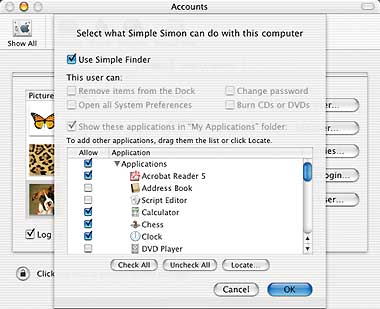
|
| Хотите защитить свой Macintosh от «чайников» или «чайников» от Macintosh? Тогда отметьте опцию Use Simple Finder в диалоговом окне Capabilities раздела Accounts (который, в свою очередь, находится на панели System Preferences) и создайте нового пользователя с ограниченными правами доступа к программам и файлам. Скажем, вы можете разрешить своему шестилетнему ребенку запускать приложение Kid Pix, но не Disk Utility |
И напоследок
На первый взгляд операционная система Apple Jaguar 10.2 может показаться огромным и страшным зверем. Однако если изучить ее маленькие и большие новшества, этого зверя можно приручить и даже заставить мурлыкать.
ОБ АВТОРЕ
Дэвид Пог — внештатный редактор журнала Macworld, автор книги «Mac OS X: The Missing Manual» («Mac OS X: Потерянное руководство»), изд-во O?Reilly, 2002 г., 2-е издание, посвященной Jaguar 10.2. Он также ведет еженедельную техническую колонку «State of the Art» в газете New York Times.
Окончание. Начало см. в № 12/02.
*Среда Classic («классическая») предназначена для запуска в Mac OS X приложений Mac OS 9, неспособных корректно функционировать непосредственно под управлением «десятки». — Прим. ред.
СОВЕТ
Вам не нужно оставлять программу iChat открытой, чтобы получать сообщения от собеседников либо узнавать, что они подключены к Сети. Просто в настройках снимите флажок When?Quit iChat, Set My Status To Offline. Теперь панель iChat будет оставаться активной, даже если само приложение не запущено.
10 полезных советов
Система Mac OS X 10.2 — нечто большее, чем красивый интерфейс, радующий глаз. Знание ее небольших хитростей, конечно, не станет панацеей на все случаи жизни, однако весьма пригодится. Если вы прислушаетесь к нашим десяти советам, то сделаете свою работу более продуктивной.
1. В Mac OS X 10.2 имеется возможность заблокировать компьютер из панели меню. В программе Keychain Access (она находится в папке Utilities) отметьте опцию Show Status in Menu Bar («Показывать статус в панели меню»). Затем, чтобы заблокировать Macintosh, достаточно выбрать команду Lock Screen («Заблокировать экран»). После этого убрать с экрана заставку (screen saver) будет нельзя без ввода заданного вами пароля.
2. Чтобы легко переключаться между различными видами инструментальных панелей приложений Mac OS X 10.2, щелкните мышью, удерживая клавишу , на кнопке Toolbar («Панель инструментов») — это прозрачная кнопка в правом верхнем углу окна документа. Теперь вы сможете выбирать следующие варианты: Large Icon And Text («Крупные значки и текст»), Large Icon Only («Только крупные значки»), Small Icon Only («Только мелкие значки») и Small Text Only («Только мелкий текст»).
3. Хотите посмотреть номера телефонов в Address Book, находясь через комнату от монитора? Откройте ее, выберите нужный контакт, щелкните и удерживайте заголовок Phone («Телефон») рядом с номером телефона, а потом выберите опцию Large Type («Крупный шрифт»). Цифры отобразятся гигантским шрифтом, хорошо различимым издалека.
4. Обратите внимание на утилиту Calculator, она отнюдь не так примитивна, как кажется на первый взгляд. Предусмотрена возможность просматривать предыдущие вычисления, а также переводить из одних единиц в другие скорость, объем, температуру с помощью меню Convert («Конвертировать»).
5. Желаете использовать колесо прокрутки своей мыши для горизонтального, а не вертикального скроллинга по окнам? В Finder и Microsoft Excel X это просто. Удержите клавишу и прокручивайте колесо вниз, чтобы переместиться вправо, и вверх — чтобы передвинуться влево. В Microsoft Word нажмите и не отпускайте для изменения масштаба просмотра документа.
6. Сделайте нужные команды всегда легкодоступными. Для этого дважды щелкните на элементе Script Menu.menu, который находится внутри папки AppleScript (она в свою очередь располагается в каталоге Applications). Таким образом вы добавите в панель меню Mac OS X 10.2 меню AppleScript, включающее более 70 полезных сценариев.
7. Говоря об AppleScript, надо добавить, что вы можете загрузить дополнительные сценарии с Web-узла www.apple.com/applescript/toolbar, которые еще более расширят функциональные возможности меню Mac OS X 10.2.
8. Попробуйте весьма удобный способ архивировать в Mac OS X 10.2 документы, связанные с различными проектами. Единственное условие — каждый проект должен быть создан отдельным пользователем. Тогда, закончив, к примеру, сайт и затем удалив из системы пользователя, под именем которого он был разработан, вы переместите все файлы из папки этого пользователя в один файл-образ с расширением .dmg. Размещается он внутри каталога Deleted Users («Удаленные пользователи») — Computer: Users: Deleted Users. Если вам когда-нибудь понадобятся файлы этого проекта, достаточно будет дважды щелкнуть на dmg-архиве и перетащить из него нужные файлы. Итак, перед началом работы над проектом создайте нового пользователя. Для этого откройте раздел Accounts в панели System Preferences и щелкните на кнопке New User («Новый пользователь»). Затем введите имя и пароль. Если вы хотите наделить этого пользователя правами администратора, выберите опцию Allow User To Administer This Computer («Разрешить пользователю администрировать этот компьютер»). Завершив проект, удалите ранее созданного пользователя.
9. Когда требуется сделать экранный снимок (screen shot) отдельного объекта, например открытого окна или активного меню, удержите комбинацию клавиш ++4, а затем нажмите <Пробел>. Курсор мыши примет форму камеры. Направьте ее на объект, который нужно запечатлеть, и щелкните мышью. Экранный снимок сохранится на рабочем столе в виде PDF-файла.
10. И наконец, один совет в ущерб производительности ПК: «оживите» свой рабочий стол, задав в качестве фонового рисунка экранную заставку (screen saver). Для этого откройте системную настройку Screen Effects и выберите экранный эффект. Затем запустите программу Terminal и напечатайте следующее: nice +20/System/ Library/Frameworks/ ScreenSaver.framework/ Resources/ScreenSaverEngine -background &. Далее нажмите клавишу . В терминальном окне возникнет число — номер только что запущенного вами процесса. Чтобы завершить его, напечатайте «kill» и соответствующий номер, kill 541 например. Имейте в виду, что использование заставки как фонового рисунка заметно снижает производительность даже самых быстрых моделей Macintosh. Поэтому, когда будет необходимо, давайте команду «nice +20» — она сигнализирует операционной системе, что следует выделить больше ресурсов другим процессам. А чтобы получить от описанного приема максимальную отдачу, применяйте его вместе с утилитой SereneScreen Marine Aquarium.
Кристофер Брин