Продолжаем рассказ о фильтрах из набора Kai?s Power Tools 7, начатый в предыдущем номере журнала.
KPT Ink Dropper («Чернильная пипетка»)

|
| Рис. 1. Надпись, выполненная с использованием возможностей фильтра KPT Ink Dropper |
«Чернильная пипетка» имитирует брызги цветной жидкости, выпущенной из пипетки на поверхность рис. 1. Этот фильтр можно использовать для создания капель, пятен и затуманенных водоворотов. Он позволяет выбрать цвет жидкости, повлиять на его интенсивность и прозрачность. Можно изменить размер отдельных капель и степень их разброса по поверхности.
Что ж, давайте возьмем чистый лист и немного его запачкаем. Воспользуемся для этого кнопками управления, расположенными на панели предварительного просмотра (рис. 2).

|
| Рис. 2. Панель предварительного просмотра: Исполнение-Пауза-Сброс |
Чтобы создать капли, щелкните мышью в рабочем окне. До тех пор, пока кнопка мыши остается в нажатом состоянии, из пипетки на рисунок будут капать капли жидкости. Удерживая клавишу и перемещая мышь, можно выполнить «художественное загрязнение» разных частей рисунка. Если нажата кнопка «Исполнение», капли будут растекаться, а при нажатии на кнопку «Пауза» движение капель останавливается. Повторный щелчок на кнопке «Исполнение» возобновляет инерционное движение капель. Нажатие на кнопку «Сброс» приведет к отмене всех выполненных действий и возврату рисунка к первоначальному состоянию.
Применим эффект в режимах «Исполнение» и «Пауза» (рис. 3).

|
| Рис. 3. Эффект пипетки на темно-синем фоне: а — в режиме «Пауза», б — в режиме «Исполнение» |
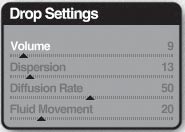
|
| Рис. 4. Панель установки параметров капель |
Попробуем теперь повлиять на свойства разбрасываемых капель, обратившись к панельке Drop Settings («Параметры капель»), показанной на рис. 4.
Перемещая имеющиеся на панели ползунки, можно изменить следующие параметры:
- Volume ("Объем") - количество выбрасываемой жидкости;
- Dispersion ("Разброс") - расстояние, на которое разбрасываются капли;
- Diffusion Rate ("Скорость диффузии") - скорость распространения капель жидкости;
- Fluid Movement ("Движение жидкости") - характер перемещения капель жидкости.

|
| Рис. 5. Иллюстрация работы фильтров Kai?s Power Tools в одной команде |
Примером использования фильтра может послужить показанная на рис. 5 мистическая картина, созданная исключительно с помощью фильтров KPT Ink Dropper, KPT Lighting, KPT Fluid и KPT Hyper Tiling.
Воспользовавшись чернильной пипеткой, можно напустить на фотографию немного облаков и тумана, а затем фильтром KPT Channel Surfing добавить цветам насыщенности (рис. 6).
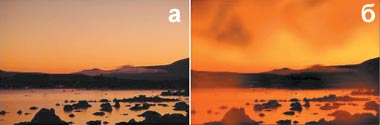
|
| Рис. 6. Облака и туман, созданные чернильной пипеткой: а — исходная фотография, б — фотография после обработки |
Фильтры Kai?s Power Tools позволяют не только добавлять жидкость к изображению, но и трансформировать ее. Для этого и предназначен фильтр KPT Fluid.
KPT Fluid («Жидкость»)

|
| Рис. 7. Надпись, выполненная с использованием возможностей фильтра KPT Fluid |
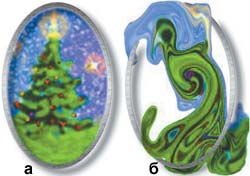
|
| Рис. 8. Жидкостная трансформация: а — исходный вариант, б — результат применения жидкостного эффекта |
Рис. 7 наглядно иллюстрирует жидкостные трансформации, вносимые фильтром Fluid в изображение.
Создать жидкостный эффект несложно. Достаточно щелкнуть мышью в окне предварительного просмотра и, не отпуская ее, выполнить замысловатое движение (рис. 8).
Используя показанную на рис. 9 панель параметров (Parameters), можно устанавливать размер кисти (Brush Size), ее быстроту (Velocity), влияющую на силу мазка, и смешивание (Blend), определяющее инерционность (т. е. насколько долго будет продолжаться движение после отпускания кнопки мыши).
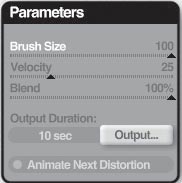
|
| Рис. 9. Панель параметров |
Установите на максимум значения Blend и Velocity, перейдите к панели предварительного просмотра (рис. 10) и обратите внимание на несколько полезных управляющих кнопок. Щелкнув в окне панели и не отпуская кнопку мыши, выполните небольшое, но резкое движение (рис. 10). При этом автоматически нажмется кнопка «Исполнение», а жидкость потечет в указанном кистью направлении. Быстро нажмите на кнопку «Пауза». Процесс остановится. Теперь каждый щелчок на кнопке «Шаг вперед» будет возобновлять движение жидкости на короткий отрезок. В то же время щелчки на кнопке «Перемотка» возвращают жидкость на шаг назад, к исходному изображению. Если щелкнуть на кнопке «Исполнение», процесс растекания жидкости продолжится. Кнопка «Остановка» позволяет отменить все выполненные действия и вернуть изображение к исходному состоянию.
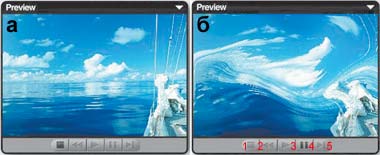
|
|
Рис. 10. Воздействие управляющих кнопок на панели Preview: а — исходная фотография, б — фотография после обработки фильтром (1. Остановка, 2. Перемотка, 3. Исполнение, 4. Пауза, 5. Шаг вперед) |
Фильтр KPT Fluid позволяет также создать небольшой фильм и сохранить его в формате мультимедиа AVI Movie (*.avi), QuickTime Movie (*.mov) или в виде последовательности BMP-рисунков (*.bmp). Кстати, такой возможностью обладают и некоторые другие фильтры из серии KPT Tools.
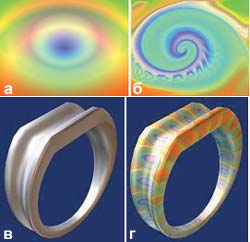
|
| Рис. 11. Создание и наложение текстуры: а — градиентное заполнение; б — выполнение жидкостной трансформации, в — исходное колечко, г — кольцо «Глаз дракона» (после наложения текстуры) |
Однако вернемся к методам обработки изображения и применим фильтр для получения интересной текстуры. Для начала создайте в Photoshop новый RGB-документ размером 500Ё400 точек. Воспользуйтесь фильтром KPT Gradient Lab («Лаборатория градиентов») и нанесите на холст стандартный шаблон градиента (рис. 11, а).
Теперь с помощью фильтра KPT Fluid «замесите» рисунок (рис. 11, б). Сохраните его в JPG-файле, для того чтобы им можно было воспользоваться в дальнейшем в качестве текстуры.
Вызовите фильтр KPT SceneBuilder («Создатель сцены») из шестой версии Kai?s Power Tools. Выберите в качестве объекта кольцо (Ring) из папки KPT SceneBuilder ObjectsMiscellaneous (рис. 11, в) и нанесите на него полученную текстуру (рис. 11, г).
Умело применяя возможности фильтра KPT Fluid для трансформации изображения, можно создавать разнообразные рисунки. Выберите для эксперимента какую-либо фотографию или рисунок и попробуйте видоизменить его, используя фильтр KPT Fluid. Фотографию, показанную на рис. 12, а, можно преобразовать в языки пламени, представленные на рис 12, б.
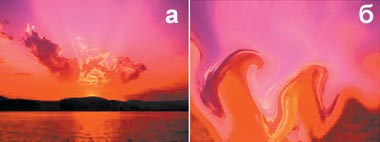
|
| Рис. 12. Применение к фотографии жидкостного эффекта: а — исходный снимок, б — снимок после обработки |
KPT Channel Surfing («Серфинг каналов»)

|
| Рис . 13. Иллюстрация действия фильтра KPT Channel Surfing |
Фильтр KPT Channel Surfing позволяет применить эффекты к каналам изображения. Он оказывает огромную помощь, размывая, осветляя или затемняя их, либо повышая четкость фотографий. Пример действия фильтра показан на рис. 13.
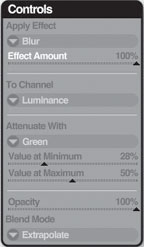
|
| Рис. 14. Панель управления параметрами фильтра |
Все необходимые установки выполняются в панели Controls («Управление») (рис. 14). Многие из этих настроек можно выполнить и в программе Photoshop, однако, во-первых, здесь они собраны воедино и ими легче управлять, а во-вторых, фильтр предоставляет бо/льшие возможности.
Начнем с выбора стиля применяемого эффекта — возможные варианты представлены в таблице, а результаты действия — на рис. 15.
Теперь надо определить канал, к которому этот эффект будет применен: красный (Red), синий (Blue) или зеленый (Green). Можно также повлиять на канал цветового тона (Hue), канал яркости (Luminance) или канал насыщенности (Saturation). И наконец, эффект можно применить ко всем каналам одновременно (All).
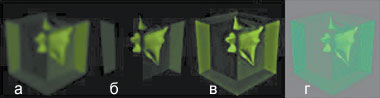
|
| Рис. 15. Действие различных стилей эффекта: а — Blur, б — Contrast, в — Sharpen, г — Value Shift |
В окне предварительного просмотра фильтра видно воздействие, оказываемое эффектом на изображение. Его силу можно изменить ползунком Effect Amount (для выполнения глобальной установки силы эффекта) или дополнительным каналом (для ослабления эффекта в разных частях изображения по-разному).
Перейдите к секции Attenuate With («Ослабить с помощью канала»), позволяющей ослабить воздействие основного канала. Если применить эффект, например, к каналу Blue изображения и выбрать в качестве дополнительного канал Red, то количество синего цвета будет отрегулировано с учетом значений красного канала. Возьмем облака (рис. 16) и применим к ним эффект Value Shift со значением Opacity, равным 50%.

|
| Рис. 16. Влияние дополнительного канала: а — исходный рисунок, б — применение эффекта к каналу Blue, в — новое воздействие с установленным дополнительным каналом (Blue+Red) |
Если выбрать опцию None («Нет канала»), то параметры этой секции не будут влиять на результат. Сила воздействия эффекта плавно изменяется между минимальным (Value at Minimum) и максимальным (Value at Maximum) значениями диапазона. Например, применим эффект Blur ко всем каналам (All) и дополнительному каналу Luminance. Если установить значение Value at Minimum равным 50%, то эффект размытости проявляется на 50% в тех областях изображения, которые полностью затемнены (со значением яркости 0). Если установить значение Value at Maximum диапазона равным 100%, эффект размытости проявляется на 100% в тех областях изображения, которые имеют максимальный блеск (со значением яркости 255). На остальной части диапазона эффект плавно изменяется.
Попробуем придать фотографии более яркий художественный вид, воздействуя на канал цветовой насыщенности и применяя режим смешивания Procedural, а затем воспользуемся дополнительным каналом Luminance, установив минимум на 9%, а максимум на 22% (рис. 17).

|
| Рис. 17. Влияние дополнительного канала: а — исходный рисунок, б — обработка без дополнительного канала (None), в — обработка с участием дополнительного канала Luminance |
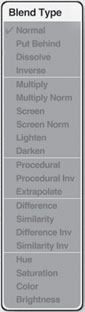
|
| Рис. 18. Меню выбора типа смешивания |
Вот мы и добрались до параметра Blend Mode («Режим смешивания»), воспользовавшись которым можно установить характер воздействия эффекта на пикселы исходного изображения. Щелкнув в секции Blend Mode, вызовите всплывающую панель Blend Type («Тип смешивания») (рис. 18).
Поскольку все режимы из этого списка используются и в других пакетах растровой графики, в том числе и в Photoshop, остановлюсь только на некоторых особенностях.
Режимы Put Behind («Поместить позади») и Dissolve («Исчезновение пикселов») работают только со слоями изображения. Режим Dissolve рекомендую использовать совместно с режимами Contrast или Value Shift.
Режим Multiply затемняет изображение. Он подходит для добавления теней и придания очертаниям предметов большей четкости. Напротив, Screen осветляет изображение и снижает его контрастность.
Режимы Multiply Norm, Screen Norm, Procedural и Procedural Inv очень похожи, однако не являются вариациями одной и той же темы. Режим Multiply Norm затемняет изображение, повышая насыщенность цветов, увеличивая контрастность и создавая блики. Его можно также сравнить с рисованием густыми белилами. Режим Screen Norm применяется для приглушения цветов изображения. Его действие дает эффект мягкого освещения или рисования разбавленными белилами на холсте. Но наиболее интересен и полезен режим Procedural. В нем пикселы светлее среднего значения яркости (128) еще осветляются, а темнее — затемняются. Он увеличивает насыщенность и повышает контрастность изображения. Режим Procedural Inv имеет обратное действие: происходит затемнение пикселов исходного изображения, когда они светлее среднего значения яркости, и осветление в противоположном случае.
Режимы Lighten и Darken осветляют или затемняют изображение и создают однородный базовый цвет.
Режимы Difference, Difference Inv, Similarity и Similarity Inv наименее предсказуемы. Режим Difference («Разница по яркости») инвертирует светлые области изображения и не изменяет черных. Режим Similarity («Подобие по яркости»), напротив, не влияет на белые области, а темные части изображения инвертирует. Режимы Difference Inv и Similarity Inv соответственно противоположны.
Режим Extrapolate («Экстраполяция») особенно эффективен при использовании его совместно с Blur («Размытие») или Value Shift («Изменение яркости»). Это позволяет получить высококонтрастное изображение, но с меньшей насыщенностью, чем в режиме Contrast+Normal.
Режим Color («Цвет») позволяет одновременно воздействовать на цветовой тон и насыщенность изображения.
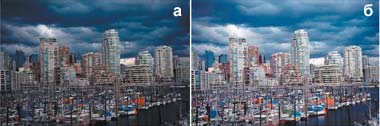
|
| Рис. 19. Изменение «сумрачной» фотографии: а — исходное изображение, б — результат повышения контрастности и осветления |
В качестве примера попытаемся изменить сумрачное настроение на фотографии (рис. 19). Выберите стиль Contrast и канал Blue (поскольку на фотографии много синего). Для осветления изображения задайте режим смешивания Screen. В довершение общей картины примените дополнительный канал Luminance и установите его значения равными нулю. Это нужно для того, чтобы основной эффект осветления наиболее сильно воздействовал на темные части картины.
KPT Pyramid Paint («Имитатор рисования»)

|
| Рис. 20. Результат применения к изображению «Имитатора рисования» |
Фильтр KPT Pyramid Paint использует цветовой режим Lab для добавления в исходное изображение эффектов, имитирующих мазки кисти художника (рис. 20).
Прежде чем перейти к упражнениям с фильтром, вспомним, что цветовой режим Lab работает с тремя каналами:
- каналом яркости, содержащим основную информацию о светлых и темных участках изображения;
- каналом "a", содержащим информацию об оттенках от красного до зеленого (Red-Green);
- каналом "b", содержащим информацию об оттенках от желтого до синего (Yellow-Blue).
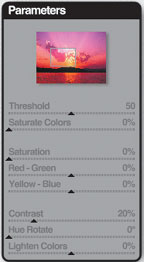
|
| Рис. 21. Панель параметров фильтра KPT Pyramid Paint |
Фильтр также позволяет осветлить изображение (Lighten Colors), повысить насыщенность (Saturation) и яркость цветов (Saturate Colors) или изменить контрастность (Contrast). Все эти настройки выполняются из панели Parameters («Параметры фильтра») (рис. 21).
С помощью этой панели можно выполнить настройку порога (Threshold), контролируя границы между цветными областями изображения (меньшие значения параметра Threshold приводят к сглаживанию переходов между цветами), и поворот цветового тона (Hue Rotate), изменяя окраску (рис. 22).

|
| Рис. 22. Влияние параметра Threshold: а — исходный рисунок, б — рисунок после обработки (значение Threshold здесь максимально, поэтому результат напоминает картину импрессиониста) |
Итак, в нашем арсенале появились еще три замечательных фильтра. Уверен, что они способны доставить много приятных минут.
Окончание следует.
С автором можно связаться по e-mail: gevenv@mail.ru.
В статье использованы фотографии с инсталляционного диска Kai?s Power Tools 7, а также рисунки автора и его маленькой дочери Марии.
Продолжение. Начало см. в №1/03, с. 128.

|