
|
| Дэвид Хупер — отец ACDSee |
Графика и компьютер — вещи практически неразделимые, поэтому вряд ли сегодня удастся отыскать такую «персоналку», где не было бы хоть какой-то программы для просмотра графических файлов. «Смотрелки», «вьюверы», «визуализаторы» — увы, в русском языке не нашлось короткой и емкой замены английскому «viewer». Однако для очень многих пользователей это и не важно. Для них оказалось достаточно одного ставшего уже интернациональным словечка — «ACDSee». За шесть лет своего существования эта программа стала стандартом де-факто для просмотра и манипулирования графическими и мультимедийными файлами. Свое название ACDSee получила по имени создателя — канадской фирмы ACD Systems, хотя очевидно его созвучие с AC/DC, что означает не только знаменитую в прошлом австралийскую рок-группу, но также прибор, работающий и от переменного, и от постоянного тока. Во многом именно универсальностью объясняется всемирная популярность ACDSee, так что название пришлось весьма кстати. Вот уж действительно — как корабль назовешь, так он и поплывет.
Этапы большого пути
Хотя в информации об авторских правах на ACDSee упоминается 1995 г., первая «публичная» 32-разрядная версия увидела свет в январе 1997-го. Что это была за программа — сейчас уже и не вспомнить, продержалась она до апреля того же года, когда появилась версия 2.0, в которую было внесено множество серьезных улучшений и дополнений, включая поддержку анимированных файлов GIF, реализацию дерева папок, вывод миниатюр, конвертирование графических форматов, оптимизацию вывода изображений на экран и массу других функций. Вообще говоря, первый год существования был для ACDSee периодом наиболее бурного развития — в течение 1997 г. вышло шесть «публичных» версий продукта.
Буквально через месяц после опубликования версии 2.0 появилась 2.1, где автор (David Hooper) исправил ряд обнаруженных ошибок и продолжил «шлифовку» программы.
Появилась возможность просматривать файлы Amiga IFF и Photoshop PSD, выбирать параметры печати и др. Затем до осени 1997 г. наступило затишье, а в октябре вышло сразу две версии — 2.2 и 2.21. В них опять-таки было устранено несколько десятков найденных ошибок и реализованы весьма важные нововведения, например поддержка изображений TIFF, PSD и JPEG с CMYK-представлением цвета, генерирование списка файлов, автоматическое переименование при перемещении/копировании файлов, традиционные для Windows-программ команды «Вырезать», «Копировать» и «Вставить» и т. д. В версии 2.22, завершающей сезон 1997 г., помимо обычного уже исправления ошибок основное внимание было уделено удобству работы с программой (так, изображения в списке файлов стало возможным выделять цветом, а в режиме просмотра добавилась функция автоматического уменьшения/увеличения до размера экрана).
В 1998 г. активность ACD Systems поутихла, на рынок вышла всего одна версия ACDSee — 2.3, но зато весьма удачная. В программе появились функции поиска изображений по именам/описаниям файлов и гамма-коррекции вывода, была сделана первая попытка кэширования миниатюр (чтобы ускорить их появление на экране при повторном входе в папку), введена поддержка цифровых камер (правда, всего двух моделей Kodak), повышено удобство работы и улучшена поддержка графических форматов, особенно разновидностей TIFF.
Следующий, 1999 г. стал переломным в истории ACDSee. Вышедшая весной версия 2.41, по сути, заканчивала первый период развития программы. Очередные версии 2.42 и 2.43 Classic (соответственно в ноябре 1999 и марте 2000 г.) были лишь вариациями на тему все той же 2.41. Надо сказать, эта версия оказалась настолько удачной, что многие пользователи решили остановиться именно на ней, отказавшись от всех последующих. И их можно понять: ACDSee Classic очень проворна и удовлетворяет основную часть потребностей при работе с популярными графическими форматами, при том что ее дистрибутив умещается на обычной дискете формата MS-DMF (1,68 Мбайт)! Кроме того, сыграл, видимо, роль и тот факт, что в последующих версиях программы изменился механизм регистрации, — не слишком приятный сюрприз для многих отечественных пользователей.
Появившаяся под занавес 1999 г. версия 3.0 получила такой номер недаром — изменилась концепция программы. Теперь функциональность ACDSee предполагалось наращивать с помощью подключаемых модулей («плагинов»). Шаг естественный и логичный, однако он повлек за собой распухание дистрибутива почти до 6 Мбайт, а сама программа стала заметно медлительнее, особенно при загрузке (хотя в документации, как водится, заявлено прямо противоположное). Весьма лакомым кусочком оказались входящие в комплект поставки четыре десятка подключаемых модулей — с их помощью ACDSee научилась очень многим функциям, включая работу с архивами, множеством дополнительных графических и мультимедийных форматов, обмен данными с цифровыми камерами, генерирование альбомов HTML и т. д. Но самое главное — теперь стало возможным неограниченно наращивать функциональность пакета. К сожалению, политика ACD Systems, ограничивающая распространение API, не воодушевляла на создание модулей сторонних разработчиков, поэтому такого бума «плагинописательства», как, например, для сверхпопулярного в России файлового менеджера FAR, не произошло. Увидевшая свет в августе 2000 г. версия 3.1 порадовала несколькими новыми модулями, особенно для поддержки очень интересного формата LuraWave (прообраза JPEG 2000), а также для пакетной регулировки параметров изображений и отправки их по электронной почте.
Чтобы привлечь внимание пользователей к обновленному продукту, в ход пошла тяжелая артиллерия — в конце 2000 г. фирма представляет на суд публики пакет ACDSee 3.1 SR-1 PowerPack. В десяти с лишним мегабайтах дистрибутива помимо собственно ACDSee поместились более 50 подключаемых модулей, не слишком мощный, но все же полезный графический редактор, а также утилита FotoAngelo для создания автономных исполняемых файлов-слайдшоу и экранных заставок Windows. Вышедшие затем версии 4.x не принесли ничего принципиально нового и у многих пользователей вызвали нарекания за еще б?ольшую медлительность. Отдельного упоминания заслуживает лишь пакет PowerPack Suite, объединивший в себе ACDSee, графический редактор FotoCanvas, программу FotoAngelo, сканер посвященных графике телеконференций FotoVac, удобную утилиту ImageFox, добавляющую функцию предпросмотра графики в стандартные диалоги открытия/сохранения файлов, а также утилиту PicaView, дополняющую аналогичными возможностями контекстные меню Windows.
На данный момент доступна пятая версия ACDSee, о которой и пойдет речь дальше.
ACDSee 5: возможности и настройка
Так на что же способна ACDSee? На многое. Все функции здесь перечислять вряд ли стоит, поэтому упомяну лишь основные, доступные в стандартном комплекте поставки. А именно: просмотр более 50 графических и мультимедийных форматов, включая воспроизведение видео- и аудиоклипов, а также автоматический показ изображений с разнообразными эффектами смены (слайдшоу), преобразование изображений в 12 разных графических форматов, пакетное переименование и изменение параметров изображений (размер, поворот, уровни), добавление и редактирование описаний файлов, просмотр/воспроизведение у графических файлов дополнительной информации (EXIF, встроенный звук и др.), ведение базы данных со свойствами изображений (включая даты, метаданные, ключевые слова и т. д.) и поиск по разным критериям, формирование собственных альбомов, фотодисков, календарная сортировка изображений, их печать с разнообразными настройками. Много полезного обеспечивают подключаемые модули, например работу с архивами, получение изображений с цифровых камер, поиск дубликатов, создание HTML-альбомов... И это далеко не все. Среди отличительных особенностей ACDSee 5 нельзя не отметить и весьма редкое на сегодня явление: программа стала работать ощутимо быстрее предыдущей версии!
К сожалению, разработчики так и не реализовали ряд очень востребованных функций, скажем, поиск дубликатов графических файлов не только по имени и размеру, но и по изображению. Часто при просмотре картинки не хватает функции ее быстрого поворота (нажатием «горячей» клавиши) на углы, кратные 90o. Почему-то нельзя присваивать категории изображениям на фотодисках, что по меньшей мере странно. Кроме того, пользователи наверняка сказали бы большое спасибо команде ACD Systems, если бы их детище научилось понимать архивы RAR версии 3.x, тем более что на момент выпуска ACDSee 5 архиватор RAR 3 существовал уже несколько месяцев. Остается надеяться на будущее.
Понятно, что как всякая мало-мальски серьезная программа, ACDSee для эффективной работы требует некоторой начальной настройки. Все дальнейшие инструкции относятся к ACDSee 5.0.0.0025 PowerPack. Если вы являетесь обладателем полной англоязычной версии указанного пакета, то при желании можете заставить ее общаться с вами на родном языке — для этого вам потребуется переписать и установить соответствующий русификатор (архив ACDSee5PP_Rus.rar, доступный, например, на сайтах www.frol.ru и www.msilab.ru).
Итак, будем предполагать, что вы уже установили ACDSee и натравили на нее русификатор. Что? Такое предположение делать рано, потому что программа у вас не хочет устанавливаться, порываясь зачем-то выйти в Интернет? Не волнуйтесь, это не слежка за вами (впрочем, вам, как легально зарегистрированному пользователю, опасаться в любом случае нечего, не правда ли?). Дело в том, что программа установки ACDSee не смогла обнаружить в вашей системе необходимую версию инсталлятора Microsoft MSI и решила переписать его из Интернета. Если вы почему-либо против (допустим, у вас просто нет дома Интернета), поищите этот инсталлятор в своих коллекциях ПО — он входит во многие современные программные пакеты (например, Easy CD Creator или PartitionMagic). Для Windows 9x вам нужно найти и запустить файл instmsia. exe, если же ваш выбор — Windows семейства NT, то потребуется файл instmsiw.exe (известно, что с версиями, датированными 2002 г., проблем не возникает).
Ну а теперь приступим к настройке. Запускаем ACDSee, нажимаем +O или выбираем пункт «Настройка параметров программы» (Options) в меню «Операции» (Tools) и... Правильно, попадаем в окно конфигурирования (рис. 1).
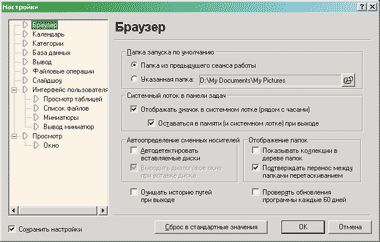
|
| Рис. 1 |
На первой странице — «Браузер» (Browser) — особое внимание стоит уделить опции «Оставаться в памяти (и системном лотке) при выходе» (Continue running in Taskbar Notification area on exit). По умолчанию эта опция выключена, однако если ваша система обладает достаточно большим ОЗУ, чтобы вы могли безболезненно пожертвовать примерно 7 Мбайт от его объема, и вы часто вызываете ACDSee, то имеет смысл включить данный параметр, поскольку это заметно ускорит повторные запуски программы. Единственное неудобство тут подстерегает пользователей файл-менеджера FAR (по крайней мере, его версии 1.70 beta 4): в таком режиме возникает проблема при просмотре графических файлов, упакованных в архивы, — сначала файл распаковывается во временную папку для просмотра, после чего FAR бесконечно долго ждет завершения процесса, а пользователь вынужден либо столько же наблюдать черный экран, либо насильственно закрывать FAR (а затем вручную удалять графический файл из временной папки). Еще одна любопытная группа параметров на странице «Браузер» — «Автоопределение сменных носителей» (Removable media auto-detection). В частности, опция «Автодетектировать вставляемые диски» (Auto-detect insertion of new discs) заставляет ACDSee выдавать на экран запрос на просмотр CD всякий раз, как в CD/DVD-дисковод будет помещен компакт-диск.
Параметры на странице «Календарь» (Calendar) отвечают за представление данных при выборе календарного вида в области навигации браузера (эта возможность появилась в пятой версии ACDSee). Поскольку у наших сограждан неделя обычно начинается в понедельник, да и в сутках у нас 24 часа, а не две половинки по 12, следует выбрать соответствующие установки. А вот опция в поле «Тип даты» (Date Type) зависит от ваших личных предпочтений. Если основная масса изображений в вашем ПК — с цифровой камеры, возможно, имеет смысл выбрать вариант «Дата из метаданных (Exif)» (Metadata (Exif) Date). Если же файлы вы получаете из других источников, то предпочтительнее будет «Дата изменения файла» (File Modified Date). Впрочем, тип даты всегда можно выбрать непосредственно в области календаря. Кстати, пользователей русских версий Windows при работе с календарем может поджидать небольшая неприятность — все русские сообщения, включая названия месяцев, выводятся «кракозябрами». Решение простое: открываем редактор реестра, находим ключ HKEY_LOCAL_MACHINESYSTEM CurrentControlSetControlNlsCodePage и меняем значение параметра 1252 с «c_1252.nls» на «c_1251.nls» (без кавычек).
Страница «Категории» (Categories) заведует еще одной новой функцией ACDSee 5 — возможностью присваивать каждому графическому файлу одну или несколько категорий, чтобы потом можно было быстро группировать по ним изображения без необходимости создавать дубли файлов в разных папках. Во избежание случайной потери информации рекомендуется на этой странице включить все опции.
Следующая страница настроек — «База данных» (Database). Здесь все можно оставить так, как предлагается по умолчанию, если только вы не применяете описания файлов, хранимые в файлах descript.ion (хорошо знакомые пользователям 4DOS/NT и FAR Manager). В этом случае не забудьте включить опции «Создавать и использовать файлы descript.ion» (Create and use descript.ion files) и «Преобразовывать имена файлов и описания в OEM-кодировку (DOS)» (OEM (DOS) conversion for file names and descriptions).
На странице «Вывод» (Display) в целях повышения производительности, пожалуй, имеет смысл выбрать сканирование заголовков графических файлов на всех носителях, за исключением дискет и компакт-дисков. Кроме того, если ваш монитор прослужил вам верой и правдой не один год и за этот срок его трубка успела «подсесть», можно попытаться вернуть былую яркость экрана при работе с ACDSee с помощью параметра «Использовать гамма-коррекцию» (Enable gamma correction).
Настройки на страницах «Файловые операции», «Слайдшоу» и «Интерфейс пользователя» (Managing Files, Slide Show и User Interface), как правило, изменять не требуется, а вот на странице «Просмотр таблицей» (Details View) вы, возможно, захотите поэкспериментировать с внешним видом списка файлов при его отображении в режиме таблицы.
На странице «Список файлов» (File List) все оставляем как есть, разве что стоит включить опцию «Группировать архивы с папками» (Group archives with folders), чтобы архивные файлы располагались рядышком с папками и их не приходилось отыскивать в куче других файлов. Ветка «Миниатюры» (Thumbnails) интересна в том случае, если вы работаете с очень высоким разрешением экрана и потому миниатюры отображаются слишком мелкими. Здесь можно изменить их размер и толщину рамки. Страница «Вывод миниатюр» (Thumbnail Display) содержит настройки, определяющие вид миниатюр в браузере ACDSee. Чтобы уменьшить информационную перегруженность, отключите те параметры, которые вам не нужны.
Две последние страницы — «Просмотр» и «Окно» (Viewer и Window) — позволяют сконфигурировать параметры программы в режиме просмотра. Если обычно вы используете ACDSee как стандартное средство просмотра графики (т. е. вызываемое двойным щелчком на файле в Проводнике), имеет смысл включить опцию «Полноэкранный режим» (Full-screen), а в параметрах масштабирования выбрать «Наилучшее заполнение» (Fit Image) и «Только уменьшение» (Reduce Only).
Чтобы закончить с основными регулировками, остается нажать кнопку OK, проследив, чтобы была отмечена опция «Сохранить настройки» (Save Options). В противном случае все сделанные вами изменения коснутся только текущего сеанса работы, а при следующем запуске ACDSee все вернется на круги своя.

|
| Рис. 2 |
Важным нововведением версии 5 стала возможность весьма гибкого формирования компоновки элементов браузера ACDSee — теперь интерфейс программы можно изменить до неузнаваемости. Из стандартного (рис. 2) его можно превратить, например, в такие (рис. 3).
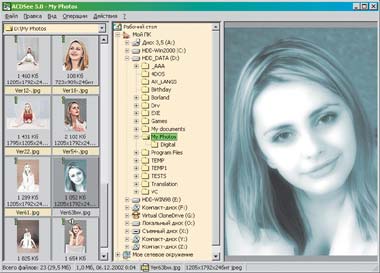
|
| Рис. 3 |
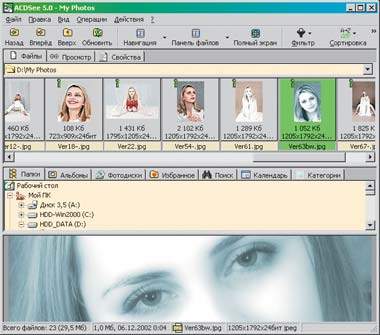
|
Для этого вызовите команду «Настройка интерфейса программы» (Customize) в меню «Операции» (Tools) или щелкните правой кнопкой мыши на одной из вкладок и выберите пункт «Настроить» (Customize), а дальше дело лишь за вашей фантазией. В областях навигации и файлов можно оставить только необходимые вкладки, убрав все остальные (например, мало кому нужную у нас страницу соединения с онлайн-службой ACD InTouch). Более того, для каждой из вкладок доступен выбор отображаемых панелей инструментов. А чтобы ваши труды не пропали даром, имеется функция сохранения и восстановления компоновок окон.
Для полноты картины также было бы неплохо сконфигурировать подключаемые модули. При стандартной установке инсталлируется их полный набор, но далеко не все модули оказываются нужными в реальной работе, а удалять их не хочется — авось пригодятся. Нет проблем — в меню «Операции» (Tools) вызываем команду «Настройки подключаемых модулей» (Plug-in Settings) и попадаем в окно параметров, где все найденные модули разделены по функциональным группам (кодирование, декодирование, работа с архивами и др.).
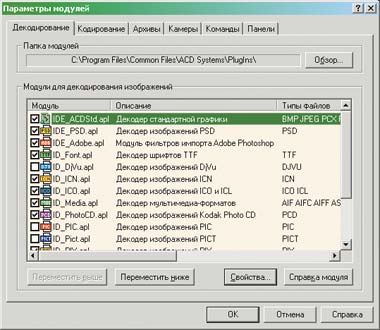
|
| Рис. 4 |
Ну а теперь просто снимаем галочки с тех модулей, которые нам не нужны (рис. 4). Кроме того, не лишним будет упорядочить модули по приоритету: чем раньше модуль стоит в списке, тем выше его приоритет. Это требуется тогда, когда один и тот же формат файла поддерживается сразу несколькими модулями. В этом случае ACDSee будет использовать модуль с наиболее высоким приоритетом, поэтому рекомендуется поместить в начало списка те модули, которые задействуются чаще всего. Например, на вкладке «Декодирование» (Image Decode) список могут открывать IDE_ACDStd.apl, ID_Font.apl, IDE_PSD. apl и т. д. Нужно лишь выделить требуемый модуль и переместить его на желаемое место кнопками «Переместить выше/ниже» (Move up/down). Аналогично следует поступить с модулями на остальных вкладках. Обратите внимание, что некоторые модули имеют собственные настройки: скажем, модуль IDE_ACDStd.apl позволяет выбрать опции декодирования для форматов GIF, JPEG и TIFF, а в модуле просмотра шрифтов TrueType допустимо задать образец текста, размер и цвет. Поэтому не поленитесь пробежаться по спискам модулей, нажимая на каждом кнопку «Свойства» (Properties), и ознакомиться с их возможностями.
В принципе на этом настройку программы можно считать законченной, но если на вашем жестком диске не слишком тесно и вы хотите ускорить дальнейшую работу с хранящимися на нем изображениями, то имеет смысл выполнить их каталогизацию. Для этого в меню «Операции» (Tools) выбираем «База данных/Каталогизация файлов» (Database/Catalog Files). В появившемся окне следует указать подлежащий каталогизации элемент (папку), нажав кнопку «Обзор» (Browse), и выбрать нужные параметры (рис. 5).
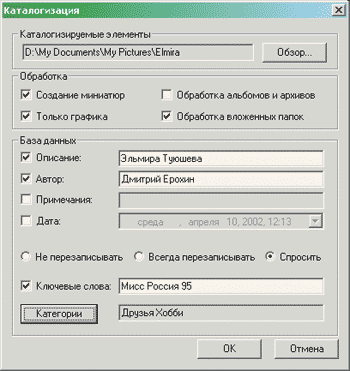
|
| Рис. 5 |
Проследите, чтобы была включена опция «Создание миниатюр» (Build thumbnails), чтобы вам впоследствии не приходилось ждать их появления при первом входе в папку. Кроме того, при каталогизации можно присвоить обрабатываемым изображениям различную облегчающую поиск и сортировку информацию (данные об авторе, ключевые слова, категории и др.), сохраняемую вместе с миниатюрами в базе данных ACDSee. В дальнейшем эту информацию можно будет увидеть/изменить в окне свойств файла, вызываемом нажатием + или щелчком мышью на соответствующем значке на миниатюре.
Нужно только иметь в виду, что со временем файлы базы данных могут становиться очень большими (так, примерно 9000 миниатюр при умеренном сжатии занимают в базе около 19 Мбайт) и терять эффективность из-за наличия ссылок на уже несуществующие или ненужные файлы. Поэтому не забывайте периодически следить за состоянием БД, благо это не составляет особого труда — в меню «Операции» (Tools) следует выбрать «База данных/Обслуживание базы данных» (Database/Maintenance) (рис. 6).
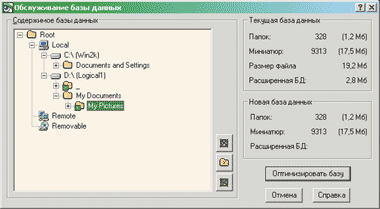
|
| Рис. 6 |
В поле с содержимым БД просмотрите имеющиеся в ней элементы и с помощью расположенных рядом кнопок со значками удалите либо ссылки на уже несуществующие папки (верхняя кнопка), либо всю информацию о выбранном элементе (средняя кнопка), либо только миниатюры (нижняя кнопка). После этого остается нажать кнопку «Оптимизировать базу» (Optimize), дождаться окончания операции и порадоваться высвобожденному месту на диске.
* * *
Разумеется, в рамках одной статьи обо всех функциях программы не расскажешь, но таковая цель и не преследовалась. Если пользователь, прочитав данный материал, захочет взглянуть на ACDSee чуть по-другому, узнать больше о ее возможностях, то он, несомненно, обнаружит для себя много интересного.
