По замыслу разработчиков Панель управления должна быть командным центром Windows, предназначенным для изменения настроек компьютера. В действительности же это оказалось бестолковой смесью программ-мастеров и диалоговых окон, где настройки, никогда вами не изменяемые, соседствуют с теми, что приходится довольно часто регулировать. Панель управления Windows XP организована чуть лучше: значки на ней сгруппированы по категориям, внутри каждой из которых предусмотрено выполнение различных задач. (При желании в Windows XP можно использовать и стандартную Панель управления.) К сожалению, если заранее известно, какой из аплетов Панели управления нужно открыть, то эта новая аранжировка будет лишь увеличивать количество щелчков мышью. Приводимые ниже советы позволят перекроить Панель управления в любой версии Windows соответственно присущему вам стилю.
Подход, предлагаемый Microsoft. Ваши запросы могут удовлетворить те варианты пользовательской настройки Панели управления, что рекомендует сама компания Microsoft. Операционные системы Windows 2000/Me и XP позволяют преобразовать Панель управления в каскадное подменю: «Пуск?Настройка». Для этого в Windows XP щелкните правой кнопкой мыши на Панели задач, выберите «Свойства», а потом закладку «Меню «Пуск». Щелкните на «Настроить», укажите закладку «Дополнительно» и в позиции «Элементы меню «Пуск» выберите значение «Отображать как меню». В Windows 2000 и Me щелкните правой кнопкой мыши на Панели задач, выберите «Свойства», щелкните, если требуется, на закладке «Дополнительно» и выберите в позиции «Параметры меню «Пуск» значение «Раскрывать «Панель управления». Затем щелкайте на OK до тех пор, пока не закроются все диалоговые окна. О том, что следует делать пользователям Windows 98, рассказано в разделе «Подход от нуля».
Чтобы по-прежнему видеть значки Панели управления в отдельном окне, укажите «Пуск?Настройка», а потом либо дважды щелкните на позиции меню «Панель управления», либо щелкните на ней правой кнопкой мыши и выберите «Открыть» или «Проводник». Данное окно, как и всякую другую папку, можно настроить по-своему: щелкните на пункте меню «Вид» и задайте позицию «Значки», «Список», «Таблица» или что пожелаете.
Диета для быстрого похудания. Добавлять значки на Панель управления, переименовывать или изменять их вид нельзя, но вполне допускается удалять оттуда ненужные значки. Для этого выберите опции «Пуск?Найти?Файлы и папки» в Windows 98/2000 и Me или «Пуск?Поиск» и далее «Файлы и папки» в Windows XP. В первом текстовом поле введите шаблон *.cpl, в строке «Где искать» укажите жесткий диск и щелкните на кнопке «Найти». Таким образом будут найдены файлы Панели управления в папке «System» или «System 32» (обе они расположены внутри каталога Windows). Чтобы удалить один из таких файлов, откройте Проводник или окно любой папки и перетащите этот файл в другое место.
Имена файлов, однако, не всегда наглядны. Возможно, вам придется открыть несколько различных файлов, дважды щелкая на их значках, прежде чем вы найдете тот единственный, который хотите удалить. Например, когда вы дважды щелкаете на значке prefscpl. cpl, то открывается диалоговое окно настройки утилиты RealPlayer (RealPlayer Preferences). Перемещая этот CPL-файл, вы удаляете с Панели управления значок RealPlayer (разумеется, данный пример годится только тогда, когда установлена программа RealPlayer). Такой метод удаления реализуется в Windows XP лишь применительно к значкам программных средств, выпускаемых сторонними фирмами. Встроенные значки операционной системы после уничтожения автоматически восстанавливаются на Панели управления. Заметьте, что файл main.cpl соответствует нескольким различным значкам Панели управления, в том числе значкам «Шрифты», «Клавиатура», «Мышь» и «Принтеры». Удалив данный файл, вы избавитесь тем самым от всех этих значков.
Можно также просто убрать значки Панели управления в Windows XP или Windows 2000 с помощью программы «Групповая политика». Выберите «Пуск?Выполнить», введите команду gpedit.msc и нажмите . Затем спускайтесь по дереву в левой части раскрывшегося окна, выбрав следующий путь: Политика «Локальный компьютер»/Конфигурация пользователя/Административные шаблоны/Панель управления» (Local Computer Policy/User Configuration/Administrative Templates/Control Panel). Укажите на левой створке окна «Панель управления» и дважды щелкните в правой створке на позиции «Скрыть указанные элементы панели управления» (Hide specified Control Panel applets). В появившемся диалоговом окне на закладке «Параметр» (Policy) отметьте «Включен» (Enabled) и щелкните на кнопке «Показать» (Show). В диалоговом окне «Вывод содержания» (Show Contents) щелкните на кнопке «Добавить» (Add).
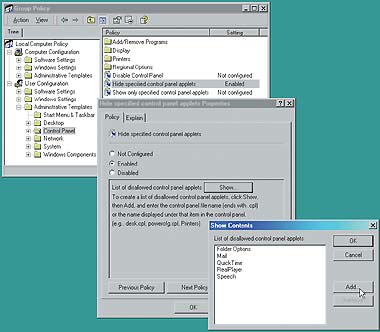
|
| Значки Панели управления можно скрыть с помощью редактора «Групповая политика» (Group Policy Editor) |
Введите имя значка любого аплета в том виде, в каком оно появляется на Панели управления, и щелкните на OK. Повторите два последних шага для того значка, что подлежит уничтожению. Когда будут введены имена всех значков, которые требуется удалить, проверьте, верно ли они указаны в диалоговом окне «Вывод содержания». Если вы передумали избавляться от какой-либо единицы, то пометьте ее и щелкните на кнопке «Удалить» (Remove), дабы исключить этот значок из списка. После этого дважды щелкните на ОК. Такой прием применим ко всем значкам Панели управления, в том числе и к тем, что были добавлены приложениями иных, нежели Microsoft, фирм, — но за исключением значков категорий, имеющимся в XP.
Диета для исправления фигуры. Редактор Системной политики (System Policy Editor) позволяет удалять не значок Панели управления целиком, а лишь расположенные на закладках конкретные панели.
При использовании Windows 98 или Me найдите на дистрибутивном компакт-диске Windows файл poledit. exe. Если вам не удалось его разыскать, то спишите Редактор Системной политики с сайта www.microsoft.com/windows95/downloads. Запустите этот редактор, дважды щелкнув на файле poledit.exe (или на ярлыке для него). Если увидите запрос на файл шаблона, укажите admin.adm, списываемый вместе с программой, или найдите его и отметьте на жестком диске, а затем щелкните на «Открыть» (Open). Задайте опции «Файл?Открыть Реестр» (File? Open Registry) и для того, чтобы открыть диалоговое окно «Свойства локального пользователя» (Local User Properties), дважды щелкните на значке «Локальный пользователь» (Local User). Отметьте значок «Панель управления» и разверните все ветви под ним, нажав клавишу с «серая звездочка» (*) на цифровой панели клавиатуры. Здесь можно скрывать любые диалоговые закладки и кнопки Панели управления. Так, под ветвью «Система» включите функцию «Ограничить управление свойствами системы» (Restrict System Control Panel). После этого в списке, расположенном в нижней части диалогового окна, включите функции в тех позициях, которые требуется скрыть, например «Скрыть страницу устройств» (Hide Device Manager Page) или «Скрыть кнопку «Виртуальная память» (Hide Virtual Memory Button).

|
| С помощью Редактора Системной политики (System Policy Editor) можно скрывать управляющие позиции в некоторых диалоговых окнах утилит Панели управления |
Когда сделаете все операции, щелкните на ОК и выберите опции «Файл?Сохранить». Эффект выполненных изменений проявится незамедлительно. А чтобы отменить их, достаточно просто вернуться к диалоговому окну, выключить активированные функции и снова сохранить Реестр.
В Windows 2000 и XP укажите «Пуск?Выполнить», введите команду gpedit.msc и нажмите . Отправляйтесь по тому же пути: Политика «Локальный компьютер»/Конфигурация пользователя/ Административные шаблоны/ Панель управления» (Local Computer Policy/User Configuration/Administrative Templates/Control Panel). В левой створке окна дважды щелкните на позиции «Панель управления» и выберите один из появившихся значков папки, дабы увидеть предлагаемые опции на правой створке. В частности, чтобы скрыть закладку «Настройка» в диалоговом окне свойств экрана, выберите слева значок «Экран» (Display) и дважды щелкните на позиции «Скрыть вкладку установки параметров» (Hide Settings tab) справа. После этого задайте «Включен» (Enabled) и щелкните на OK.
Подход от нуля. Конечно, полезно знать, как убирать значки с Панели управления и опции из диалоговых окон. Однако почему бы не создать свою собственную, с оригинальными элементами и их именами действительно индивидуальную настройку Панели управления?
Щелкните правой кнопкой мыши на кнопке «Пуск» и укажите опцию «Открыть». В раскрывшейся папке организуйте подпапку с именем наподобие «Панель управления» (или, например, Contr&ols, чтобы ее можно было открывать клавиатурной комбинацией ++0). Теперь войдите в изначально установленную Панель управления. В Windows XP при соответствующей настройке сперва нужно указать требуемую категорию. На оригинальной панели отметьте те значки, которые хотите включить в свою новую Панель управления, и при нажатой правой кнопке мыши перетащите их в только что созданную папку. Отпустите кнопку мыши и укажите опцию «Создать ярлык(и)». Если необходимо, чтобы ярлыки стали легко доступными с помощью «горячих» клавиш, то их следует переименовать.
Подобный подход позволяет помещать на новую Панель управления (и в соответствующую папку) ярлыки для любых приложений, файлов или папок, а не только для стандартных аплетов традиционной Панели управления.
Более специфические ярлыки. Можно сделать и так, чтобы та или иная из утилит Панели управления, состоящая из нескольких подпанелей-закладок, открывалась на требуемой закладке, а не на установленной по умолчанию.
Для этого сперва найдите в каталоге Windows System или WindowsSystem32 CPL-файл, соответствующий той утилите Панели управления, которую вы намерены открыть. Затем создайте ярлык для нужного вам значка Панели управления, щелкнув правой кнопкой мыши в выбранном вами окне папки (типа папки «Главное менюПанель управления», если вы таковую создали), и потом выберите опции «Создать?Ярлык». Теперь введите последовательность control.exe с последующим пробелом и именем того CPL-файла, что вы собираетесь открыть, а также введите две запятые и номер закладки, на которой вы хотите получить утилиту. Закладки нумеруются слева направо, начиная с 0. Например, чтобы создать ярлык, открывающий Панели свойств мультимедиа или же свойств мультимедиа и аудиоустройств со второй закладкой на переднем плане («Звуки и аудиоустройства» — в XP, «Аудио» — в 9x и Me), введите последовательность control.exe mmsys.cpl,,1. Щелкните на кнопке «Далее», введите имя для своего ярлыка и нажмите кнопку «Готово».
Как было замечено выше, в разделе «Диета для быстрого похудания», некоторые из значков Панели управления не существуют в виде отдельных файлов, а принадлежат единому файлу main.cpl. Например, для того чтобы утилита «Клавиатура» Панели управления открывалась на закладке «Язык и региональные стандарты», нужно ввести такую командную строку, как control.exe main.cpl,keyboard,1. Опустите слово keyboard, и будет открываться панель «Мышь».
К сожалению, этот прием подходит не для всех значков Панели управления. Так, аплет «Мышь» допускается открывать только на закладке, установленной по умолчанию. Кроме того, нельзя сразу получить доступ к некоторым закладкам диалогового окна свойств экрана. В Windows XP в значке свойств экрана (desk.cpl) для открытия закладки «Заставка» используются как «1», так и «2», зато ни один из номеров не открывает указанным выше способом закладку «Оформление».
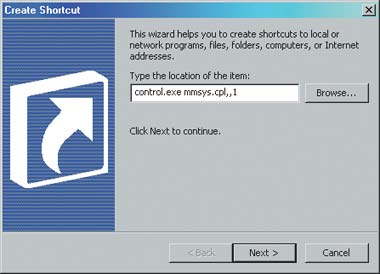
|
| Создав собственную командную строку, можно сразу попадать на нужную закладку в диалоговых окнах утилит Панели управления |
Совсем другой подход. Если ни один из перечисленных способов не упрощает процесс нахождения значков Панели управления, попробуйте использовать утилиту Visual Control Panel (см. врезку «Инструменты Windows»).
Скрываем совместно используемый диск
Если вы хотите во время работы в сети вместе с несколькими партнерами пользоваться каким-либо диском или каталогом, но сделать его невидимым для всех остальных, то просто добавьте к его имени знак доллара. В случае больших сетей это предотвратит загромождение окон Проводника многочисленными совместно применяемыми дисками и каталогами. Щелкните правой кнопкой мыши на значке диска, выбранного для общей работы, и укажите «Свойства». Щелкните на закладке «Доступ». Если вы совместно применяете корневой каталог одного из дисков в Windows XP, то вам тогда нужно будет щелкнуть на предупреждающей ссылке. Теперь укажите «Открыть общий доступ к этой папке» (Share this folder) или Share this folder on the network («Открыть общий доступ к этой папке в сети»). В Windows 2000 щелкните на позиции «Новый общий ресурс» (New share). В графу «Сетевое имя» (Share name) введите имя, которое будет идентифицировать каталог или диск, и добавьте сзади знак доллара ($). Щелкните один или два раза на OK.

|
| Сделайте совместно используемые диски и папки невидимыми в окне сетевого окружения |
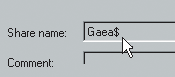
Пользователи не будут видеть данный совместно используемый диск или папку в окне «Сетевое окружение», но они смогут выбрать опции «Сервис?Подключить сетевой диск» и указать путь к этому диску или папке, используя стандартные обозначения: двойную обратную косую черту (), затем имя сервера и оставшаяся часть пути с одинарными обратными косыми чертами в качестве разделителей, например server sharedfolderfile.
Scott Dunn. Show Windows? Control Panel Who?s in Charge. PC World, июль 2002 г., с. 156.
Инструменты Windows
Visual Control Panel для визуального поиска

Если ваша Панель управления переполнена всякими значками, то воспользуйтесь Visual Control Panel («Визуальная панель управления»). Эта маленькая простая программа обеспечивает легкий доступ к 12 или 13 обычным значкам Панели управления (точное их число зависит от версии Windows) с помощью реалистической картинки, на которой можно щелкать мышью. Например, можно щелкнуть на мониторе, чтобы открыть окно свойств экрана, или на клавиатуре, чтобы раскрыть окна ее свойств. Вполне осмысленно, не правда ли? Для управления тем, что не представлено на картинке, можно либо воспользоваться своей стандартной Панелью управления, либо выбрать нужный аплет из меню File?Other Items («Файл?Другие позиции»). Подобного рода программа может и не соответствовать вашему вкусу и стилю работы, но испробовать ее совсем не вредно. За копией программы отправляйтесь по адресу find.pcworld.com/26161.