Практическое руководство по доведению Windows до ума

Поднимите, пожалуйста, руки те, кто без ума от Windows в ее теперешнем виде. Во всяком случае, это не мы — будь наша воля, мы многое бы в ней изменили. И даже не Билл Гейтс, ибо он уже вовсю расхваливает ту Windows, какую нам предстоит увидеть лишь года через два или три. И уж точно не экспатрианты Windows (в оригинале ехидно названные Windows Xpatriates. — Прим. пер.), покинувшие операционную систему, которая прославила Редмонд, ради Linux.
Окна и средства работы с файлами
Проводник Windows — инструмент вполне приличный, но часто не так хорош, как хотелось бы.
ВСЕ ВЕРСИИ
Выбор приложений
Изменить приложение, запускаемое двойным щелчком на значке файла определенного типа, не составляет труда. Но иногда одного приложения бывает недостаточно: например, возникает потребность не просто просмотреть HTML-файл с помощью браузера, а быстренько что-то поменять в нем, воспользовавшись редактором текстов. К счастью, выбрать приложение можно легко и быстро. В Windows 2000, Me и XP щелкните для этого правой кнопкой мыши на значке документа и выберите опции «Открыть с помощью» или «Открыть с помощью?Выбрать программу». Выберите нужное приложение из списка, а если его там не окажется, щелкните на кнопке «Обзор» или «Другие», отправляйтесь к нужному приложению и выберите его, после чего щелкните на «Открыть». При этом галочку в позиции «Использовать ее для всех файлов такого типа» в нижней части диалогового окна ставить не надо. Приложение, которое вы используете, появится в подменю «Открыть с помощью», когда вы в следующий раз щелкнете правой кнопкой на значке или имени файла данного типа.
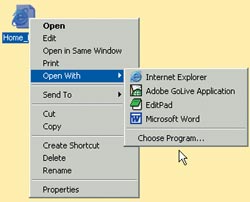
|
| Настроив меню, вы сможете открывать файлы с помощью любого приложения по своему выбору |
Для реализации аналогичной функции в более старых версиях Windows (9x или NT) придется установить утилиту OpenExpert. Для домашнего использования она бесплатна, для организаций — 20 долл. Она заработает, когда вы щелкнете правой кнопкой мыши на значке файла и выберете опции Open with?Add application («Открыть с помощью?Добавить приложение»), чтобы задать программу, или Open with?Configure OpenExpert («Открыть с помощью?Конфигурировать OpenExpert»), чтобы вызвать на экран диалоговое окно с большим количеством опций и доступом к файлу справки.
ВСЕ ВЕРСИИ
Наведение порядка в окнах открытия и сохранения файлов
Устройство диалоговых окон «Файл?Открыть» и «Файл?Сохранить как» относится к числу самых досадных помех, присущих этой ОС: для того чтобы найти нужную папку, приходится основательно покопаться. Малый размер файловых диалоговых окон представляет собой еще одно препятствие: вы можете изменить их величину, однако в следующий раз они снова имеют размер, заданный по умолчанию. Если вы склонны раскошелиться на несчастные 18 долл., возьмите XFilesDialog. Эта условно-бесплатная утилита позволяет на любой период времени изменять размеры диалоговых окон, по-своему настраивать список файлов (большие или малые значки, детализированная таблица и т. д.) и задавать способ их упорядочивания. Более того, XFilesDialog помещает в строку заголовка диалогового окна всплывающие меню, которые дают доступ к избранным и недавно открывавшимся папкам или файлам.
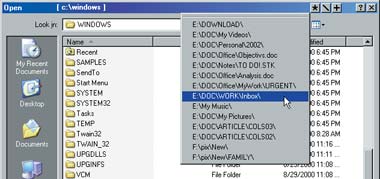
|
| Настроив свои диалоговые окна с помощью утилиты XFilesDialog, вы получите окна нужного размера и мгновенный доступ к любой папке |
Программа обеспечивает полный контроль за всеми функциями и работает в Microsoft Office 2000 и Office XP.
ВСЕ ВЕРСИИ
Упрощенный доступ к важным папкам
Ну не прекрасно ли было бы получить более простой доступ к своей излюбленной папке из любого окна, отображаемого в Проводнике Windows? Откройте Блокнот или свой любимый редактор текстов. Введите последовательность subst /d z: и нажмите . Затем введите subst z: %1 и снова нажмите . Команда, содержащаяся в первой строке, отменяет обозначение буквой Z: любого виртуального диска (типа сетевых дисков). Вторая строка ставит в соответствие этой букве некую папку, как если бы эта папка была диском. Теперь выберите «Файл?Сохранить как...», назовите его mapit.bat, щелкните на «Сохранить» и закройте редактор. В Windows 9x и Me вам надо будет внести еще одно небольшое изменение в созданный командный файл. Щелкните на его значке правой кнопкой мыши и выберите «Свойства». После этого в графе «Окно» на закладке «Программа» выберите из разворачивающегося списка опцию «Свернутое в значок» и поставьте галочку около «Закрывать окно по завершении сеанса работы». Щелкните на OK.
В Проводнике выберите опции «Вид?Свойства папки» или «Сервис?Свойства папки». На закладке «Типы файлов» — тип файла «Папка». Щелкните на «Изменить» (в Windows 98). В диалоговом окне изменения свойств типа файлов щелкните на кнопке «Создать», чтобы добавить новое действие в меню, открываемое при щелчке на папках правой кнопкой мыши. В графу «Действие» впишите название действия, которое будет появляться в этом меню, например «Поставить в соответствие папке букву диска Z:». В графе «Приложение, выполняющее действие» укажите путь к созданному вами командному файлу, заключив описание пути к нему в кавычки, если в имени хотя бы одной папки присутствуют пробелы или длина названия превосходит восемь символов. В конце строки введите пробел и последовательность «%1» (с кавычками). Полное описание пути должно выглядеть примерно как «C:Program Filesmapit.bat» «%1».
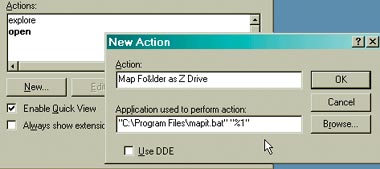
|
| Добавив одну новую команду к контекстному меню для папок, вы сможете разместить свои любимые папки на одном уровне с дисками |
Щелкните на OK или «Закрыть» столько раз, сколько нужно для закрытия всех диалоговых окон.
Теперь всякий раз, как вы захотите, чтобы некоторая папка появлялась на том же уровне, что и обозначения дисков, просто щелкните на этой папке правой кнопкой мыши и выберите «Поставить в соответствие папке букву диска Z:». Если у вас этой букве был приписан какой-то диск, то теперь вместо него ей будет приписана указанная вами папка. Поскольку диск Z: — псевдоним (а не копия) вашей папки, то все изменения, которые вы внесете в ее содержимое, будут отражаться на диске Z: (и наоборот). Заметьте, что созданная вами команда не будет работать в том случае, если вы попытаетесь применить ее к какой-либо папке, находящейся на уже существующем диске Z:.
Для того чтобы изменить или удалить эту команду, вернитесь к диалоговому окну изменения свойств типов файлов, выберите команду из списка действий и щелкните на кнопке «Изменить» (в Windows 9x) или «Удалить». В Windows 2000, Me и XP эти кнопки отключены, так что удалить эту команду можно только редактированием Реестра Windows. На всякий случай создайте резервную копию Реестра. Выберите опции «Пуск?Выполнить», введите команду regedit и нажмите . Выберите «Правка?Найти» и после этого введите словесное описание созданной вами команды (условимся, что это «Поставить в соответствие папке букву диска Z:»). Папка, содержащая этот текст, будет иметь такое же название, но со знаками подчеркивания вместо пробелов, т. е. «Поставить_в_соответствие_папке_букву_ дисковода_Z:». Удалите эту папку с той части окна, где отображена структура, и выйдите из Редактора Реестра.
Облик и ощущения
Если вы имеете обыкновение весь день пялиться на равнодушный экран компьютера, то не стоит ли хотя бы сделать его максимально привлекательным? Используя приведенные ниже советы и инструменты, вы можете придать Windows тот облик, который вам по душе.
XP Стильный ответ на голубую угрозу
По сравнению с предыдущими версиями визуальный облик Windows XP полностью изменился. Если ослепительно голубые (или оливковые, или серебристые) панели задач и заголовков вам не подходят, есть два решения: переключиться на классический вид или обратиться к какой-нибудь «переодевающей» утилите.
Начнем с бесплатного решения. Чтобы придать XP традиционный для Windows облик, щелкните правой кнопкой мыши на рабочем столе, выберите «Свойства» и «Оформление». В ниспадающем списке «Окна и кнопки» определите «Классический стиль», затем цветовую схему. Для дальнейшей настройки щелкните на кнопке «Дополнительно», выберите цвета и размеры различных элементов и дважды щелкните на OK. При этом у вас останется неизменным широкое двухколоночное главное меню со списком часто используемых программ. Если вы хотите вернуть традиционный вид меню «Пуск», щелкните правой кнопкой мыши на экранной кнопке «Пуск», выберите «Свойства», «Классическое меню Пуск» и нажмите OK.
Если вам нравится новый облик XP, но его интерфейс стесняет вас, можно устроить Windows «подтяжку лица» с помощью какой-нибудь загружаемой из Сети утилиты. Однако большинство таких программ постоянно сидит в памяти, и старые компьютеры могут такого груза не выдержать. Мне нравится Style XP фирмы TGT Soft — одна из немногих программ, позволяющих перекроить внешний облик XP, не исчерпав при этом всех системных ресурсов. Эта 20-долларовая условно-бесплатная утилита поставляется с несколькими сменными стилями и полностью реконструирует панель задач, панели заголовков, главное меню и кнопки Windows XP. После того как программа установлена, вы можете переписать десятки созданных пользователями бесплатных стилей с сайта www.themexp.org.
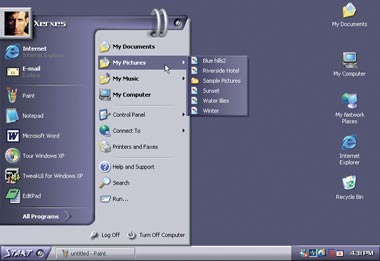
|
| Условно-бесплатная программа Style XP позволит вам придавать Windows XP новый облик, загружая стили из Сети |
К Style XP прилагается также программа, которая через определенные промежутки времени меняет стиль, фоновый рисунок, звуковые эффекты, значки, указатели и другие элементы оформления экрана.
ВСЕ ВЕРСИИ
Украсьте Windows по-новому
Desktop Architect, бесплатная альтернатива тематическим утилитам, имеющимся в Microsoft Plus и в некоторых выпусках Windows 98, позволяет сохранять, импортировать и экспортировать всякого рода украшения рабочего стола. В файлах собраны настройки указателей мыши, варианты звуковых эффектов, цветовых моделей и фоновых рисунков. Desktop Architect позволяет изменить оформление даже приветствующего и прощального экранов Windows 98. Кроме того, утилита может делать фон значков прозрачным, не портя оформление экрана, и автоматически менять темы.
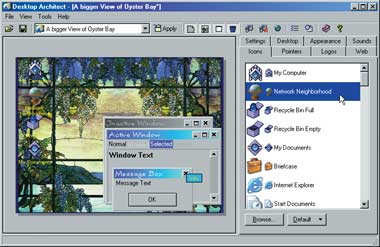
|
| Одна из лучших на рынке программ изменения экранных тем — Desktop Architect — к тому же еще и бесплатна. Взять ее можно на find.pcworld.com/30989 |
ВСЕ ВЕРСИИ
Меню в алфавитном порядке
Когда вы устанавливаете какое-то новое приложение, его имя и значок часто появляются в самом конце главного меню. В течение некоторого времени вы ничего не можете найти. Как быть? Щелкните где-нибудь в спутанном меню правой кнопкой мыши и выберите опцию «Сортировать по имени». Если на вашем компьютере эта опция не обнаружится, спишите последнюю версию Internet Explorer, которая ее добавит.
2K ME XP Устранение «сокращенных меню»
Возможно, самые отвратительные последствия имела попытка упростить пользовательский интерфейс Windows при помощи введения так называемых сокращенных меню. Из-за них многие кнопки и команды, которыми мы привыкли пользоваться, упорно скрываются из виду. Разработчики из Microsoft забыли о том, что мы, как правило, запоминаем команды по их местоположению и по тем движениям, которые совершаем механически, чтобы поставить на нужное место указатель мыши. К счастью, это можно отключить. В Windows XP щелкните для этого правой кнопкой мыши на экранной кнопке «Пуск» и выберите «Свойства». Щелкните теперь на кнопке «Настроить» рядом с кнопкой «Классический вид главного меню». В списке опций в нижней части диалогового окна уберите галочку в позиции «Использовать сокращенные меню» и дважды щелкните на OK. В Windows 2000 и Me щелкните правой кнопкой на панели задач и выберите «Свойства». Убедитесь, что вы находитесь на закладке «Общие», а затем уберите галочку в позиции «Использовать сокращенные меню» и дважды щелкните на OK.
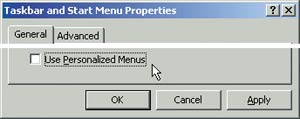
|
| Отключив докучливые «сокращенные меню», вы заставите Windows всякий раз показывать их в полном виде |
Чтобы избавиться от этой медвежьей услуги в большинстве приложений из состава Microsoft Office, щелкните правой кнопкой на свободной части панели меню в верхней части окна и выберите опцию «Настройка? Параметры». В Office 2000 уберите галочку в позиции «В меню сначала отображаются последние использовавшиеся команды». В Office XP поставьте галочку в позиции «Всегда показывать полные меню». После этого щелкните на кнопке «Закрыть».
XP Протыкаем «пузыри»
Одна из самых раздражающих новаций Windows XP — изобилие всяких всплывающих сообщений, от рекламы «.NET-Паспорта» до ворчливых предупреждений относительно свободного места на жестком диске. Хотя собственно ОС Windows не предусматривает отключения этих утомительных «пузырей», их можно «проколоть» с помощью утилиты TweakUI, являющейся частью пакета PowerToys for Windows XP. Списать его копию можно по адресу find.pcworld.com/30992. Устанавливать PowerToys целиком при этом необязательно. Используйте опцию выборочной (Custom) установки, чтобы инсталлировать только TweakUI. Следуйте указаниям мастера установки, пока процесс не будет завершен. После этого выберите «Пуск?Все программы?Powertoys for Windows XP?TweakUI for Windows XP», щелкните на Taskbar («Панель задач») на левой панели, а справа уберите галочку около Enable all tips («Задействовать всплывающие подсказки»), после чего щелкните на OK.
2K ME Предварительный просмотр отдельных папок
В Windows 2000 и Me вы можете выбрать опции «Сервис?Свойства папки» и, находясь на закладке «Общие», решить, какой облик должны иметь папки: классический (опция «Использовать обычные папки Windows») или же Web-образный («Отображать Web-содержимое в папках»). В последнем случае в окне каждой папки появляется левая панель с окошком для предварительного просмотра файлов и данными о них. Когда вы щелкнете на OK, выбранный вариант отображения распространится на все. Но если вы хотите, чтобы разные папки имели различный вид, выберите в диалоговом окне свойств папки упомянутую выше опцию «Отображать Web-содержимое в папках» и щелкните на OK. Теперь в той папке, которой вы хотите придать альтернативный вид, выберите опции «Вид?Настроить» или «Вид?Настроить вид папки» для того, чтобы запустить мастер настроек. Щелкните на кнопке «Далее». Задействуйте (поставив галочку) опцию «Выбрать или изменить шаблон HTML для этой папки», равно как и другие угодные вам опции. Щелкните на «Далее». На следующей панели выберите шаблон, который больше всего подходит вашей папке. Не беспокойтесь по поводу шаблона «Простой», при котором показываются только крупные значки; при желании вы можете заменить его на любой вариант отображения папки, предусмотренный в меню «Вид». Сделав свой выбор, щелкните на «Далее» и обращайтесь к любым другим интересующим вас опциям, пока не придет время сказать «Готово» и закрыть мастер настроек. Повторите эту процедуру для любых других папок, которым вы хотите придать тот или иной специфический облик.
ВСЕ ВЕРСИИ
Показ системных файлов и папок
Открывая некоторые папки, содержащие важные системные файлы (в особенности Program Files, Windows, System или System 32), вы, вероятно, каждый раз видите покровительственное предупреждение о том, что изменение содержимого этих папок может привести к некорректной работе программ. Это предупреждение часто требует от вас щелкнуть на ссылке «Показать файлы», чтобы их список вообще можно было увидеть. К счастью, от этой помехи легко избавиться.
Проще всего сделать это в Windows Me и XP, щелкнув на ссылке «Отображать содержимое этой папки».
Содержимое должно оставаться видимым до тех пор, пока вы не выберете «Скрыть содержимое этой папки» в левом столбце («Системные задачи»). Если в Windows XP этого текста слева не видно, закройте панель с перечнем папок (если она видна) и/или выберите «Сервис?Свойства папки», после чего убедитесь в том, что на закладке «Общие» выбрана опция «Отображение списка типичных задач в папках». Если вы хотите вообще убрать все эти предупреждения в Windows XP, то в любом окне папки выберите опции «Сервис?Свойства папки», щелкните на закладке «Вид» и в разделе «Дополнительные параметры» поставьте галочку в графе «Показывать скрытые файлы и папки». Потом щелкните на OK.
В других версиях Windows начните с обеспечения показа скрытых файлов и папок. Выберите опции «Вид?Свойства папки» или «Сервис?Свойства папки». Щелкните на закладке «Вид», после чего в графе «Дополнительные параметры» выберите опцию «Показывать все файлы» или «Показывать скрытые файлы и папки». (Не исключено, что вам придется щелкать еще и на значке «Скрытые файлы» или «Скрытые файлы и папки»). В Windows 2000 вам, возможно, понадобится также еще и убрать галочку в позиции «Скрыть защищенные файлы операционной системы» и щелкнуть на ОК для подтверждения. В папке Windows найдите и выделите файл desktop.ini (или просто Desktop, если расширения файлов скрыты). Нажмите , введите какое-нибудь новое имя, например Old Desktop (или Old Desktop.ini, если расширения файлов видны), и нажмите . Если вы когда-нибудь надумаете вернуться к старым предупреждениям, то просто верните этому файлу его первоначальное имя. Повторите эту процедуру для других системных папок, которые вас огорчают.

|
| Отключить в Windows XP предупреждения об опасности изменения скрытых и системных файлов можно одним щелчком мыши. Они не будут появляться до тех пор, пока вы сами не надумаете вернуть их обратно |
Ускорение поиска
Воспользовавшись этими советами, «смажьте шестеренки» всяких сетевых и Интернет-механизмов своей системы, чтобы более эффективно использовать как компьютер, так и Сеть.
ВСЕ ВЕРСИИ
Разберитесь с сетями
Используя Internet Explorer версии 4 или более поздней для посещения какого-либо Web-сайта, вам всякий раз приходится подключаться к нему дважды: для загрузки HTML-кода и для загрузки графики. Такая практика соответствует стандарту, определенному спецификацией HTML, но никто вас не арестует, если вы попросите IE установить с сайтом больше соединений. Увеличение их числа поможет полнее использовать доступную вам полосу пропускания и значительно ускорит появление страниц в браузере. Естественно, этот трюк не сработает, если сайт, который вы посещаете, сконструирован таким образом, что блокирует больше чем два соединения.
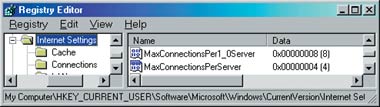
|
| Увеличьте число подключений к желаемому Web-сайту, добавив в Реестр Windows эти настройки |
Начните с создания резервной копии Реестра на случай каких-либо неприятностей. Затем выберите опции «Пуск?Выполнить», введите команду regedit и нажмите . На левой (отображающей дерево) панели доберитесь до ветви HKEY_CURRENT_USER Software MicrosoftWindowsCurrent VersionInternet Settings. На правой панели найдите значок под названием MaxConnectionsPer1_0Server и еще один значок, помеченный как MaxConnectionsPerServer. Если этих значков там не окажется, щелкните правой кнопкой мыши на правой панели и выберите «Создать?Параметр DWORD». Теперь дважды щелкните на значке MaxConnectionsPer1_0Server. Принимаемое по умолчанию число соединений равно четырем, но если вам хочется его увеличить, проставьте в графе «Значение» (выбрав десятеричную систему счисления) большее число, скажем 8. (Некоторые Web-сайты рекомендуют доводить это число до 20, так что можете свободно экспериментировать.) Теперь щелкните на OK, затем дважды на MaxConnectionsPerServer и измените число в графе «Значения» на 4 (по умолчанию стоит 2; некоторые доводят его до 10). Выйдите из Реестра. Если повезет, то ваше скольжение по Сети станет заметно быстрее.
Голубая мечта
Мы обратились за консультацией в исследовательскую группу по пользовательским интерфейсам, чтобы придумать интерфейс Windows, который работает так, как нам бы хотелось. Вот что у нас получилось.
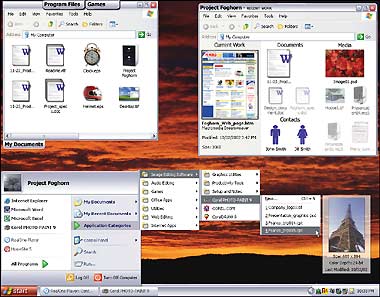
|
| Голубая мечта |
Доступ к окнам через закладки
Одна из симпатичных функций в Mac OS System 9. Перетащите то или иное окно к краю экрана, и оно превратится в закладку, щелкнув на которой можно раскрыть окно для быстрого запуска.
Наглядные значки
Миниатюры хороши для просмотра изображений, однако многие документы или рабочие таблицы выглядят на них одинаково. В интерфейсе нашей мечты значок дает миниатюрное изображение первой строки документа.
Лучшая организация приложений
Приложения автоматически объединяются в логические группы типа «программы для редактирования изображений» или «игры» в списке «Категории приложений» — основанной на использовании языка XML альтернативе списку «Все программы».
Более умные папки
Организованные по проектам каталоги файлов будут сводить воедино документы, аудио- и видеоматериалы и контактную информацию, относящиеся к данному проекту. В предлагаемом нами интерфейсе чем позже изменялся файл, тем большего размера миниатюры ему соответствуют, а последнему редактировавшемуся файлу обеспечивается полный предварительный просмотр. Качество и размер изображения удобно и кратко указывают, как давно изменялся тот или иной файл.
Суперъярлыки
Наведение указателя на ярлык приложения вызывает на экран всплывающее меню, которое позволяет начать работу с новым документом или открыть недавно редактировавшийся файл. При наведении указателя на имя файла обеспечивается его предварительный просмотр.
Scott Dunn. The Insider?s Guide to Fixing Windows. PC World, ноябрь 2002 г., с. 84.
Грядущие Windows, или Дорога к ОС Longhorn
Как вы полагаете, можно ли Windows улучшать и далее? Компания Microsoft ведет разговоры о следующей радикальной модернизации этой ОС. Получившая кодовое название Longhorn1, эта нынешняя разработка не воплотится в готовый к продаже продукт по меньшей мере до конца 2004 г. Пока что это скорее проект: россыпь амбициозных взаимосвязанных идей, к которым «пристреливаются» разные варианты Windows и всякого рода дополнений, которые дебютировали в конце 2002 — начале 2003 г.
Смутный силуэт
На первый взгляд, долговременные цели Microsoft сильно отдают маниловщиной: ОС Windows, по словам продукт-менеджера Грега Салливэна, должна быть «столь же удобной, как бумага, столь же простой, как телевизор, и столь же связанной с внешним миром, как телефон». Как это все трансформируется в конкретные функции, нам еще предстоит увидеть. Салливэн говорит о самоподдерживающейся ОС, в которой «программное обеспечение при его использовании самостоятельно модифицируется и настраивается под вас, загружает и устанавливает «заплатки» и просто становится все лучше». Такие инструменты XP, как «Обновление Windows» и «Отчет об ошибках» — пробные шары. Компания Microsoft сообщила, что она заменит устаревающую файловую систему Windows новой, основанной на технологии, применяемой в Yukon — новой редакции SQL Server. Эта система должна обеспечивать работу более разумной и функциональной версии Windows, могущей жонглировать всем на свете — от адресных книг до фотоальбомов, где бы они ни хранились. Однако Microsoft и прежде всячески рекламировала устроенные наподобие баз данных файловые системы, да так и не выпустила их.
Лицом к Web
Не пугайтесь, если следующая версия Windows покажется вам больше смахивающей на некий сервис (потенциально с компонентами, за пользование которыми придется платить, говорит Салливэн). Web-приложения могут быть прочно интегрированы в главное меню. Важную роль, вероятно, будут играть и инструменты, построенные на основе сегодняшней службы MSN Messenger.
Чем более «вебифицированной» будет становиться Windows, тем большее беспокойство вы будете испытывать относительно хакеров, вирусов и всяких прочих вторжений из Сети. Так что знакомьтесь с Palladium — еще одной инициативой Microsoft, опирающейся на использование новых микросхем компаний Intel и AMD, которые обещают вам безопасность, как в Форт-Ноксе (Форт-Нокс — военная база в шт. Кентукки, где, помимо прочего, находится хранилище золотого запаса США. — Прим. пер.). В чем проблема? Да в том, будет ли завершена работа над Palladium к моменту выпуска ОС Longhorn.
Еще одно назначение Longhorn — увеличить развлекательный потенциал Windows. «Мы хотим воспользоваться преимуществами того оборудования, которое появится в ближайшую пару лет», — говорит Салливэн. Microsoft уже уведомила производителей графических плат, что ее пользовательскому интерфейсу понадобятся возможность работы с трехмерной графикой и много видеопамяти для воспроизводства всяких визуальных красот.
Можно смело биться об заклад, что следующая модернизация Windows не будет включать в себя все те интригующие идеи, из которых складывается концепция ОС Longhorn. «Когда подойдет срок выпуска, кое-что будет выброшено», — считает Пол Терот, который отслеживает развитие Longhorn на своем сайте SuperSite for Windows (www.winsupersite.com). Терот предполагает, что в качестве промежуточного шага мы получим нечто типа второго издания Windows XP (XP Second Edition, как когда-то было с Windows 98). Но кое-кому не терпится: у Терота на сайте имеется уже целая коллекция фальшивых «экранов Longhorn».
Гарри Маккрэкен
1 Longhorn (англ.) — порода коров, первоначально разводимая в Англии, а теперь преимущественно на юго-западе США.
