В Windows XP отсутствует функция создания загрузочной дискеты, имевшаяся в более ранних версиях ОС Windows. Как создать такую дискету?
Операционные системы Windows 9x и Me позволяли создавать аварийную дискету, которую можно было использовать для запуска системы тогда, когда с жестким диском произошло что-то неладное. Такая загрузочная дискета запускала MS-DOS и содержала различные инструменты для диагностики и устранения неисправностей.
В Windows 2000 и XP применяется иной, нежели в 9x и Me, подход к загрузке ПК в чрезвычайных ситуациях. Отдельные из реализованных там решений вообще не предполагают использования какой-либо дискеты. Например, если Windows 2000 и XP зависают при загрузке, надо просто перезагрузиться и в тот момент, когда ПК начнет загружать операционную систему, нажать , чтобы вызвать меню различных вариантов загрузки (бывает, для того чтобы увидеть это меню полностью, дважды приходится нажимать ). Лучшим вариантом для восстановления работоспособности ПК будет, вероятно, «Загрузка последней удачной конфигурации» (Last Known Good Configuration). Если данный вариант не сработает, попытайтесь выбрать «Безопасный режим». Имейте в виду, что мышь в таком меню работать не будет: придется пользоваться навигационными клавишами клавиатуры.
Подобные бездискетные методы восстановления полагаются на саму систему Windows. Если же последняя даже не начинает загружаться, то вам понадобится загрузочный диск (boot disk). Вот как его можно создать.
Начните с пустой отформатированной дискеты. Хотя это и покажется контринтуитивным, но она не должна форматироваться как загрузочная (bootable). Если вам потребуется отформатировать дискету, то просто вставьте ее в дисковод, дважды щелкните мышью на значке «Мой компьютер», потом щелкните правой кнопкой на значке дискеты, выберите опцию «Форматировать» и нажмите кнопку «Начать».
После этого откройте в проводнике Windows диск C:. Если Проводник выдает предупреждение, щелкните на «Показать содержимое этой папки» (Show the contents of this folder). Чтобы увидеть нужные файлы, укажите «Сервис? Свойства папки» и щелкните на закладке «Вид». Убедитесь, что функция «Показывать скрытые файлы и папки» включена, а «Скрывать защищенные системные файлы (рекомендуется)» — выключена. Получив предупреждение, предпочтите ответ «Да» и нажмите OK.
Скопируйте на дискету файлы boot.ini, ntdetect.com и ntldr. Выньте дискету, установите на ней защиту от записи и наклейте на нее этикетку «Загрузочный диск». Вернитесь в диалоговое окно свойств папки и снова включите функцию «Скрывать защищенные системные файлы (рекомендуется)».
Вставьте дискету в дисковод и перезагрузите ПК. Система, обойдя основные загрузочные файлы на жестком диске, должна корректно загрузиться. (Если этого не произойдет, то войдите в BIOS системной платы и для параметра First Boot Device (название для конкретной версии BIOS может отличаться) укажите опцию Floppy. — Прим. ред.)
Пополнение меню «Отправить»
Могу ли я как-нибудь добавлять программы к меню «Отправить», появляющемуся после щелчка правой кнопкой мыши на имени или значке файла?
Меню «Отправить» — просто папка. Поместите туда какой-нибудь ярлык, и он появится в меню. А чтобы расположить там ярлык для какого-либо интересующего вас файла (или папки), перетащите последний в папку «Отправить» (SendTo) и задайте опцию «Создать ярлык(и)».
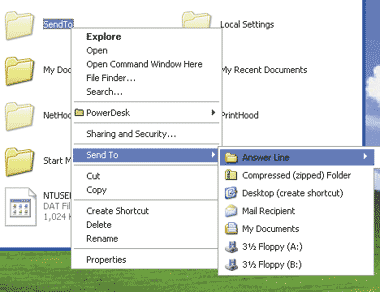
|
| Меню «Отправить» — папка с ярлыками. Сложность заключается лишь в том, чтобы найти эту папку (SendTo) |
Где же находится данная папка? В Windows 9x и Me к ней ведет путь C:WindowsSendTo, а в Windows 2000 и XP — C:WindowsДокументы и настройкиимя пользователяSendTo, где имя пользователя — ваше пользовательское имя для данного компьютера.
В Windows 2000/Me и XP папка SendTo — скрытая. Чтобы увидеть подобные папки, откройте проводник Windows, укажите «Сервис?Свойства папки», щелкните на закладке «Вид», задайте опцию «Показывать скрытые файлы и папки» и нажмите OK.
Закрываем все программы одним щелчком
Как можно быстро закрыть все программы Windows перед установкой нового приложения или запуском программы проверки диска?
Перед выполнением какого-нибудь действия, например установки новой программы или дефрагментации жесткого диска, как правило, требуется закрыть все активные программы. Но какие же программы надо закрывать? Одни специалисты утверждают, что деактивироваться должны только те приложения, которые работают в собственных окнах и минимизируются на Панель задач. Другие рекомендуют закрывать все ПО, за исключением антивирусной защиты, брандмауэров и программ, работающих в фоновом режиме. Я лично «выключаю» только приложения и никаких проблем никогда не имел.
Проще всего закрывать сразу все программы с помощью бесплатной утилиты Kill Win компании BK-Soft или ее 15-долларовой условно-бесплатной родственницы Kill Win Pro (оба продукта доступны по адресу find.pcworld.com/12286).
Для создания ярлыка, позволяющего закрывать только приложения, щелкните правой кнопкой мыши на значке Kill Win в Главном меню и укажите опцию «Копировать». Затем щелкните правой кнопкой на Рабочем столе и задайте «Вставить». Теперь опять щелкните правой кнопкой на новом значке (появится на Рабочем столе) и выберите пункт «Свойства». На закладке «Ярлык» в поле «Объект» добавьте после имеющейся строки пробел и ключ /w, после чего она должна читаться, например, так: C:KillWin.exe /w. Нажмите OK, щелкните на значке правой кнопкой мыши и переименуйте его во что-нибудь вроде «Закрыть приложения». При желании можно перетащить значок обратно в Главное меню.
Хотя у Kill Win есть опция и для закрытия всего ПО, использовать ее все-таки не стоит — данная функция просто перезагружает Windows, пропуская самозапускающиеся программы, а в XP она и вовсе не работает. Если требуется применить данную опцию, то следуйте указанным ранее инструкциям по созданию значка для закрытия всех приложений, но вместо ключа /w добавьте ключ /p. Именуйте этот ярлык как «Закрыть все».
Архивирование почтового ящика Outlook Express
Программа Outlook Express сохраняет каждую папку электронной почты как файл .dbx. Если создать архивную копию одного из этих файлов на дискете и затем удалить папку, то как ее потом восстановить?
Сохраняемая программой Outlook Express электронная почта хранится в файлах .dbx в так называемом Банке сообщений. Чтобы найти последний, откройте Outlook Express, укажите опции «Сервис?Параметры» и на закладке «Обслуживание» щелкните на кнопке «Банк сообщений».
Если вы хотите создать архивную копию какой-либо папки Outlook Express, отправляйтесь к Банку сообщений и переместите нужный DBX-файл на дискету, CD-R или другой носитель. Потом удалите эту папку, если она вам больше не нужна.
Для восстановления сохраненной электронной почты откройте Outlook Express и задайте опции «Файл?Создать?Папка». Дайте новой папке то же самое имя, что и у хранимой вами папки (это имя заархивированного файла без расширения .dbx), и нажмите . Щелкните на новой, пустой папке и закройте Outlook Express. Теперь скопируйте архивный DBX-файл в ваш Банк сообщений. Если вы правильно назвали новую папку, то Windows попросит вас подтвердить намерение заместить файл — ответьте «Да». Когда в следующий раз вы снова зайдете в Outlook Express, то ваша электронная почта из сохраненного файла окажется на месте.
Переселение Outlook на новый ПК
Как перенести настройки Microsoft Outlook на другой компьютер?
«Переселить» на новый компьютер Outlook проще, чем Outlook Express. Вам нужно перенести только учетные записи, файлы и папки. Учетные записи идентифицируют вас в Интернете, а правила, наряду с другими важнейшими функциями, определяют, каким образом происходит фильтрация входящей корреспонденции. В папках находятся важные данные из Outlook, такие как адресная книга и сохраненные послания электронной почты, различные календарные заметки о встречах и т. п.
Чтобы перенести учетные записи, откройте Outlook на старом ПК, укажите «Сервис?Учетные записи», отметьте свою почтовую запись и щелкните на кнопке «Экспорт». Сохраните файл в какой-нибудь совместно используемой папке или на съемном носителе, а потом щелкните на кнопке «Закрыть».

|
| Чтобы переместить Outlook на новый компьютер, сначала экспортируйте, а потом импортируйте программные файлы |
Когда требуется экспортировать правила, то укажите «Сервис?Мастер правил», щелкните на кнопке «Параметры» и выберите «Экспортировать правила». Снова сохраните файл в совместно используемой папке или на съемном носителе. Для экспорта папок выберите «Файл?Импорт и экспорт» и на первой странице Мастера импорта и экспорта отметьте позицию «Экспорт в файл».
На следующей странице отметьте «Файл личных папок (.pst)» и нажмите кнопку «Далее». В появившемся диалоговом окне отметьте «Личные папки», активируйте функцию «Включить вложенные папки» и снова щелкните на кнопке «Далее». Сохраните и данный файл в совместно используемой папке или на съемном носителе.
После того как вы переместите эти три файла на новый компьютер, повторите на нем в Outlook те же самые шаги, выбирая импорт вместо экспорта. Если при запуске Outlook на новом ПК появится Мастер запуска, щелкните на кнопке «Отмена», а потом на OK. Чтобы импортировать учетные записи, задайте «Сервис?Учетные записи», щелкните на кнопке «Импорт», укажите место, где находится перенесенный ранее со старого ПК файл, и нажмите .
При использовании Office 2000 выполнение указанной выше процедуры не должно вызывать проблем. Скопировать же учетную запись из Office XP непосредственно в Outlook 2002, к сожалению, нельзя. Для того чтобы сделать это обходным путем, запустите Outlook Express, выберите «Сервис?Учетные записи», щелкните на кнопке «Импорт» и импортируйте в Outlook Express файл с учетными записями, который вы скопировали со старого компьютера в совместно используемую папку или на съемный носитель. Нажмите кнопку «Закрыть» и закройте Outlook Express. Вернувшись обратно в Outlook, укажите «Файл?Импорт и экспорт», там выберите опцию «Импорт параметров почты Интернета» (Import Internet Mail Account Settings) и следуйте указаниям на экране.
Чтобы импортировать правила, выберите «Сервис?Мастер правил», щелкните на кнопке «Параметры», а затем на кнопке «Импортировать правила». Теперь можно просто импортировать нужный файл со старого компьютера. Импортирование папок в обеих версиях Outlook выполняется как и должно. Выберите «Файл? Импорт и экспорт», потом «Импорт из другой программы или файла», после чего щелкните на кнопке «Далее». Отметьте строку «Файл личных папок (.pst)» и снова нажмите кнопку «Далее». Импортируйте папки, скопированные со старого компьютера в совместно используемую папку или на съемный носитель. Если какие-то из ваших старых папок не появятся на панели Outlook, то укажите «Вид? Список папок» и перетащите папки из списка на панель.
Lincoln Spector. Create a Start-Up Floppy for Windows 2000 and XP. PC World, июль 2002 г., с. 166.