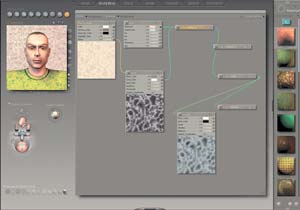Показать движения человека, живых существ, создать анимационный фильм или поместить виртуальные персонажи рядом с реальными проще и быстрее всего можно с помощью программы Curious Labs Poser. В конце 2002 г. появилась новая, пятая, ее версия, а к настоящему моменту выпущены обновления, внешне незаметные, но устраняющие ошибки, без которых обычно не обходится ни одна свежая версия программных продуктов, а также вносящие дополнения. В данной статье представлен материал на основе версии 5.21.
О Poser автору приходилось писать и раньше — в «Мире ПК» №10, 11/01 и в книге «Создание анимационного фильма с помощью компьютера», выпущенной в 2002 г. издательством Института психотерапии. Поскольку за прошедшие полтора года у журнала появились новые читатели, мы вынуждены будем опять коснуться общих вопросов для того, чтобы новички смогли разобраться с основными управляющими элементами программы и попробовать свои силы в анимации, примеры которой имеются на прилагаемом к журналу диске.
Общие впечатления: что нового?
Чем отличается новая версия Poser от предыдущей? Первое, что бросается в глаза, — измененный интерфейс программы (рис. 1). Следует заметить, что «зачатки» будущего интерфейса наметились уже в четвертой версии после установки модуля Pro Pack, благодаря которому помимо основного режима Pose появился режим Setup. Указанный модуль позволил работать со сценарным языком Python Scripts, прикреплять к фигурам остов (bones) и просматривать сцену несколькими камерами одновременно.

|
| Рис. 1 |
В пятой версии Poser разработчики пошли еще дальше и добавили пять новых режимов. Разберем назначение каждого из них.
- Pose - основной режим, в нем создаются анимационные сцены, вводятся и видоизменяются новые объекты и фигуры (рис. 1). До четвертой версии программы (без модуля Pro Pack) включительно он был единственным и поэтому в предыдущих версиях названия не имеет.
- Material - режим редактирования материалов (рис. 2), решающий следующие задачи: замена текстуры и/или придание материалу другого цветового оттенка, использование карт рельефности (Bump map), задание условий отражения и поглощения света, степени прозрачности фигур и объектов и др. (до пятой версии Poser редактирование материалов происходило в диалоговом окне Surface material).

Рис. 2 - Face - моделирование лица (рис. 3). Отныне вы можете использовать не только типы лиц, предлагаемые программой, но и свои фотографии, для того чтобы создать собственного виртуального двойника. По изображениям человека в фас и в профиль программа способна моделировать трехмерный компьютерный персонаж, схожий с реальным прототипом. Чтобы моделирование было более точным, имеются "точки зацепления", помогающие настраивать данный процесс. Режиму Face подвластны возраст, пол (внешний вид лица плавно изменяется от женского типа к мужскому, и наоборот), расовая принадлежность и многое другое.
- Hair - режим редактирования волос (рис. 4). Здесь изменяются количество волос, их длина, цвет, положение, устанавливается зависимость от гравитации.
- Cloth - редактирование одежды (рис. 5). Помимо создания одежды имеется возможность устанавливать зависимость ее "поведения" от силы притяжения, имитировать столкновения с другими объектами.
- Setup - позволяет присоединить остов (bones) к фигуре, взятой из другого источника, например из 3DStudioMax или Cinema 4D, благодаря чему фигура становится управляемой (рис. 6).
- Content - выход в Интернет, просмотр предлагаемых для Poser библиотек и т. п.
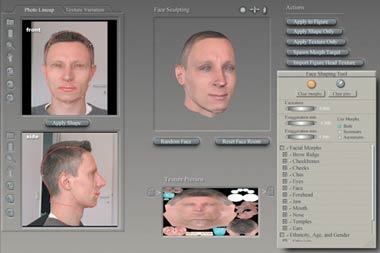
|
| Рис. 3 |
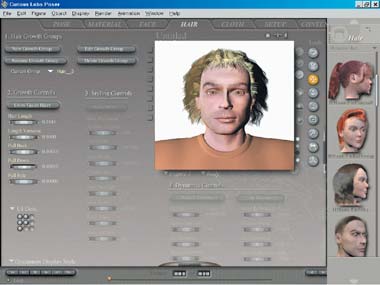
|
| Рис. 4 |

|
| Рис. 5 |

|
| Рис. 6 |
Несколько слов о виртуальных моделях
Для Poser создано немало трехмерных моделей, и их ассортимент постоянно пополняется. Конечно, по большей части они платные, но если вы являетесь владельцем трехмерных моделей форматов 3DStudio, DXF, LightWave и некоторых других, то сможете использовать их в Poser благодаря режиму Setup.
Кстати, c форматами 3DStudio (*3Ds) и Wavefront OBJ (*OBJ) работают практически все трехмерные редакторы, что может помочь преобразовать модель другого формата для ее дальнейшего применения в Poser.
Импортированную модель имеет смысл использовать в Poser в трех случаях. Во-первых, как объект. Для этого подойдут относительно простые модели, например мечи, посуда, стулья, столы и другая мебель и амуниция, а также фигурки людей и животных, изображающие скульптуры. При необходимости объекты можно связывать и, следовательно, несколько простых объектов способны образовать некое подобие фигуры. Описание процедуры такого связывания имеется на прилагаемом к журналу диске.
Во-вторых, объектом, а следовательно, и моделью можно заменить любой элемент любой фигуры Poser, например вместо туловища человека использовать торс рыцаря или вместо его головы — голову быка, чтобы создать модель Минотавра.
В-третьих, для того, чтобы модель из объекта превратилась в полноценную фигуру, нужно воспользоваться режимом Setup и «прикрепить» к ней остов (bones). В этом случае берут готовые модели людей, животных и т. п. формата Wavefront OBJ и некоторых других. Напомню, что в Poser фигурами принято называть модели, наделенные остовом, имеющие конечности и другие элементы (они так и называются — Elements, элементы фигуры), взаимодействующие между собой по иерархическим связям. Элементы фигур подвижны, благодаря чему сами фигуры способны менять позы.
Объекты, в отличие от фигур, воспринимаются как единое целое, они не разбиты на элементы и модифицируются только благодаря командам трансформации: уменьшить/увеличить общий размер, изменить размер объекта по одной из осей (X, Y или Z). На объекты влияют и деформаторы: магнитный, волновой и ветер. Фигуры и их элементы также восприимчивы к любым трансформациям и воздействию деформаторов.
Чтобы упростить задачу создания трехмерной модели, компания Curious Labs за отдельную плату предлагает программу Avatar Lab. С ее помощью легко настраиваются размеры фигуры, меняются такие элементы, как руки, торс, голова, ноги... Ничего не стоит к торсу человека прикрепить голову сокола, превратив его в древнеегипетское божество. Задаются основные движения, характерные для мужского или женского персонажа, по фотографиям (профиль, фас) моделируется форма лица (рис. 7).
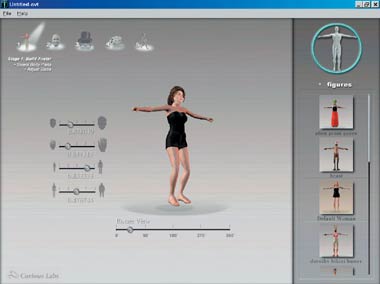
|
| Рис. 7. Интерфейс программы Avatar Lab |
Фигуры

|
| Рис. 8. Фигуры Poser 5 |
Новые фигуры пятой версии Poser сложнее и имеют значительно больше элементов и настроек, чем в четвертой версии. Виртуальные модели точнее отражают фигуру человека, и с их помощью приятно и легко создавать высокореалистичные сцены и лица (рис. 8).
Нередко изображение виртуальной фотомодели неотличимо от фотографии модели настоящей, но для достижения подобного результата, конечно, придется потрудиться (рис. 9).

|
| Рис. 9. Виртуальная фотомодель |
Огромное количество настроек может смутить пользователя. Для управления мимикой и формой лица используются сотни параметров, не меньше их и у многих других элементов фигуры. Предлагаемые библиотеками пятой версии Poser разные фигуры имеют неодинаковые наборы управляющих параметров. В прошлых версиях они также различались, но не столь существенно.
Для большего сходства с реальным человеком используются качественные текстуры, которые можно редактировать. Мужской модели позволительно иметь «легкую небритость», волосы на груди... При необходимости на лицо накладываются морщины, гримасы... Изменяются тип лица, форма носа, губ, ушей, скул, подбородка... Имеется очень большое количество параметров для управления мышцами. А может, вы хотите добиться появления складок? Почему бы и нет? Не только складки — выпуклости, округлые формы, выступающие ребра, приподнятая бровь, прищур глаз... Все это возможно — конечно, при правильном обращении с программой.
Появилось много новых поз, новых встроенных сценариев. И, как и раньше, вы можете создавать, записывать и накапливать собственные сценарии, где отражаются основные и типичные движения персонажей, например броски, повороты, прыжки, приседания... Сюда же относятся улыбки, гримасы, приветствия, артикуляция и т. п. Подобные анимационные и статичные заготовки существенно упрощают работу аниматора.
Light Controls («Управление освещением»)
Панель управления Light Controls («Управление освещением») по умолчанию располагается в левом верхнем углу рабочего поля и, как следует из названия, предназначена для управления светом. Активизируйте панель Light Controls щелчком на любом из ее элементов. Внешний вид панели после этого несколько изменяется (рис. 10).
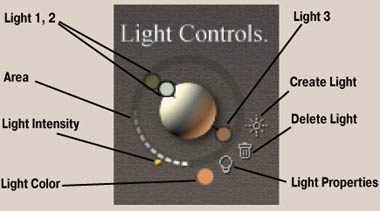
|
| Рис. 10. Панель управления освещением |
Три небольшие окружности, расположенные вокруг шара, олицетворяющего собой сцену, соответствуют трем источникам света, заданным программой по умолчанию. Перемещая окружности, можно менять положение источников света в пространстве и таким образом варьировать освещение сцены окна документа.
В Poser используются два типа источников света: Spot (направленный источник местного освещения) и Infinity (бесконечно удаленный источник, иначе говоря, источник параллельного света).
Create Light («Создание источника света»). Поместив курсор на значок, напоминающий светящуюся лампочку, вы увидите, что вместо надписи Light Controls появляется надпись Create Light («Создание источника света»). Щелчок на этом значке создает новый источник света. То же самое выполняется и через меню Object?Create Spot Light, а полученный источник местного освещения в случае необходимости с помощью диалогового окна Light Properties (см. ниже) впоследствии можно преобразовать в бесконечно удаленный.
Delete Light («Удаление источника света»). Щелчок на значке в виде корзины (Delete Light) позволяет удалить выбранный источник света.
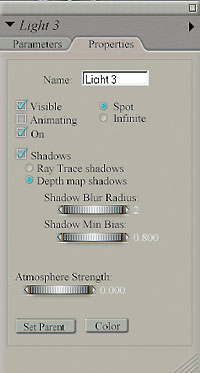
|
| Рис. 11. Диалоговое окно Light Properties |
Light Properties («Свойства источника света»). Щелчок на значке в виде колбы для лампы (для режима Infinite; для режима Spot он имеет вид фонаря), расположенном левее корзины, вызывает диалоговое окно Light Properties («Свойства источника света», рис. 11).
Диалоговое окно позволяет изменить наименование источника света, включить или выключить его (установив или сняв флажок On), сделать видимыми (когда данный источник выбран) или невидимыми направляющие лучей света (флажок Visible). Этой же командой и сам источник света можно сделать видимым или невидимым.
С помощью диалогового окна Light Properties можно также включить или отключить тени от выбранного источника света (Casts Shadow), сделать возможным или невозможным его использование в анимации (Animating), задать установки Spot («Местный») или Infinite («Бесконечно удаленный»), выставив соответствующие указанным командам флажки и переключатели.
Действие команды Animating поясним подробнее. Во время создания анимационных сцен положение источника света, его цвет и интенсивность освещения можно изменять, причем программа автоматически записывает все изменения от кадра к кадру. Это означает, что источник света становится объектом анимационной сцены и что он изменяет условия освещения сцены во время анимации. Итак, команда Animating разрешает или запрещает перемещения источника света и изменения его установок по цвету и интенсивности. Следовательно, эта команда разрешает или запрещает изменение условий освещения во время анимации.
Вы всегда можете включить или отключить тени от источников света, но помните: в полной мере они отображаются только при выполнении команды меню Render, в остальных случаях тень от объекта находится под ним на плоскости Ground («Грунт»).
Light Color («Цвет источника света»). Самый нижний значок панели управления освещением, в виде окружности, позволяет изменять цвет источника света. Щелчок на нем вызывает палитру цветов Light Color. При перемещении курсора по цветовой палитре можно наблюдать за происходящими в окне документа переменами, связанными с изменением цвета источника света. При достижении необходимого эффекта нужно закрепить за источником света тот или иной цвет щелчком в соответствующем выбранному цвету месте на палитре.
Set Parent («Установка зависимости»). Слово Parent в переводе с английского означает «родитель». Под сочетанием Set Parent понимается команда, позволяющая установить зависимость одного объекта от другого, в данном случае — зависимость выбранного источника света от какого-то элемента фигуры. Иначе говоря, источник света привязывается к элементу фигуры или к объекту, после чего этот источник остается направленным на данный элемент фигуры или всю фигуру целиком во время ее перемещения по виртуальной сцене окна документа.
Команда Set Parent вызывает диалоговое окно Choose Parent с перечнем элементов фигур и объектов, находящихся на трехмерной сцене окна документа. Для того чтобы осуществить привязку источника света к элементу фигуры, его нужно найти в списке диалогового окна Choose Parent, выбрать (щелчком мыши на надписи, соответствующей элементу фигуры) и нажать OK. Учтите, что команда Set Parent активизируется в том случае, если выбранный источник имеет пометку Spot (подробности о связывании объектов с объектами и объектов с элементами фигур см. в материале на диске).
Управлять положением источника света, тенями, цветом можно не только с помощью панели управления освещением, но и с помощью универсальной дисковой панели управления Parameter Dials.
Light Intensity («Интенсивность освещения»). Последний элемент управления освещением касается регулировки его интенсивности, иначе говоря, величины светового потока выбранного источника света. Для увеличения интенсивности освещения курсор нужно сместить вправо, а для уменьшения — влево.
Camera Controls («Панель управления камерами»)
При подведении курсора к указателю панели управления камерами (рис. 12) вместо наименования Camera Controls возникает надпись Select Camera («Выбор камеры»). Щелчок на указателе вызывает перечень камер, с помощью которых можно отслеживать трехмерные сцены в окне документа с различных позиций. Этот же перечень вызывается через меню командой Display?Camera View?Main, Aux, From Left и др.
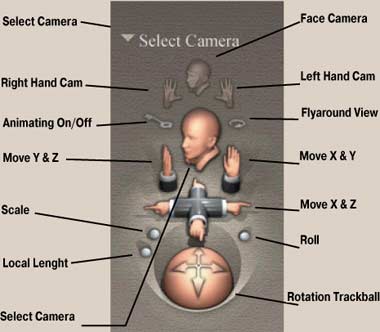
|
| Рис. 12. Панель управления камерами |
В перечень входят следующие камеры: Main («Главный вид»), Aux («Вспомогательная камера»), From Left («Вид слева»), From Right («Вид справа»), From Top («Вид сверху»), From Bottom («Вид снизу»), From Front («Вид спереди»), From Back («Вид сзади»), Face Camera («Камера вида лица»), Posing Camera («Камера положения»), Right Hand Camera («Камера вида правой руки»), Left Hand Camera («Камера вида левой руки»), Dolly Camera («Ручная камера»).
Еще имеется команда Fly Around («Полет вокруг, круговой обзор»). Есть и другие камеры, они связаны с источниками света и направлены на объект с точки расположения того или иного из них.
Камера главного вида по умолчанию находится перед сценой Poser и для удобства обзора направлена немного сверху вниз. Ее можно поместить в произвольном ракурсе практически в любую точку виртуального пространства, находящуюся поблизости от сцены. Кроме того, камера позволяет изменить фокальное расстояние и масштаб изображения — целиком или по осям X, Y, Z.
Вспомогательная камера по сути ничем не отличается от главной, она также может быть помещена в любую точку виртуального пространства, и ее удобно использовать в качестве камеры обзора.
Dolly Camera, как и две предыдущие, размещается где угодно, но, в отличие от них, не имеет привязки к осям координат при вращении, повороте и наклоне.
Posing Camera «следит» за выбранной фигурой и постоянно нацелена на нее.
Функциональное назначение остальных камер соответствует их наименованиям.
Элементы панели управления камерами интуитивно понятны, а соответствующая надпись, возникающая при подведении курсора к тому или иному элементу, помогает определить его назначение. С помощью этих элементов можно выполнять следующие операции:
- выбор камеры (Select Camera);
- переключение на одну из камер вида лица, левой или правой руки (Face Camera, Left Hand Cam. и Right Hand Cam.);
- "облет" сцены (Fly Around);
- перемещение (Move) камеры по осям (Move X and Z, Move X and Y, Move Y and Z);
- поворот и наклон камеры (Rotation Trackball);
- вращение камеры (Roll);
- изменение шкалы изображения (Scale);
- изменение фокального расстояния (Focal Length);
- включение/выключение возможности перемещения камеры при анимации (Animating On/Off).
Поработайте с элементами управления камерами, и вы быстро научитесь ими пользоваться. С их помощью можно изменять позицию камеры (ракурс) и настраивать изображение. Однако когда необходимо установить камеру в строго определенное место, лучше пользоваться универсальной дисковой панелью управления.
Команда Animating On/Off позволяет использовать камеру в качестве объекта анимации (положение On), и в этом случае создавать анимационную сцену можно не только в зависимости от перемещения фигур в окне документа, но и в зависимости от перемещения самой камеры. Камера становится или активной (On) и показывает вид сцены с выбранных вами точек, причем возможна установка требуемого масштаба, или пассивной (Off) и отображает вид сцены с одной и той же позиции при неизменном масштабе.
Для записи анимационной сцены лучше всего подходят камеры Main и Aux.
При необходимости можно наблюдать за сценой с нескольких камер (до четырех одновременно), каждую из которых можно заменить любой другой с помощью команды Display?Camera View, однако требования к ресурсам компьютера при этом возрастают.
Универсальная дисковая панель управления
Панель Parameter Dials (универсальная дисковая панель управления, рис. 1) в каждом конкретном случае имеет свои управляющие параметры. В зависимости от того, что выбрано — камера, источник света, элемент фигуры, вся фигура целиком или объект, — вид универсальной панели управления меняется, как и сами параметры. Познакомимся с ними поближе.
Создайте новый документ Poser и выберите всю фигуру (Body) целиком (рис. 1, группа кнопок №14 под окном документа). Если вы все сделали правильно, то над универсальной дисковой панелью управления появится надпись Body.
Обратите внимание на значения некоторых параметров: при первом появлении в окне документа фигура Poser устанавливается в точку с нулевыми координатами по осям X, Y, Z. И если вы не выполняли с фигурой каких-либо манипуляций, то параметры xTran, yTran, zTran — величина перемещения по осям X, Y, Z — имеют значения, равные 0, как параметры yRotate, xRotate, zRotate — вращение по осям X, Y, Z. Это не касается фигур, введенных в библиотеку пользователем, так как они могут нести информацию о заданных им координатах.
Помимо перечисленных фигура может иметь множество других параметров, изменения значений которых выполняются с помощью дисков шкалы. При перемещении диска влево значения параметров уменьшаются, вправо — возрастают. При выполнении команд yRotate, xRotate и zRotate перемещение диска влево вращает предмет по часовой стрелке, вправо — против часовой стрелки, в последнем случае угол поворота в градусах увеличивается.
Дать команду на изменение параметра можно иначе. Если вы подведете курсор к цифрам (они находятся над дисками), определяющим значения параметров Scale Dials, то заметите, что вид курсора станет таким, как при работе с документами в текстовых редакторах. Щелчком открывается окошко, куда можно вписать свои значения параметров. Есть и другой способ. Двойным щелчком на диске вызывается диалоговое окно Edit Parameter Dial («Редактирование параметров»), подобное изображенному на рис. 1 (указатель 3).
С помощью окна Edit Parameter Dial можно указать новое значение Value того или иного параметра данной фигуры, переустановить допуски (Min и Max) на его модификацию и изменить чувствительность параметра (Sensitivity), т. е. минимально возможное расхождение между его двумя соседними значениями.
Параметр при желании можно переименовать. Команда Graph позволяет вызвать график Graph Display (см. ниже), просмотреть по нему изменения значений того или иного параметра от кадра к кадру и отредактировать их, что особенно важно при выполнении анимации.
Допуски Min и Max ограничивают изгиб, поворот или наклон элементов фигуры и активизируются выбором команды меню Figure?Use Limits. Чтобы влияние допусков было эффективным, нужно установить их для каждого элемента в отдельности и для каждого его управляющего параметра. При этом значения допусков должны соответствовать реальным возможностям человеческого тела.
Фигуры, входящие в библиотеку, в разных версиях Poser имеют разное количество управляющих параметров (дисков); больше всего их у фигур версии 5 и их элементов.
Ниже приведены некоторые наиболее часто используемые команды:
- Taper - позволяет утолщать или сужать одну из сторон элемента фигуры;
- Twist - поворот, вращение;
- Bend - наклон вперед, назад;
- Side-side - наклон влево или вправо;
- Scale - управление размером;
- Train - перемещение по одной из осей X, Y, Z;
- Orbit - вращение вокруг одной из осей.
Панель управления анимацией
Панель управления анимацией (рис. 13) находится в нижней части рабочего поля Poser и вызывается на экран большой черной кнопкой, расположенной там же.
Многие элементы (команды) этой панели, особенно в левой ее части, схожи с кнопками пульта дистанционного управления видеомагнитофоном и не вызывают особых затруднений. Это такие команды, как Play («Проигрывание»), Stop («Остановка»), Step Back («Шаг (кадр) назад»), Step Forward («Шаг (кадр) вперед») и Pause («Пауза»). Кнопка Pause совмещена с кнопкой Play и активизируется во время проигрывания сцены. Помимо этих кнопок имеются и другие, например First Frame («Первый кадр») и End Frame («Последний кадр») для установки соответствующих кадров. Чуть в стороне находится небольшая кнопка Loop (дословно — петля, по сути — многократное проигрывание), позволяющая включать или отключать режим постоянного проигрывания анимационной сцены после команды Play.
В средней части панели видны счетчики, отображающие текущий кадр в окошке и общее число кадров. Значения в окошках счетчиков поддаются корректировке, с помощью левого в окне документа отображается любой из записанных кадров, правое позволяет изменять общее количество кадров. Перемещая бегунок, кадры можно просматривать. Допускается установка любого количества кадров, но, к сожалению, в окошке счетчика не отображаются числа, превышающие 999. И увидеть реальное количество кадров можно, только активизировав просмотровое окошко. Впрочем, это не страшно: средняя анимационная сцена обычно длится 7—10 секунд, а это не более 300 кадров.
Команды справа Previous Key Frame и Next Key Frame обращаются к предыдущему и последующему ключевым кадрам относительно текущего. Ключевые кадры предназначены для редактирования документа, их количество можно изменить, а если необходимо — все кадры сделать ключевыми. Кадр, подвергшийся преобразованиям, автоматически становится ключевым.
Смысл ключевых кадров таков. В процессе создания анимационной сцены вы можете задавать положение объекта не для каждого кадра в отдельности, а только для выбранных вами кадров, например для 15-го и 30-го. Они автоматически становятся ключевыми, а изменения, касающиеся промежуточных кадров, программа выстраивает в соответствии с выбранным законом изменения этих кадров (см. ниже).
Команды Add Key Frame и Delete Key Frame позволяют создать новый ключевой кадр и удалить имеющийся. Для уточнения: сам кадр не удаляется и не создается, а из разряда ключевых переходит в разряд обычных, и наоборот.
Справа внизу находится кнопка Skip Frame. Она пригодится, когда понадобится просмотреть все кадры сцены или показать ее в реальном времени. При отключенной (темный цвет) кнопке Skip Frame и в режиме Full Tracking проигрываются все кадры, но скорость их воспроизведения зависит от мощности компьютера. При активизации кнопки (белый цвет) сцена воспроизводится в режиме реального времени, но на экране возникают только те кадры, которые компьютер успевает обсчитывать. Чем более насыщенна сцена и чем меньше мощность компьютера, тем меньше кадров обрабатывается. Этим же процессом управляет и команда меню Animation?Skip Frames.
Оставшаяся кнопка панели управления анимацией Edit Key Frames («Редактирование ключевых кадров») имеет вид ключа и вызывает на экран анимационную палитру Animation Palette, которая также доступна по команде меню Window?Animation Palette или нажатию «горячих» клавиш ++V.
Animation Palette
Animation Palette («Анимационная палитра», рис. 14) содержит управляющие параметры для каждого элемента фигуры в отдельности, для объектов и всей фигуры в целом, для камер и источников освещения. И все эти параметры учитываются для любого кадра.

|
| Рис. 14. Animation Palette |
Помимо уже знакомых вам команд и кнопок здесь имеются и новые.
Команда Rate предназначена для изменения частоты смены кадров. Счетчик Time показывает в часах, минутах и секундах время, соответствующее выбранному кадру. Последние две цифры обозначают количество кадров, если оно не достигает заданной величины Rate и их воспроизведение занимает меньше одной секунды.
Блок команд, расположенных справа (Spline Section, Linear Section, Constant Section и Break Spline), позволяет устанавливать различные режимы по обсчету промежуточных кадров между ключевыми. Это означает, что параметры элементов фигуры в промежуточных кадрах могут изменять свои значения по неким законам, например по кривой, близкой к синусоиде, что примерно соответствует режиму Spline Section. Этот режим наиболее предпочтителен, но и наиболее сложен и требует определенных навыков.
Режим Linear Section попроще и изменяет величину параметра от одного ключевого кадра к другому по линейному закону.
Режим Constant Section специфичен тем, что при его выборе параметры сохраняют свои значения, а изменение их происходит только перед следующим ключевым кадром.
Последний режим, Break Spline, отключает возможность использования режима Spline и на практике по характеру воздействия напоминает режим Linear Section.
Пользоваться режимами предпочтительнее во время создания анимации, а не после. Для того чтобы установить тот или иной режим, с помощью курсора нужно выделить все ячейки палитры Animation Palette (или те, которые вам необходимы), подобно тому как выделяется группа объеков в текстовых и графических редакторах, и после этого выбрать один из перечисленных режимов. При выделении желательно двигаться от крайней верхней или нижней ячейки.
Кнопки Animation Palette с названиями This Element и All Elements позволяют применять действия к текущему элементу или ко всем элементам сразу.
Кнопка Show Graph Display (с красной синусоидой) вызывает на экран график, с помощью которого можно управлять каждым элементом фигуры, а также просматривать и изменять его положение при анимации (рис. 15). Этот же график вызывается и через универсальную дисковую панель управления.
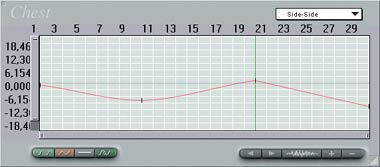
|
| Рис. 15. Диалоговое окно Graph Display |
Graph Display
В диалоговом окне Graph Display в верхней левой части имеется надпись, сообщающая об отмеченном элементе фигуры, в верхней правой — окошко, позволяющее выбрать параметр, изменения которого в виде графика будут отображаться на дисплее.
График строится типичным образом: значения параметров откладываются на оси Y (цифры слева), единицы времени (или кадры) — на оси X (цифры над дисплеем). Вертикальная линия на дисплее с графиком соответствует выбранному кадру, и в случае необходимости с ее помощью выбирается нужный кадр. В самой крайней точке левого верхнего угла находится выключатель. График наглядно показывает значения параметров и позволяет корректировать их.
Кнопка Toggle Sound Display открывает диалоговое окно управления звуком, которое может понадобиться при работе с озвученной анимацией.
Вызывается график и через меню командой Window?Graph или комбинацией «горячих» клавиш ++G.
Библиотеки
Библиотеки вызывают правой кнопкой рабочего поля, командой меню Window?Libraries или комбинацией «горячих» клавиш ++B.
Сверху и снизу палитры библиотек имеются полуокружности, потянув за которые можно изменить размер ее видимой части.
Библиотеки Poser включают восемь основных разделов:
- Figures - "Фигуры";
- Poses - "Позы";
- Faces - "Лица";
- Hair - "Волосы";
- Hands - "Руки";
- Props - "Реквизиты" ("Объекты");
- Lights - "Свет";
- Camera - "Камера".
Переключение между разделами происходит нажатием на сегмент с соответствующим наименованием. В свою очередь каждый раздел библиотек делится на категории. Благодаря библиотекам выбираются модели людей и животных, одежда, объекты, волосы, материалы... фигурам придаются позы, создаются анимационные сценарии... для сцен определяются условия освещения, вид (ракурс)... задаются жесты, мимика, артикуляция. Обычно моделям фигур той или иной версии соответствует свой набор одежды и волос (причесок). Например, женская или детская одежда не подойдет к мужской фигуре и наоборот... И все же «чужие» волосы и одежду можно подогнать к любой фигуре. Для этого их нужно смещать относительно первоначального положения, пользуясь дисковой панелью управления, и при необходимости изменять в размере.
* * *
Программа Poser 5 позволяет создавать высококачественные видеоролики, с ее помощью можно сделать полнометражный фильм, и в вопросах «одушевления» (анимации) моделей живых существ она вполне способна соперничать с самыми яркими из существующих на сегодняшний день приложений, включая новые версии Maya, Cinema 4D и 3DStudioMax.
Продукт понравился многим пользователям, поэтому немало сайтов посвящено работам, выполненным в Poser. Это фантастические сцены, автопортреты, изображения героев любимых фильмов, различные сюжеты и многое другое (см. например, рис. 16).

|
| Рис. 16. Сцена, созданная с помощью Poser |
Work Space (рабочее пространство) Poser
Опишем основные элементы рабочего пространства (Work Space) Poser (рис. 1). Нижеследующие пункты соответствуют цифрам, которыми обозначены на рисунке кнопки, панели и инструменты программы.
- Инструменты редактирования. В первую очередь следует обратить внимание на третий слева, Translate/Pull, предназначенный для выбора фигур и их перемещения.
- Режимы Poser.
- Дисковая панель управления/Свойства выбранного объекта или элемента.
- Кнопка вызова библиотек.
- Панель управления анимацией.
- Переключение между режимами отображения окна документа, фигурами или элементами фигур. Слева более простые режимы (силуэт, контур, каркас...), крайний справа отображает практически все детали сцены, включая текстуры. Имеются также специальные режимы, например Cartoon, при выборе которого сцена напоминает мультфильм.
- Набор кнопок, позволяющих сохранить расположение элементов рабочего пространства Poser, положение камер, а также позы фигур.
- Панель управления камерами.
- Панель управления источниками света.
- Переключение видов. Первая кнопка отображает окно документа с помощью одной из камер, остальные - с помощью нескольких.
- Миниатюрная панель управления камерами, используется в тех случаях, когда основная панель не отображается.
- Кнопки управления режимами отображения окна документа. Первая сверху показывает сцену в виде блоков, третья задает полноценное отображение сцены. Вторая кнопка отображает сцену подобно первой - при перемещении объектов или включенной анимации и подобно третьей - при отсутствии активных действий в окне документа.
- Управление цветом фона, тени и др.
- Кнопки выбора. Левая кнопка выбирает фигуры, правая - объекты, камеры, источники света и элементы фигур, а также все тело целиком.
Файлы, форматы...
Программа Poser позволяет сохранять файлы в сжатом виде, что на порядок уменьшает их объем без заметной потери качества (данная функция появилась уже в предыдущей версии после установки модуля Pro Pack). При этом размер несжатых документов увеличился. Если в четвертой версии он в среднем составлял несколько мегабайт, то в пятой, в сценах с двумя-тремя персонажами длительностью менее одной минуты, объем файлов без сжатия достиг уже нескольких десятков мегабайт. Причина кроется в сложности текстур и используемых фигур, в том, что при различных воздействиях (гравитация, ветер, столкновения) динамические процессы подчиняются законам физики.
Poser 5 автоматически интегрируется с такими программами, как 3DStudioMax и LightWave. Есть также дополнительный встраиваемый модуль (plug-in) для упрощения совместной работы с программой Cinema 4D1. Но и это еще не все. Имеется встраиваемый модуль Body Studio (создатель — компания Reiss Studio) для одной из самых мощных программ трехмерного моделирования и анимации Maya. С его помощью файлы Poser могут быть воспроизведены непосредственно в Maya. И что важно, сохраняются подсветки, блики, текстуры, рельефность, отражение и др.
Для чего могут быть объединены несколько мощнейших и, пожалуй, наиболее интересных программ? Конечно, для решения общих задач: создания фильмов, компьютерных игр и т. п. Сочетание Poser и любой из указанных программ упрощает работу над анимационными сценами с участием моделей одушевленных персонажей: людей, животных, насекомых. Кстати, редактор ландшафтов Vue d?Espirt также воспринимает файлы Poser, что позволяет населять моделируемые пейзажи живыми существами и другими объектами.
Есть и еще одно немаловажное новшество. Poser создает видеоклипы не только в видеоформатах, предназначенных для дальнейшего качественного показа в кино, по телевизору или на компьютерных мониторах и проекторах, но и для Интернета в формате Macromedia Flash *swf.
1О Cinema 4D автор рассказывал в «Мире ПК» № 4—6/02, а также на страницах упомянутой выше книги.