Изучив основные и наиболее интересные функциональные возможности программы (см. статью «Curious Labs Poser 5» в «Мире ПК» №5/03), опробуем их на практике.
Как «одеть» фигуру с помощью материала?
Для создания новых материалов и новых элементов одежды в Poser имеются соответствующие режимы. Но есть и другие способы. Обратите внимание на редактор Group Edit («Редактор группирования»). Его можно вызвать, нажав на элемент Grouping Tool («Инструмент группирования»), который входит в состав Editing Tools («Инструменты редактирования»). По умолчанию инструменты редактирования находятся в верхней части рабочего поля программы.
Если вы хотите изменить свойства материала, чтобы создать видимость одежды, сначала следует войти в режим работы с редактором Group Edit. Затем необходимо выбрать элемент фигуры, который требуется «одеть» или из которого надо сделать объект (Prop). Далее с помощью команды New Group создается группа: вы присваиваете ей наименование или номер, например №1. Следующие шаги — команды Add All («Выбрать все») и Assign Material («Назначить материал»). После этого нужно присвоить новому материалу название, например материал 1. Все.

|
| Рис. 1. Фигуры «одеты» при помощи изменения свойств материала |
Выйдя из режима работы с редактором, вы увидите, что выбранный элемент фигуры окрашен отличным от остальных элементов цветом. Его можно перекрасить и наложить на него новую текстуру. Точно так же задаются материалы для любых других элементов фигуры (рис. 1).
Обратите внимание: элементы фигуры, имеющие один и тот же материал (в примере это был материал 1), окрашиваются одинаково. Текстура, применяемая к какому-либо элементу фигуры, автоматически применяется к другим ее элементам, если им присвоен тот же материал.
С помощью указанного редактора можно также создать новый элемент одежды, который воспринимается как объект. Для этого предназначены команды Create New Prop («Создать новый объект») и Spawn Props («Клонирование объектов»).
Использование встроенных сценариев
Разберем два очень простых примера. В первом мы изменим внешний вид фигуры, во втором — заставим шар «почувствовать» гравитацию. Сценарии в обоих случаях созданы с помощью языка Python (Python scripts).

|
| Рис. 2. Вид фигуры после применения команды Bulge Figs |
Пример 1. Запустите программу Poser. По умолчанию вид окна документа отображается главной камерой. В нем появляется фигура, задаваемая установками General Preference, ею мы и воспользуемся. Фигура должна быть выбрана; если это не так, щелкните на любом ее элементе. Далее надо открыть диалоговое окно Python Scripts с помощью команды меню Window?Python Scripts. Найдите строку Geom. Mods и далее — Bulge Figs (требуется нажать на каждую из них). В результате внешний вид фигуры должен стать таким, как показано на рис. 2.
Пример 2. Запустите программу. Удалите появившуюся в окне документа фигуру, выбрав ее и нажав на клавиатуре клавишу или выполнив команду меню Figure?Delete Figure. В появившемся диалоговом окне подтвердите свой выбор. Далее выполните следующие действия.
- Введите в окно документа шар (Ball). Он находится в категории Primitives раздела библиотеки Props. При первом появлении шар автоматически устанавливается в точку с нулевыми координатами.
- Измените количество кадров на 60. По умолчанию их 30, что при значении Rate (частота смены кадров), равном 30 кадр./с, соответствует длительности сцены в 1 с. Для нашей задачи этого недостаточно, нам потребуется 2 с.
- необходимости установите первый кадр, пользуясь панелью управления анимацией. С помощью дисковой универсальной панели управления сдвиньте шар по оси X влево на величину, примерно равную -4,5 и по оси Y вверх приблизительно на 5. Этим самым мы задали начальные условия: шар приподнят вверх и смещен влево, чтобы удобнее было наблюдать за сценой. Для уточнения: в Poser используются относительные и безымянные единицы. Если такую единицу соизмерять с высотой виртуальной человеческой фигуры, то окажется, что она примерно соответствует одному футу (около 30 см).
- Выберите 60-й кадр, в чем, как и прежде, поможет панель управления анимацией. Сдвиньте шар по оси X вправо на величину, примерно равную 4, а по оси Y - 0. Мы задали условия для последнего ключевого кадра (о ключевых кадрах см. статью "Curious Labs Poser 5" в журнале). Если сейчас вы вызовете команду Play, шар на экране плавно переместится вниз и вправо, как будто скатываясь по наклонной поверхности.
- Выполните команду меню WindowoPython Scripts. Этим самым вызывается диалоговое окно Python Scripts, где записаны предлагаемые сценарии. Найдите сценарий Gravity ("Гравитация"). Если его нет, нажмите на одну из свободных ячеек данного диалогового окна. В появившемся окне Open File ("Открытие документа") укажите папку, в которую установлена программа Poser 5, далее откройте RuntimePythonPoser ScriptsUtilityGravity. После того как в диалоговом окне появится строка gravity, нажмите на нее и подтвердите в появляющихся далее окнах свое решение.
- Запустите анимацию (команда Play панели управления анимацией). Шар должен падать и смещаться вправо так, как будто его толкнули (бросили) с небольшой высоты. Скорость падения вначале низкая, затем увеличивается. После соприкосновения с грунтом шар отскакивает (видеофайл 1). В общем, должна получиться сцена, вполне похоже изображающая реальное падение шара.
Запустить видеофайл 1
Обратите внимание на два момента.
- Чтобы окно документа выглядело более привлекательно, введите грунт, используя команду меню DisplayoGuidesoGround Plane или комбинацию "горячих" клавиш +G.
- Если сцена не умещается в окне документа, с помощью панели управления камерами настройте изображение так, чтобы все используемые объекты и фигуры постоянно находились в кадре.
Связывание объектов
Программа позволяет связывать объекты, благодаря чему можно создавать свои фигуры. Связь между объектами устанавливается с помощью диалогового окна Choose Parent, вызываемого командой меню Object?Change Parent. Порядок привязки одного объекта к другому следующий:
- введите в окно документа два объекта;
- выберите "дочерний" объект (тот, который будет зависеть от другого объекта);
- выполните команду меню Object?Change Parent;
- в открывшемся диалоговом окне Choose Parent установите "родительский" объект, для чего в перечне фигур, их элементов и объектов выберите его наименование. Нажмите OK (рис. 3).
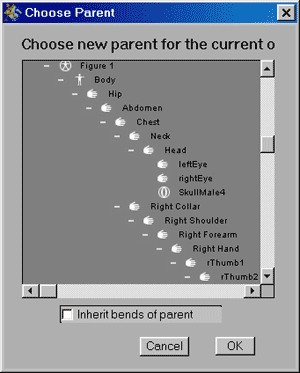
|
| Рис. 3. Диалоговое окно Choose Parent |
Обратите внимание, что «дочерние» объекты зависят от перемещения «родительских» объектов, но не наоборот. Это означает, что «дочерние» объекты можно настраивать и располагать по отношению к «родительским» объектам произвольным образом, как необходимо аниматору.
Из нескольких связанных между собой объектов и фигур можно создавать весьма необычные персонажи, подобные мультипликационному герою Лошарику, роботам и др.
Еще одно немаловажное обстоятельство. Объекты привязываются к фигурам и к другим объектам командой меню Object?Change Parent, а фигуры или их элементы привязываются к объектам или к элементам других фигур командой Figure?Change Parent.
Связывание объекта с элементом фигуры
Между собой связываются не только объекты, но и элементы фигур, а также элементы фигур с объектами. Например, предметы одежды раздела Props являются не фигурами, а объектами, и для того, чтобы такой предмет надеть на какую-либо фигуру, нужно выполнить следующие операции.
- Откройте категорию Clothing Props в разделе Props.
- Поместите нужный предмет одежды в окно документа.
- Убедитесь в том, что необходимый предмет одежды (объект), например Hat-1, выбран. В этом случае его наименование должно присутствовать возле правой кнопки под окном документа и над универсальной дисковой панелью управления. Когда объект не выбран, это можно сделать щелчком мыши или с помощью все той же правой кнопки (см. рис. 1 статьи, ссылка 14). Она позволяет выбрать части тела (Body Parts), все тело целиком (Body), объекты (Props), камеры (Cameras) и источники света (Lights).
- Командой меню Object? Change Parent ("Объект?Установить родительскую связь") вызовите диалоговое окно Choose Parent, схожее с диалоговым окном Choose Figure (рис. 3). В окне найдите элемент фигуры, к которому вы хотите присоединить предмет одежды, например Figure 2?Head ("Фигура 2?Голова"), и щелкните на нем мышью. После этого надпись, соответствующая выбранному элементу фигуры, поменяет черный цвет на белый. Нажмите OK. Все, предмет одежды стал "дочерним" объектом по отношению к выбранному элементу фигуры.
- установлении "родительской" связи не происходит автоматического перемещения предмета одежды или объекта раздела Props к выбранному элементу, но тем не менее предмет одежды закрепляется за элементом фигуры. Это означает, что при любых передвижениях "родительского" элемента фигуры "дочерний" предмет одежды всегда будет следовать за ним. А для того, чтобы предмет одежды был совмещен с элементом фигуры, его нужно подвести к выбранному элементу с помощью универсальной дисковой панели управления и команд на перемещение и вращение относительно осей X, Y и Z. В данном случае объект (предмет одежды) следует поместить на голову фигуры.
Как вы, наверное, заметили, «дочерний» объект можно перемещать относительно «родительского» элемента фигуры и до, и после установления «родительской» связи, и это перемещение не влияет на «родительский» элемент. В то же время перемещения «родительского» элемента сказываются на местоположении «дочернего» объекта, где бы тот ни находился. Отсюда следует правило: подвести предмет одежды к элементу фигуры можно и до применения команды Object?Change Parent, и после него — результат будет тот же.
Подход к созданию анимационной сцены
Некоторым начинающим аниматорам кажется, что для создания анимационных сцен не требуется особых знаний и достаточно лишь включить компьютер, установить нужную программу... далее все произойдет само собой. Это не так. Отдельные сцены требуют тщательной проработки и досконального изучения материала, с которым придется работать. Если речь идет об анимации насекомых, значит, нужно изучать этих насекомых, знать их строение, поведенческие манеры, способы и характер движения... Если речь идет об анимации воздушных боев времен Великой Отечественной войны, следует знать, какими были лучшие пилоты того времени, каковы были возможности самолетов, вооружение, характерные особенности полетов... Иногда изображение того или иного анимационного персонажа лишь отдаленно напоминает свой прообраз, поскольку создатели фильма преследовали другие цели, стремясь показать, например, характер персонажа, а не его внешний вид.
А теперь на простом примере посмотрим, какие сведения и какие подходы используются при моделировании анимационных сцен. Попробуем создать модель планетной системы Земля—Луна.
Во-первых, понадобятся два шара с диаметрами, различающимися в 3,67 раза, что соответствует соотношению линейных размеров Земли и ее естественного спутника.
Во-вторых, для большего правдоподобия в качестве фона следует использовать изображение звездного неба. А чтобы модели Земли и Луны походили на свои аналоги, нужны соответствующие текстуры — специально подобранные изображения указанных планет. Еще лучше, когда помимо текстур имеются карты рельефа (Bump map), задающие трехмерным моделям выпуклости и впадины в местах гор и низин.
Кроме того, нужен план. Он может быть достаточно простым, но помогать, когда есть необходимость в согласовании анимационной сцены с заказчиком. В нашем случае отметим следующие моменты:
- на фоне звездного неба появляется земной шар и, пройдя как бы мимо зрителя, удаляется в глубь Вселенной;
- вокруг земного шара вращается его спутник - Луна; в какой-то момент он оказывается очень "близко" к зрителю;
- объекты двигаются по своим траекториям в соответствии с известными научными представлениями;
- длительность ролика равна 15 с;
- ролик предназначен для демонстрации на экране монитора компьютера, поэтому значение Rate (частота смены кадров) установим равным 30 кадр./с (задано по умолчанию); это означает, что общее количество кадров равно 450;
- соотношение сторон изображения (кадра) равно 4:3.
Второй из перечисленных пунктов придется выполнить лишь частично. Почему? Наш анимационный ролик рекламный и не предназначен для обучения, он очень короткий и, следовательно, нет никакого смысла отражать все закономерности поведения модели планетной пары Земля—Луна. Достаточно лишь соблюсти соотношение размеров и передать суть движения двух небесных тел. Ниже приведены параметры их движения, которые следовало бы учитывать для наиболее достоверного моделирования:
- Луна вращается вокруг Земли, и период полного ее оборота равен примерно 27,3 земных суток;
- вокруг своей оси Луна поворачивается за те же 27,3 суток, из-за чего она всегда повернута к Земле одной стороной; это очень похоже на привязку "дочерней" модели к "родительской";
- орбита Луны удалена от Земли на расстояние, приблизительно равное 30 земным диаметрам;
- земная ось наклонена по отношению к земной орбите, и плоскость, в которой расположен земной экватор, отклонена от плоскости, в которой расположена земная орбита, примерно на 23?.
Из сказанного следует вот что. В течение демонстрации короткого ролика Луна может обойти Землю дважды. Земля же за это время должна обернуться вокруг своей оси 54,6 раза. Иначе говоря, она должна совершать более трех оборотов в секунду. При такой скорости вращения зритель даже не сможет разглядеть, как выглядит модель Земли. Значит, нужно выбрать один из трех вариантов действий:
1) увеличить длительность сцены;
2) уменьшить число оборотов Луны вокруг Земли и соответственно Земли вокруг оси;
3) снизить скорость вращения вокруг своей оси только модели Земли.
Первое может быть недопустимо из-за оговоренной длительности ролика. Во втором случае сцена потеряет привлекательность, так как одного оборота Луны вокруг Земли явно недостаточно. Как говаривал один пластилиновый мультипликационный герой: «Маловато будет!». Нужно, чтобы Луна появилась в кадре раза два, т. е. совершила по крайней мере полтора оборота вокруг Земли. Так что в данном случае предпочтительно третье решение. Кроме того, следует в два-три раза уменьшить расстояние между планетами — от этого ролик только выиграет и станет более зрелищным. Итак, приступаем.
Пример 3: «Земля и ее спутник».
1. Откройте программу, удалите имеющиеся фигуры и введите два шара Ball Hi Res (дословно: шар высокого разрешения). Не используйте для создания моделей планет объект Ball («Шар»), так как это полигональная модель, поверхность которой состоит из относительно небольшого числа многоугольников и, следовательно, образующая его периметр фигура не является окружностью, что при увеличении размера шара бросается в глаза.
2. Присвойте одному шару наименование Earth, а другому — Moon. Для этого на универсальной дисковой панели управления в верхней ее части выберите Properties («Свойства»), где имеется окошко, позволяющее редактировать наименование объекта. Существуют и другие способы вызова панели управления свойствами: двойной щелчок на объекте, команда меню Object?Properties или комбинация «горячих» клавиш +I.
3. Увеличьте размер объекта Earth примерно в 3,7 раза (параметр Scale = 370%).
4. Введите еще один шар (в данном случае это вполне может быть объект Ball), предназначенный для моделирования земного центра тяжести, относительно которого вращается модель Луны, — это нужно для того, чтобы сцена выглядела совершенно натурально. Без такого шара модель Луны пришлось бы «привязать» непосредственно к модели Земли. Но тогда суточное вращение Земли «заставляло» бы Луну оборачиваться вокруг нее в течение одних суток и потребовалось бы немало усилий, чтобы «настроить» взаимное движение связанных моделей. Для упрощения своей работы мы и ввели третий объект. Ему можно присвоить наименование Centre («Центр»).
5. Следующий шаг состоит в том, чтобы заставить центр Земли «бежать» по траектории, которую еще предстоит создать. Известно: не стоит моделировать сцену там, где она не видна зрителю. Следовательно, траектория должна вписываться в границы кадра (границы видимой зоны). Чтобы создать траекторию, нужно обозначить первый и последний ключевые кадры. В первом модели Земли еще не видно, в последнем — уже не видно. Промежуточные кадры отражают движение моделей планет. Это значит, что с помощью универсальной дисковой панели управления в первом кадре объект Centre устанавливается в левой части окна документа, а в последнем — в правой. Перемещения осуществляются путем изменения параметров xTrain, yTrain, zTrain. Их значения для кадра 1 объекта Centre может быть равным -6,5; 0,7; 2,4; для кадра 450: -12,5; 6,0; 0,5. Совсем не обязательно копировать пример автора, но в любом случае запишите полученные вами координаты, они еще пригодятся.
6. Выберите объект Moon и установите его по отношению к земному центру на расстоянии, равном, например, 10 (а не 30, как в действительности) диаметрам модели Земли.
7. Задайте в последнем, 450-м, кадре объекту Centre вращательное движение вокруг оси Y с таким расчетом, чтобы он за время своего прохождения перед зрителем повернулся полтора-два раза. Предлагается установить значение параметра yOrbit = 540o. Следует отметить, что в зависимости от того, какой объект используется (из-за различного расположения осей Y и Z в разных программах, а следовательно, и моделей, создаваемых в них), вместо указанного параметра может потребоваться изменение параметра zOrbit.
8. Выберите объект Moon и с помощью диалогового окна Choose Parent, вызываемого командой меню Object?Change Parent, «привяжите» его к объекту Centre. Проверьте анимационную сцену, воспользовавшись командой Play панели управления анимацией или нажав на клавиатуре . Модель Луны должна следовать за земным центром и вращаться вокруг него. Если модель Луны чрезмерно удалена от земного центра или находится близко от него, в первом кадре (именно в первом!), измените ее положение так, чтобы оно соответствовало задуманному сценарию, и еще раз просмотрите анимационную сцену. Обратите внимание: модель Луны повернута к земному центру одной и той же стороной, точно так же, как и Луна повернута по отношению к Земле.
9. Выберите объект Earth и установите для него те же ключевые кадры, что и для земного центра, т. е. первый и последний. В каждом ключевом кадре задайте те же координаты, что имеет земной центр. В итоге модели земного шара и его центра должны совместиться и двигаться вместе на всем протяжении анимационной сцены.
10. В последнем кадре для объекта Earth задайте значение параметра zOrbit (или yOrbit) равным 1800—3000 (несколько оборотов вокруг оси).
11. В кадре 1 сместите источники света в одну точку или удалите два источника света, оставив при этом один, который должен имитировать свет от Солнца. Установите для источника максимальный уровень интенсивности и светло-желтый цвет.
12. Подберите соответствующий звуковой файл (формат WAV) посредством команды меню File? Import?Sound... Анимационная сцена готова.
13. Создайте видеофайл, для чего используйте команду меню Animation?Make Movie или комбинацию «горячих» клавиш +J. В появившемся диалоговом окне Make Movie установите следующие отметки: наименование — по вашему выбору, например Earth & Moon; Sequence Type («Тип сохраняемого файла») — AVI; Resolution («Разрешение») — Full (могут быть значения 768х576, 640х480, 320х240; в любом случае должно выдерживаться соотношение сторон 4:3); Quality (в данном случае — «Установка на отображение») — Current Render Setting («Текущие установки рендеринга»). Вообще-то следует настраивать установки рендеринга, поскольку от них зависит качество вашего ролика, но в данном случае мы эту процедуру опускаем. В остальных появляющихся окнах оставьте отметки, заданные по умолчанию.
Обратите внимание на 4-й пункт! Он подразумевает, что анимация требует не только творческого, но и логического подхода, и тогда сложные задачи решаются простыми способами.
Вот, в принципе, и все... Еще можно учесть наклон оси вращения Земли, присвоить объектам соответствующие текстуры, а также рельефность. К сожалению, автор ограничен в правах на распространение текстур и не мог предоставить их для использования читателям, поэтому вы можете видеть только сам результат их применения (видеофайл 2). Автор также несколько видоизменил сцену и вставил в нее текстовые объекты.
Запустить видеофайл 2
Также на диске имеется ролик с демонстрационными анимационными сценами, созданными автором статьи с помощью Poser.
Видеофайл 3 использует сцену с неваляшкой, о моделировании которой рассказывалось в «Мире ПК» № 11/01. В нем присутствуют фигуры, похожие на игрушки и на людей, показаны доступные им движения: повороты и наклоны частей тела, мимика, жесты, колыхание элементов головного убора и др.
Обратите внимание, что видеофайл создан в режиме Texture Shaded со сглаживанием, но без рендеринга сцены. Это позволяет значительно ускорить процесс обработки изображения при вполне удовлетворительном его качестве. Подавляющее большинство программ, в отличие от Poser 5, не способны использовать подобную методику. Далеко не всегда следует применять и сложные текстуры, сложные прически (волосы), высокое разрешение и т. п. Иначе на обработку каждого кадра, а тем более на создание даже короткого видеоролика может понадобиться слишком много времени и усилий. Процесс «настоящего» озвучивания фильма также чересчур сложен и длителен: запись речи, соответствующих звуков окружающей среды и т. п., синхронизация изображения и звука. Поэтому в демонстрационных видеофайлах звук просто накладывался на анимационные сценки.
Запустить видеофайл 3
Требования к ресурсам
Современные 3D-пакеты, а Poser 5 относится именно к таковым, все более и более правдоподобно имитируют реальный мир. Но за это приходится платить: требования Poser 5 к системным ресурсам достаточно высоки. Разработчики рекомендуют использовать:
- процессор с тактовой частотой 700 МГц;
- 256-Мбайт оперативную память;
- свободное пространство на жестком диске размером 500 Мбайт.
С этим можно согласиться, когда речь не идет о работе с персонажами, наделенными волосами и одеждой, способными чувствовать гравитацию, реагировать на столкновения и вести себя подобно реальным, что является непростой задачей для ПК. В противном случае ресурсы компьютера должны превышать приведенные выше требования раза в три и более, что в первую очередь относится к процессору. Неплохо также иметь хорошую графическую плату для обработки текстур и большой объем быстродействующей оперативной памяти.
Итак, если вы хотите использовать программу в полной мере, где в сценах присутствуют несколько фигур, объекты, модификаторы, качественные текстуры, имитируется реакция на действие гравитации и столкновения, а также применяются реалистичные волосы (прически), то автор рекомендовал бы компьютер следующей конфигурации:
- процессор с высокой частотой, скажем 3 ГГц;
- быстродействующая оперативная память объемом 1024 Мбайт;
- минимум 700 Мбайт на жестком диске для установки программы;
- свободное пространство на диске C - 2 Гбайт;
- видеоплата - GeForce3 или выше;
- монитор с диагональю 19 дюймов или больше.
Здесь же уместно отметить еще одно важное обстоятельство. Программа имеет множество элементов управления и настроек, поэтому желательно использовать разрешение экрана 1600х1200 точек, в крайнем случае 1280х960. Есть и другой выход (правда, очень дорогой): созданы мониторы с тремя экранами, которые располагаются, как зеркала трельяжа, благодаря чему художник имеет возможность поместить сам документ на центральном экране, а палитры и другие инструменты — на боковых.
И последнее. Владельцам Poser 4 & Pro Pack, особенно ограниченным в средствах, не стоит спешить менять свою старую, но относительно «быструю» версию на более высокую, но и гораздо более ресурсоемкую. Попробуйте приобрести модели пятой версии, включая текстуры и прочие материалы. Их вполне можно использовать в Poser 4 — правда, с некоторыми ограничениями, но не очень существенными.