Изучив особенности работы с программой в мультитрековом режиме (см. статью «Cool Edit Pro 2.0: продолжаем знакомиться» в «Мире ПК», № 6/03), опробуем их на практике.
Изменение своего (и не только своего) голоса до неузнаваемости — одна из наиболее интересных и часто возникающих перед звукорежиссерами-любителями задач. Это может быть создание оригинального звукового послания друзьям или озвучивание собственного мультика и проч.
Stretch
Кстати, в популярном мультипликационном сериале о Масяне тоже используется специальное средство преобразования голоса, основанное на изменении скорости воспроизведения речи. Но если просто уменьшить время, отведенное на воспроизведение аудиозаписи, то полученная речь будет звучать слишком быстро, а это далеко не всегда желательно. Поэтому были созданы более изощренные инструменты, которые дают возможность регулировать различные параметры воспроизведения. В Cool Edit Pro для этого можно использовать эффект Time/Pitch?Stretch (рис. 1). В его окне находятся две вкладки — Constant Stretch и Gliding Stretch. Первая позволяет использовать эффект с постоянными во времени значениями параметров, а вторая обеспечивает их линейное изменение от начала преобразования до конца (например, когда нужно, чтобы голос плавно переходил от очень низкого, как у чудовища, до тоненького, как у цыпленка).
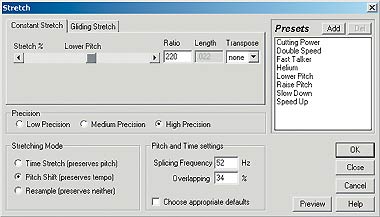
|
| Рис. 1. Окно эффекта Stretch |
В окне Stretch находится бегунок и три взаимозависимых параметра справа от него. Здесь задается изменение скорости воспроизведения относительно начальной. Чуть ниже располагается панель Precision («Точность»), которая позволяет выбрать один из трех вариантов качества обработки звука. Установка менее точного алгоритма иногда помогает достичь некоторых дополнительных (искажающих) эффектов, что бывает весьма кстати при изменении голоса.
Еще ниже имеется очень важная панель Stretching Mode — именно здесь собраны основные настройки эффекта. Собственно, в ней и указывается, что должно быть растянуто, а что оставаться постоянным. Если выбрать пункт Time Stretch, то тон голоса не изменится, речь лишь зазвучит более медленно или быстро — в зависимости от заданных настроек. При выборе пункта Pitch Shift, напротив, будет модифицироваться только высота тона, а скорость речи останется постоянной. Последний пункт, Resample, позволяет управлять обеими характеристиками одновременно (это напоминает протягивание магнитофонной ленты с нестандартной скоростью). Таким образом, для изменения голоса вам нужна опция Pitch Shift.
Панель Pitch and Time settings служит для настройки системных переменных, которые вряд ли понадобятся при решении нашей задачи. Параметр Splicing Frequency регулирует частоту выборки или ширину обрабатываемых фрагментов, на которые делится сэмпл при обработке, а Overlapping — их перекрывание. И последняя панель, Presets, позволяет сохранять заданные настройки для последующего использования.
Vocoder
Другой, более сложный способ изменения голоса основан на применении эффекта Vocoder. Помимо встроенной в Cool Edit Pro имеется много других его версий, но мы ограничимся изучением «родного» для этого редактора варианта для лучшего освоения мультитрекового режима.
Суть работы Vocoder заключается в том, что он позволяет наложить некий шумовой фон на записанную речь. Результатом же воздействия эффекта будет новый сэмпл, в котором тембр заимствуется из шумового фона, а остальные характеристики звука остаются прежними. В идеале это выглядит так: вы загружаете в редактор песню Элвиса Пресли, в соседний трек записываете свое очень протяжное «А-а-а-а...», после чего применяете эффект, и ту же песню поет Элвис Пресли, но вашим голосом. Конечно, на практике для достижения цели приходится решать множество частных проблем.
Итак, запустите Cool Edit Pro. В режиме Edit Waveform вызовите эффект Generate?Noise и создайте произвольный шум. Затем, открыв всплывающее меню правой кнопкой мыши, отметьте команду Insert Into Multitrack, после чего сгенерированный шум будет помещен в первый трек мультитрекового режима.
Теперь щелкните на большой кнопке Switch to Multitrack View, расположенной слева сверху, чтобы переместиться в режим мультитрекового редактирования. Здесь можно видеть, что в первом треке уже размещен клип с шумом. Далее нужно записать во второй трек собственную речь. Для этого нажмите красную кнопку в меню второго трека, включите микрофон и щелкните на кнопке записи в левом нижнем наборе кнопок управления «виртуальным» магнитофоном. Записав новый клип, отключите все кнопки записи. Теперь нужно подогнать клипы один к другому по размеру. Урезать при необходимости только что записанный аудиофрагмент можно командой Trim. Выделите в нем рабочий диапазон, нажав левую кнопку мыши и проведя курсором от края до края, после чего примените команду Trim. В результате останется только тот участок клипа, который был выделен. Чтобы расположить клипы вровень друг с другом, перемещайте их при нажатой правой кнопке мыши.
Настало время применить эффект Vocoder. Сначала с помощью мыши определите область выделения, покрывающую оба клипа. Затем необходимо сделать их активными, щелкнув на неактивном клипе при нажатой клавише
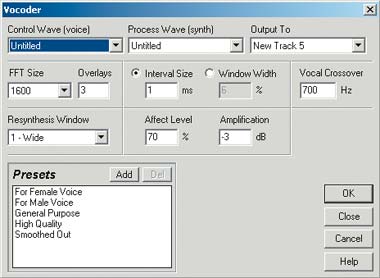
|
| Рис. 2. Окно эффекта Vocoder |
В самом верху окна есть три раскрывающихся списка, где задаются:
- управляющий трек (Control Wave);
- трек тембра (Process Wave), который нужно применить к голосу;
- результирующий трек (Output to), в него будет записан результат.
Под полем Control Wave находится панель настройки преобразования Фурье (подробности см. в статье «Cool Edit Pro и оцифрованный звук», «Мир ПК», № 4/03, с. 142), а справа от нее — панель настройки эффекта.
В поле Interval Size устанавливается временной интервал обработки. Чем он меньше, тем лучше сохранятся согласные звуки оригинала и тем дольше будет выполняться преобразование. Для речи подойдет значение 1—3 мс. Поле Affect Level определяет степень воздействия тембрового трека на голосовой. Иногда лучше ограничивать ее до 60—70%, чтобы тембровый трек не «съел» все согласные. Поле Vocal Crossover позволяет указывать граничную частоту между голосом и тембром1, что не всегда применимо (так как диапазоны частот голоса и тембра чаще всего значительно пересекаются между собой), но зачастую позволяет повысить качество эффекта, если голос и тембр имеют более-менее существенную разницу в основных частотах. В последнем поле, Amplification, усиливается/ослабляется действие эффекта. Это тоже весьма важно, так как результатом работы Vocoder является сумма амплитуд, что может привести к выходу сэмпла из допустимого амплитудного диапазона и соответственно потере его качества.

|
| Рис. 3. Результат работы Vocoder |
Определив параметры эффекта Vocoder, нажмите OK, и в третьем треке появится новый клип (рис. 3). Для его прослушивания нужно заглушить два других трека, щелкнув желтую кнопку S (Solo) в меню третьего трека.
С автором можно связаться по e-mail: vit@osp.ru.
1Под термином «тембр» здесь подразумевается трек с тембром.