Рассмотрев возможности и элементы управления Vue d?Esprit (см. статью Виктора Солодчука в разделе «Мультимедиа» настоящего номера), обратимся к практическим примерам применения этой программы.
Пример 1. Создание 3D-сцены в Vue d?Esprit
Разберем поэтапно процесс моделирования виртуальной сцены, в которой присутствует множество объектов. Сначала вводится один объект, к нему подбирается соответствующий материал. Далее он трансформируется, и на его основе вводятся другие объекты. После этого добавляются объекты-растения, изменяется характер местности, она становится холмистой и несколько неуютной. Эффект усиливается освещением, и день сменяется ночью. Назовем создаваемую сцену соответственно: «Заколдованное место». В дальнейшем она будет использована в анимационном ролике.
Шаг 1. Ввод объекта и присвоение ему материала. Создайте новый документ с помощью команды меню File?New или комбинации «горячих» клавиш +N. Выберите из предложенных программой вариантов нужное атмосферное явление. На данном этапе необязательно сразу создавать ночной вид, так как слабое освещение сцены может помешать вам подобрать необходимые материалы.
Введите объект Rock (каменная глыба) командой Objects?Create? Rock. Можно также нажать +K или пятую сверху пиктограмму, принадлежащую блоку инструментов, расположенному слева (рис. 1, п. 3 статьи «Vue d?Esprit: возможности и краткое описание элементов управления» в «Мире ПК», № 7/03).
Убедитесь, что объект, к которому применяется материал, выбран. Если это не так, активизируйте объект каким-либо способом, например используя палитру слоев. Подберите материал для объекта с помощью диалогового окна Please select a material, вызываемого командой меню Objects?Change Object Material («Объект?Заменить материал объекта») или строкой контекстного меню Change Material («Заменить материал»), возникающего при нажатии правой кнопки мыши. Среди предложенных вариантов выберите наиболее подходящий, например из коллекций Rocks («Камни») или Landscapes («Ландшафты»). Для применения того или иного материала дважды щелкните на нем, после чего в верхнем окошке справа (рис. 1, п. 4 вышеупомянутой статьи) отобразится новый материал.
Чтобы просмотреть результат применения материалов, используйте команду меню Picture?Render или «горячую» клавишу . Применяйте эту команду так часто, как необходимо, тем более что установки рендеринга, заданные по умолчанию, не требуют значительных временных затрат. Это важно еще и потому, что режим отображения Display 3D View иногда показывает те объекты (при их выделении), которые после рендеринга сцены могут быть скрыты, например, под грунтом. В любом случае рендеринг поможет увидеть допущенные при моделировании сцены промахи.
Кроме того, результаты работы пользователя моментально отображаются в окошке панели управления камерами, правда, оно настолько мало, что не позволяет разглядеть сцену достаточно детально.
Шаг 2. Изменение формы объекта. Копирование объектов. После выполнения первого шага в окне документа имеется один трехмерный объект. Далее следует изменить его форму и положение. Так как возможности модификации формы объектов в Vue d?Esprit относительно скромные, преобразования коснутся только размеров по одной или двум осям.
Измените размеры каменной глыбы таким образом, чтобы она немного вытянулась, уподобившись каменному столбу. Для этого требуется потянуть за один из углов рамки. Кстати, если подвести курсор к углу рамки, его вид меняется, как при работе с редакторами векторной графики, например Corel Draw. Возникает также вспомогательная надпись Resize globally — изменение размера. Необходимо учитывать, что нажатие на пиктограмму X, Y или Z (рис. 1, п. 8 той же статьи) вносит запрет на изменение размера или перемещение по соответствующей оси.
Установите каменный столб вертикально, чтобы он примерно на 30% входил в грунт. Имейте в виду, это не окончательное положение столба, и в дальнейшем его, возможно, придется скорректировать.
Скопируйте объект «каменный столб» с помощью команды меню Edit?Copy или комбинации «горячих» клавиш +C (объект должен быть выбран).
Введите новый объект «каменный столб» командой меню Edit?Paste («горячие» клавиши + V). Внимание: в данном случае новый объект появляется точно там же, где находился его прообраз в момент копирования. Повторите операцию ввода несколько раз и расположите полученные объекты по кругу. Для удобства переключитесь на камеру верхнего вида Top camera командой меню Display?Activate Camera Setting?Top Camera или кнопками панели управления камерами Next camera и Previous camera. Как и в первом случае, в дальнейшем может потребоваться коррекция положения каждого из введенных объектов.
Для того чтобы каменные столбы не выглядели как близнецы и немного отличались друг от друга, поворачивайте и наклоняйте их относительно осей, изменяйте пропорции и размеры. С той же целью подберите для каждого объекта свой материал.

|
| Рис. 1. Ведьмин круг |
После выполнения всех описанных выше операций и рендеринга на экране монитора должна быть примерно такая картинка, как на рис. 1.
Ввод новых объектов можно было выполнить и иначе. Ведь при каждом последующем применении команды ввода каменной глыбы (+K) программа изменяет вид последней. Но тогда каждую из них пришлось бы преобразовывать в каменный столб.
Вместо копирования и последующей вставки объекта (команда Paste) можно было бы использовать также команду меню Edit?Duplicate или «горячие» клавиши +D.
Шаг 3. Создание поверхности трехмерной сцены. Пока сцена выглядит довольно примитивно и невыразительно. Оживим ее, для чего введем грунтовую поверхность и два-три холма. Как уже говорилось (см. статью в журнале), моделирование ландшафта обычно начинается с создания поверхности. В данном случае мы нарушили этот порядок для того, чтобы вам было проще управлять объектами — сначала простыми, затем более сложными. Кроме того, в приведенном примере первоочередную роль играют каменные глыбы.
Введите грунтовую поверхность, воспользовавшись верхней пиктограммой из блока инструментов, расположенных слева, или командой меню Objects?Create? Ground Plane. Обратите внимание на расположение данной поверхности: желательно, чтобы она была совмещена с плоскостью горизонта Infinite Plan или находилась чуть выше. От этого зависит не только правильное отображение теней от объектов, но и то, насколько будут видны сами объекты, имеющиеся в сцене (они могут быть полностью или частично закрыты). Текстура (материал), покрывающая грунтовую поверхность, вообще может быть не видна, оказавшись под плоскостью горизонта.
Проверьте свои действия, выполнив рендеринг сцены. При наличии ошибок с помощью панели слоев и объектов выберите поочередно объекты Ground Plane и Infinite Plan и установите их так, чтобы они были совмещены и отображались все объекты, присутствующие в сцене. Если все проделано правильно, перестраивать объекты (каменные столбы) больше не потребуется. В противном случае столбы придется приподнимать, так как они могут быть утоплены в грунтовой поверхности.
Измените материал объекта Ground Plane описанным выше способом. Используйте позицию Distant Fields («Усыхающие поля»), по умолчанию она последняя в наборе Landscapes, или позицию Scrubland (в данном случае: «Поросль, трава с каменными просветами»).
Кстати, объект Ground Plane можно и не вводить, а использовать вместо него объект Ground, который присутствует в сцене по умолчанию. Чтобы его выбрать, воспользуйтесь палитрой слоев (выделить данный объект напрямую, т. е. с помощью щелчка мыши, весьма затруднительно). Далее присвойте ему соответствующий материал.
Введите объект Terrain или Symmetrical Terrain командой Objects?Create?Terrain (или Symmetrical Terrain).
Присвойте материал объекту Terrain, желательно тот же, который был применен к объекту Ground Plane.
Установите объект Terrain, слегка утопив в грунтовой поверхности, и сместите его немного вглубь сцены, чтобы он не закрывал ранее созданные каменные столбы. Скорее всего вам потребуется изменить (увеличить) размеры объекта Terrain. В этом случае следуйте указаниям, приведенным в шаге 2.
Используйте разные камеры и, если необходимо, создайте новую на уровне плоскости грунта. Она поможет оценить положение объектов относительно этой плоскости. О том, как создавать камеру, см. врезку.
Введите в сцену еще один-два объекта Terrain, присвоив им тот же материал, что был применен к объекту Ground Plane. Расположите их так, чтобы в окне документа отображалась холмистая местность и другие объекты.
Шаг 4. Ввод растений. Чтобы сделать сцену мрачноватой, следует вводить или старые засохшие деревья, или, наоборот, с очень густыми и непроглядными кронами, способствующие реализации этого замысла. По тому же принципу подбирайте кустарники, элементы травяной поросли.
Откройте диалоговое окно Please select a vegetation (см. статью в журнале, рис. 6), воспользовавшись командой меню Objects?Create?Load Vegetation, комбинацией «горячих» клавиш ++V или четвертой сверху пиктограммой в левом блоке инструментов. Выберите Dead Tree («Мертвое дерево») или Large Dead Tree («Большое мертвое дерево») и нажмите OK. На экране монитора появится новый объект. Установите его недалеко от камней.
Аналогичным способом введите еще несколько деревьев. Программа автоматически помещает в сцену выбранный объект, в нашем случае — дерево Dead Tree. Обратите внимание: каждый новый объект (дерево) меняет внешний вид по сравнению с предыдущими объектами (деревьями). Согласитесь, это значительно упрощает работу 3D-дизайнера.
Расположите деревья так, чтобы они вместе с другими объектами трехмерной сцены составляли единую композицию. Следите за тем, чтобы деревья не утопали в холмах (объектах Terrain). При необходимости поворачивайте деревья и изменяйте их размеры. Им также можно присваивать текстуры. Чтобы дерево выглядело не просто засохшим, а гниющим и покрытым мхом, попробуйте присвоить ему текстуру Grass («Трава») из набора Landscapes.
Точно так же введите в сцену другие объекты растительного происхождения, например Patch of Grass («Трава», точнее «Участок с травяной порослью»), Dry Weeds («Сухие сорняки»), Dry Bush («Засохший кустарник») и расположите их на грунте.

|
| Рис. 2. Вид сцены после ввода растений |
Хотя программа и не предъявляет высоких требований к оборудованию, но если вы пользуетесь устаревшей моделью компьютера, обращайте внимание на информацию, отображаемую в диалоговом окне Please select a vegetation. Там указывается примерное количество полигонов, составляющих выбранный объект. Старайтесь подбирать объекты, в которых их относительно немного. Вполне возможно также, что придется обойтись всего несколькими объектами. К счастью, к современным компьютерам это не относится.
После четвертого шага сцена примет примерно такой вид, как показано на рис. 2.
Шаг 5. Атмосферные явления (освещение сцены). Полученной сцене явно не хватает загадочности, она пока не вызывает чувства тревоги и других подобных эмоций. Чтобы достичь требуемого эффекта, следует потрудиться над освещением.
Откройте диалоговое окно Please select an atmosphere for your scene и в наборе Other («Другое») обратите внимание на позицию Star Night («Звездное небо»). Чем хорош этот вариант? Он обеспечивает достаточное освещение, чтобы были видны объекты сцены. По умолчанию луна располагается позади зрителя, отчего тени объектов падают по направлению от него. Благодаря этому все объекты хорошо просматриваются. Кроме того, нет бликов, характерных, например, для варианта Moon Night («Лунная ночь»).
Некоторым очень нравится, когда графический редактор или трехмерная игра показывают звездное небо, схожее с настоящим. Увы, их придется огорчить: звездное небо и луна, создаваемые программой Vue d?Esprit, далеки от реальных. Вы не найдете знакомых созвездий и не обнаружите на лунной модели кратеров.
Просмотрите сцену после рендеринга, и вполне возможно, что вы остановите свой выбор на предложенном варианте Star Night. Если же вы хотите внести свои коррективы в условия освещения, проделайте следующее.
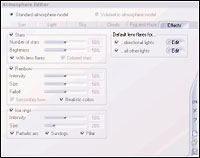
|
| Рис. 3. Редактор Atmosphere Editor в режиме настройки эффектов |
Допустим, вы выбрали упомянутый выше вариант освещения Moon Night, когда в сцене видна луна. После визуализации (рендеринга) обратите внимание на блики от линз объектива. Их желательно убрать, поскольку зрителю неинтересно наблюдать ненужные эффекты, особенно в фотореалистичной сцене фильма. Для этого откройте редактор Atmosphere Editor нажатием клавиши или командой меню Atmosphere?Atmosphere Editor. Переключитесь в режим Effects (рис. 3) и под надписью Default lens flares for... («Блики линз для...») обратите внимание на строки:
- ...directional lights ("...источников направленного света");
- ...all other lights ("...всех остальных источников света").
В окошках напротив каждой из указанных строк имеются флажки, которые нужно снять.
Конечно, это самый простой вариант отключения эффекта бликов, большего успеха можно добиться иным способом. На картинках, полученных после визуализации изображения сцены с включенным и выключенным режимом Default lens flares for directional lights, вид у виртуальной луны будет разным. Эффект lens flares не только делает ее ярче и создает блики от линз объектива, но и подсвечивает облака, и картина становится более привлекательной и правдоподобной.
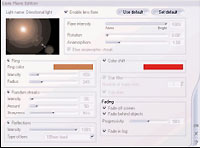
|
| Рис. 4. Редактор бликов |
А что, если попробовать отредактировать данный эффект? Для этого имеется Lens Flare Editor (редактор бликов), вызвать который можно, нажав на кнопку с надписью Edit («Редактирование»), расположенную рядом со строкой ...directional lights (рис. 4).
Редактор позволяет изменить цвет бликов, настроить их интенсивность и т. д. В первую очередь обратите внимание на команду Reflections («Отражение»), расположенную слева внизу. Можно уменьшить интенсивность отражения с помощью ползунка Intensity, например до 5%, а можно отключить его (сняв флажок напротив команды). В результате вы сохраните свет луны и его воздействие на облака и заодно уберете ненужные блики от линз объектива.

|
| Рис. 5. Вид сцены после добавления освещения |
При желании можно создать радугу (Rainbow), однако следует учитывать, что во Vue d?Esprit она обычно располагается в стороне, противоположной основному источнику света (светилу). Но вообще-то этим эффектом лучше пользоваться при моделировании дневных сцен. А вот поработать со звездами (Stars) стоило бы. Изменяются число звезд (Number of stars) в процентах и интенсивность их свечения (Brightness), цвет (Colored stars) и блики (With lens flares).
После выполнения всех работ наша сцена может приобрести вид, показанный на рис. 5.
Как вы убедились, создание трехмерной виртуальной сцены в Vue d?Esprit не вызывает особых затруднений. И точно так же просто выполняется анимация, о чем рассказывается в следующем примере.
Пример 2. Движущиеся объекты
Чтобы создать анимационную сцену, прежде всего введите объект, например Sphere, в новый документ. Далее выполните команду меню Display?Display Timeline или нажмите клавишу . В результате откроется окно Introduction («Введение») — первое из диалоговых окон помощника аниматора Mover Animation Setup Wizard, служащего для создания анимации в пошаговом режиме. Чтобы открыть следующий диалог, нажмите кнопку Next («Далее»).
Второе диалоговое окно, Type of Motion («Тип движения»), дает возможность выбрать один из вариантов движения камеры или объекта. В одних случаях камера показывает сцену такой, как ее увидел бы человек, путешествующий на самолете, вертолете, в лодке, в автомобиле и т. д. В других задается движение объекта. Выберите вариант Standard («Стандартный, основной»). Нажмите Next.
В третьем диалоговом окне, Global Animation Settings («Установки анимации»), выберите режим проигрывания анимации Once («Один раз»). Задаются такие установки, как скорость перемещения камеры (постоянная или с замедлением в начале и конце движения), главная ось движения.
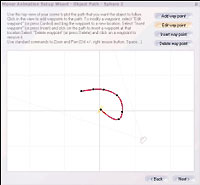
|
| Рис. 6. Диалоговое окно Object Path («Траектория объекта») |
Четвертое диалоговое окно, Object Path («Траектория объекта»), поможет настроить траекторию, по которой объект или камера будет перемещаться (рис. 6).
Для увеличения или уменьшения изображения в данном окне служат комбинации клавиш +<+> и +<->. Траектория движения настраивается посредством точек зацепления. Чтобы добавить, вставить, удалить или редактировать какую-либо из них, соответственно используйте команды Add way Point, Insert way Point, Delete way Point и Edit way Point. Нажмите Next.
В диалоговых окнах Animation Setup («Установки анимации») и Animation Preview («Просмотр анимации») задается длительность анимационной сцены и выполняется ее предварительный просмотр.
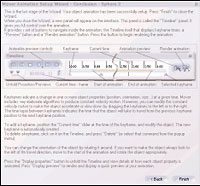
|
| Рис. 7. Диалоговое окно Conclusion («Заключение») |
Седьмое окно, Conclusion («Заключение»), наглядно показывает, какие кнопки и рычажки следует использовать для просмотра и рендеринга анимации (рис. 7).
Нажмите Finish («Готово»).
Траекторию движения объекта позволительно редактировать и после завершения работы с помощником аниматора: переустанавливать имеющиеся точки зацепления, начало и конец движения и др.
Создать анимационную сцену можно и без помощника аниматора, что конечно же сложнее, особенно для тех, у кого нет достаточного опыта работы с программами трехмерной графики. Отключается помощник аниматора небольшой кнопкой, расположенной справа вверху в его диалоговых окнах.
Для того чтобы «обойти» или «облететь» смоделированную сцену, во втором окне Type of Motion помощника аниматора выберите один из режимов: Look Ahead («Смотреть вперед»), Helicopter («Вертолет»), Airplane («Самолет») или другой. Далее пошагово создавайте траекторию движения камеры, а по сути анимационную сцену. При необходимости возвращайтесь назад (команда Back). Это поможет наилучшим образом настроить анимационную сцену перед рендерингом.
Панель Timeline (рис. 7) позволяет вызвать диалог Animation Render Options («Установки рендеринга анимационной сцены»), в свою очередь открывающий доступ к ряду окон, в которых задаются качество записываемой анимационной сцены, размер изображения, частота кадров, алгоритм и коэффициент сжатия и др. Чем выше установки, тем выше требования к оборудованию.
Следует помнить, что для показа сцены на мониторе компьютера, экране телевизора или при помощи проекционного устройства формируются изображения с соотношением сторон 4:3. Телевизионный стандарт России и Европы предполагает размер картинки 768х576 пикселов с частотой 25 кадр./с. А для телевидения США, Японии и некоторых других стран следует создавать изображение размером 640х480 пикселов с частотой 30 кадр./с. У нас в настоящее время используются системы цветности SECAM и PAL (последняя — в кабельном и спутниковом телевидении), в США — NTSC.
Если вы создаете фильм для просмотра на бытовых видеомагнитофонах, вполне достаточно установить размер изображения 320х240 пикселов. Фактически это предельное разрешение для систем формата VHS (Video Home System).
Для записи видеофайла и последующей его демонстрации на экране монитора компьютера можете применять алгоритмы сжатия Microsoft, однако установленный по умолчанию коэффициент сжатия 100 уменьшите до 75. Этим самым вы ненамного увеличите объем видеофайла, зато существенно ускорите сам процесс его записи.
Запомните: для получения с помощью программы Vue d?Esprit видеофайлов хорошего качества нужно много времени. Поэтому если вы владеете программами видеомонтажа, например Adobe Premiere, возможно, вам лучше создать последовательность изображений и затем преобразовать ее в видеофильм.
Видеофайл 1 отражает анимационную сцену с передвигающимся объектом Sphere. Видеофайлы 2 и 3 — сцены, в которых движется камера, показывающая созданные ландшафты.
В четвертом видеофайле используются сцены, созданные с помощью Vue d?Esprit, а также объекты и фигуры программы Curious Labs Poser (см. «Мир ПК», № 10, 11/01, № 5/03, а также книгу автора «Создание анимационного фильма с помощью компьютера», М., изд-во Института психотерапии, 2002).
Создание новой камеры
Установить камеру на уровне плоскости грунта можно следующим образом. Манипулируя элементами панели управления камерами Pan camera и Rotate camera around selection, добейтесь, чтобы вид трехмерной сцены стал примерно таким, как на рисунке. Если необходимо отдалить или приблизить сцену, используйте элемент управления Move camera back/forth. На иллюстрации отлично видно, насколько углублен выбранный объект в грунт, что помогает пользователю расположить его нужным образом и правильно настроить всю сцену.

|
| Вид из камеры, установленной на уровне плоскости горизонта |
Но самый простой способ задания положения камеры следующий. Если выбрать объект Ground (он имеется в сцене с момента ее создания), понадобится только один элемент управления камерами Rotate camera around selection. Установка требуемой позиции камеры при этом выполняется буквально одним движением. Дело в том, что камера вращается вокруг выбранного объекта, а в данном случае это Ground, что нам и нужно. Это важное обстоятельство пригодится при моделировании сцены и определении местоположения камеры.
Далее вызовите команду меню Display? Store Camera Settings («Сохранить установки камеры»), а еще лучше — щелкните правой кнопкой мыши на надписи Main camera (или Top camera — в зависимости от того, что выбрано) над панелью управления камерами. В появившемся контекстном меню выберите команду Store Camera («Сохранить камеру») или Manage Cameras («Управление камерами»). В первом случае новая камера появляется автоматически с наименованием Camera 1, последующая получит наименование Camera 2, и т. д. Во втором случае вы имеете возможность присвоить свое наименование, поменять его, создать новую и удалить уже имеющуюся в сцене камеру.