
Кажется, не проходит и недели, чтобы где-нибудь не поднялась паника по поводу вирусной или хакерской атаки, использующей очередную «дырку» в защите Windows. Что тут сказать? Положим, переписать исходный текст Windows XP мы не в состоянии, но вполне в наших силах сделать данную ОС немного более безопасной.
Первый этап в любом плане по обеспечению безопасности — защита системы паролем. Так что вот вам основы (и кое-какие тонкости) подобной защиты в Windows XP.
Пароль не должен легко раскрываться. Вы, конечно, знаете, что в основе пароля не должно лежать ваше имя, имя вашей золотой рыбки или любимой тетушки — если только ее не принято ласково называть тетя Y#Ji7_Q. Однако другие основные правила создания паролей не столь очевидны. Например, компания Microsoft утверждает, что тип шифрования, принятый в Windows, делает пароли длиной 7 или 14 знаков более сложными для взлома, чем пароли другой длины. Кроме того, компания рекомендует использовать в пароле сочетание букв, цифр и дополнительных символов клавиатуры (как в ласковом имени тетушки выше) и особенно настаивает на том, чтобы по меньшей мере один из этих символов присутствовал среди знаков пароля со второго по шестой.
Намек для личного употребления. Система Windows XP позволяет создавать подсказку, которая могла бы послужить толчком для вашей памяти в том случае, если вы забудете пароль. Заметьте, однако, что эта возможность существует лишь тогда, когда ваш компьютер не входит в тот или иной сетевой домен. Чтобы удостовериться в этом, щелкните правой кнопкой мыши на значке «Мой компьютер», выберите «Свойства», щелкните на закладке «Имя компьютера» и затем поинтересуйтесь, что значится в позиции под названием «Домен»1.
Откройте Панель управления и щелкните (один или два раза, в зависимости от настроек) на значке «Учетные записи пользователей». Если вы числитесь администратором, то выберите свою учетную запись и щелкните на позиции «Изменение пароля» или (если пароля у вас нет) «Создание пароля». Введите свой действующий пароль (если он у вас есть), новый пароль и подсказку. Даже когда вы просто добавляете текст подсказки, то все равно должны ввести старый пароль в две верхних графы.
Сделайте подсказку достаточно прозрачной, чтобы она помогала вам вспомнить пароль, но при этом достаточно неясной для посторонних (ибо прочесть подсказку может всякий). После ввода текста подсказки щелкните на кнопке «Изменить пароль» или «Создать пароль». Теперь, если вы при входе в систему забудете пароль, то сможете щелкнуть на кнопке «?» справа от приглашения, ввести пароль и взглянуть на подсказку.
Мастер забытых паролей. Когда созданная подсказка не помогает, то Windows предлагает некоторую альтернативу. (Если ваш ПК входит в сетевой домен, пропустите следующий абзац.)
Откройте Панель управления и в зависимости от своих настроек щелкните на значке «Учетные записи пользователей». Если вы администратор, то укажите свою учетную запись и взгляните на ссылку слева под названием «Подсказка о пароле». Выберите ее, чтобы запустить «Мастер забытых паролей», позволяющий вам создать дискету для сброса пароля; эта дискета разрешает сформировать новый пароль.
Если ваш ПК подключен к сетевому домену, то завершите сеанс и снова войдите в систему без входа в сеть (этот совет применим только к паролям Windows, а не к паролям входа в домен). Для этого нажмите + + и затем щелкните на позиции «Изменить пароль». В завершение, чтобы запустить «Мастер забытых паролей», нажмите кнопку «Архивация». Мастер предупредит, что создается дискета, с помощью которой кто угодно может изменить ваш пароль или войти в систему через вашу учетную запись. Следуйте указаниям Мастера до тех пор, пока щелчком на кнопке «Готово» не завершите создание дискеты для сброса пароля. Спрячьте ее в надежное место.
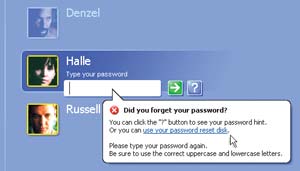
|
| Рис. 1. Забыли пароль? Это не будет проблемой после того, как вы создали удобную дискету для сброса пароля |
Теперь, если вы забудете свой пароль, достаньте эту дискету и при входе в систему произвольным образом введите какой-нибудь неверный пароль. Когда вы нажмете клавишу , на экране появится либо диалоговое окно, либо всплывающий «пузырь» с текстом в зависимости от того, подключены ли вы к сетевому домену (рис. 1). В тексте щелкните на ссылке «дискета сброса пароля» — запустится «Мастер сброса пароля». Для создания нового пароля и подсказки, если она вам нужна, следуйте указаниям Мастера. Потом снова щелкните на своей учетной записи и введите новый пароль. Затем верните дискету в укромное место. Организовывать новую аналогичную дискету не придется: имеющаяся у вас будет отлично работать независимо от того, сколько раз вы измените свой пароль.
Обратитесь к высшей инстанции. Даже если вы забыли свой регистрационный пароль Windows и у вас нет дискеты для его сброса, все равно дела ваши не так уж плохи. Если на вашем ПК имеется администраторская учетная запись, зарегистрируйтесь в Windows как администратор и переустановите забытый пароль для другой учетной записи. Для этого опять же откройте Панель управления и в зависимости от настроек один или два раза щелкните на значке «Учетные записи пользователей». Выберите учетную запись забывчивого пользователя и щелкните на кнопке «Переустановить пароль» или «Изменить пароль» (в зависимости от того, подключен ли ПК к сетевому домену). В соответствии с указанием в диалоговом окне дважды введите новый пароль и щелкните на OK. (Замечание: для пользователей, регистрирующихся в домене, кнопка «Сменить пароль» может быть отключена; приводимый совет действует только для паролей Windows, но не для паролей доменов.) Переустановка пароля Windows может привести к тому, что вы потеряете всякие другие пароли, как-то: пароли сайтов и сетевых соединений, но, по крайней мере, не окажетесь совсем лишенными доступа к своей учетной записи.
Салютуем перед регистрацией. Если вы настроите свой ПК таким образом, что он будет требовать от вас нажимать сочетание клавиш ++ перед регистрацией в Windows, то защитите его от троянских программ, способных имитировать регистрационные экраны и обманом заставлять вас раскрыть свое пользовательское имя и пароль. Подобный «приветственный салют тремя пальцами» гарантирует, что вы видите подлинный регистрационный экран Windows. Чтобы задействовать эту настройку, откройте, как было описано выше, Панель управления и диалоговое окно «Учетные записи пользователей». Отметьте закладку «Дополнительно», включите в разделе «Безопасный вход в систему» функцию «Требовать нажатия Ctrl+Alt+ Delete» и нажмите OK.
Если ваш ПК не подсоединен к сетевому домену, то зарегистрируйтесь как администратор и откройте окно «Учетные записи пользователей». Щелкните на строке «Изменение входа пользователей в систему», выключите функцию в позиции «Использовать страницу приветствия» и нажмите кнопку «Применение параметров». Теперь после нажатия + + пользователям придется вводить как свои регистрационные имена, так и пароли. Утратится также возможность быстрого переключения пользователей, но зато ПК будет немного лучше защищен.
Блокируем систему с клавиатуры. Собираетесь выпить чашечку кофе? Отправляетесь пообедать? Или на совещание? Занимайтесь спокойно своими делами, а ПК заблокируйте таким образом, чтобы для возврата к работе потребовалось бы лишь ввести пароль. Если ваша система подключена к рабочей группе, то просто нажмите ++ и щелкните на опции «Блокировка». По возвращении вам понадобится снова нажать ++ и ввести свой пароль. Если вы не входите в сетевой домен, нажмите сочетание клавиш +L, чтобы вызвать регистрационный экран, не закрывая никаких приложений. Когда вернетесь, то выберите свою учетную запись и введите пароль.
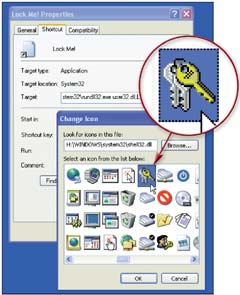
|
| Рис. 2. Используя настраиваемый ярлык, вы сможете блокировать свой Рабочий стол одним-двумя щелчками мыши |
Блокируем систему с помощью экранного ярлыка. Если вы большой дока по части использования мыши, то вам, возможно, захочется блокировать свой ПК двойным щелчком на каком-нибудь экранном ярлыке или же выбрав последний из главного меню. Для создания такого ярлыка откройте папку, в которую вы хотели бы его поместить, щелкните на пустом поле правой кнопкой мыши и укажите опции «Создать?Ярлык». Введите последовательность rundll32.exe user32.dll, LockWorkStation (с пробелом после .exe) и щелкните на «Далее». Введите название ярлыка и щелкните на «Готово». Если вам не нравится значок получившегося ярлыка, щелкните на нем правой кнопкой мыши и укажите пункт «Свойства». На закладке «Ярлык» нажмите кнопку «Сменить значок», потом — «Обзор» и найдите файл с устраивающим вас значком. Например, вы можете обратиться к файлу Shell32.dll, находящемуся внутри папки Windows в подпапке System32, щелкнуть на «Открыть» и затем выбрать один из значков с изображением ключей (рис. 2). Дважды щелкните на OK, чтобы приписать этот значок созданному ярлыку.
Ставим запасной блок. Если вы опасаетесь, что можете, отлучившись от своего ПК, забыть его закрыть для постороннего доступа, то легко сделать так, чтобы система автоматически запиралась при включении заставки ждущего или спящего режима. Вообще-то по умолчанию данные настройки должны быть включены, но не вредно в этом удостовериться, для чего щелкните правой кнопкой мыши на Рабочем столе и укажите пункт «Свойства». Затем отметьте закладку «Заставка» и, если необходимо, какую-либо заставку из разворачивающегося списка. Укажите время, по прошествии которого она должна выводиться на экран, и включите функцию «Защита паролем». Теперь откройте Панель управления, выберите раздел «Производительность и обслуживание», щелкните один или два раза на кнопке «Электропитание», отметьте закладку «Дополнительно», убедитесь, что активирована опция «Запрашивать пароль при выходе из ждущего режима», и нажмите OK.
Обходимся без паролей
Дома компьютером пользуюсь только я. По-моему, неразумно в такой ситуации всякий раз вводить пароль при запуске компьютера, да и времени на это жалко. Как исключить данную функцию?
Пароли нужны не всем. Может быть, ваша система не подключена (через Интернет или каким-либо иным способом) ни к какому другому ПК и вы — единственный пользователь. Или вы очень доверяете своим антивирусным программам и нисколько не озабочены сохранением личных секретов. Каковы бы ни были ваши резоны, при желании можно пропускать запрос пароля во всех версиях Windows. В Windows 9x и Me для этого выберите «Пуск?Настройка?Панель управления» и дважды щелкните на значке «Пароли». На закладке «Смена паролей» нажмите кнопку «Сменить пароль Windows». Введите свой старый пароль в соответствующую графу, а остальные две графы оставьте пустыми. Щелкните на OK, а потом на «Закрыть». Теперь на той же Панели управления дважды щелкните на значке «Сеть». На закладке «Конфигурация» убедитесь в том, что в качестве способа входа в сеть указан «Общий вход в Windows». Нажмите OK и закройте Панель управления. Если вам будет предложено перезагрузить компьютер, щелкните на «Да».
В случае использования Windows 2000 и XP спишите и установите бесплатную программу Tweak UI компании Microsoft. Для Windows 2000 утилита Tweak UI версии 1.33 доступна по адресу find.pcworld.com/29888. После того как вы дважды щелкнете на значке списанных данных для извлечения сжатых файлов, щелкните правой кнопкой мыши на файле tweakui.inf (его значок выглядит как блокнот с шестеренкой на переднем плане) и укажите опцию «Установить». По завершении установки вы сможете запускать Tweak UI с Панели управления. Когда откроется окно этой программы, то щелкните на закладке Logon («регистрация») и включите функцию Logo automatically at system startup («автоматическая регистрация при запуске системы»). Введите свое имя и пароль, а затем щелкните на OK (рис. 3).
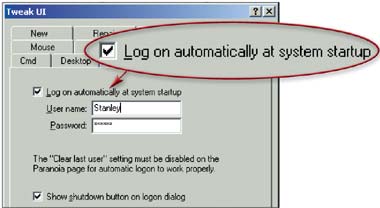
|
| Рис. 3. Не страдаете мнительностью? В таком случае эта настройка из Tweak UI позволит вам входить в систему без введения пароля |
Для Windows XP спишите утилиту PowerToys с адреса find.pcworld.com/29889. Дважды щелкните на списанном файле для запуска программы установки. Вам не надо устанавливать PowerToys целиком, поэтому установите только Tweak UI, задав опцию выборочной установки (Custom Setup). Следуйте указаниям мастера установки, а когда инсталляция будет завершена, укажите опции «Пуск?Все программы?Powertoys for Windows XP?Tweak UI for Windows XP». На левой створке окна дважды щелкните на Logon, а потом на Autologon. На правой створке включите функцию Logon automatically at system startup («автоматическая регистрация при запуске системы»). Введите свое имя и имя рабочей группы (или компьютера), задайте пароль и щелкните на OK.
Scott Dunn. Keep Prying Eyes at Bay With Windows? Passwords. PC World, сентябрь 2002 г., c. 158.
1 Если ПК не входит в тот или иной сетевой домен, то вместо термина «Домен» вы увидите «Рабочая группа». — Прим. ред.