Сейчас все активнее проникают в жизнь компьютерные игры, цифровое видео (DVD и MPEG-4), обучающие программы и т. п. Эта тенденция тесно связана с развитием компьютерной графики, помогающей создавать различные изображения и воплощая в них всю свою фантазию. Давайте же совершим еще одно путешествие в удивительный мир фильтров, значение которых для компьютерной графики трудно переоценить. Ведь именно они позволяют применять всевозможные эффекты вроде взрывов или молний, придавать изображениям реалистичность или, напротив, искажать их, создавая новые формы. Обратимся за чудесами к замечательной коллекции фильтров Kai?s Power Tools, сочетающих мощь, элегантность интерфейса и легкость управления, и познакомимся с их шестой версией. Возможно, кто-то в недоумении пожмет плечами: зачем нужна шестая версия, когда уже есть седьмая (см. «Мир ПК», №1—3/03)? Отвечу, что седьмая никоим образом не заменяет шестую, обладающую уникальными свойствами. Более того, если добавить к седьмой версии пятую (и даже третью), то в руках окажется мощнейший инструмент создания спецэффектов.

|
| Рис. 1. Иллюстрация возможностей фильтра KPT Sky Effects |
Начнем изучение с фильтров KPT Scene Builder и KPT Sky Effects, интерфейс которых несколько отличается от интерфейса, свойственного всем фильтрам Kai?s Power Tools (начиная с пятой версии). Дело в том, что они были созданы французской фирмой RayFlect SA и сначала получили имя PhotoTracer («Трассировщик фотографий») и Four Seasons («Четыре сезона»). Включив их в свою коллекцию, компания Metacreations обеспечила входящие в нее фильтры возможностью добавлять в двумерные изображения 3D-объекты и 3D-эффекты. Сейчас сами фильтры серии Kai?s Power Tools отданы именитой фирме Corel, продающей их под маркой Corel KPT. Интерес, проявленный этой крупной компанией к фильтрам Kai?s Power Tools, неслучаен, и скоро вы в этом убедитесь. Однако мы немного отклонились от темы. Итак, начнем путешествие с фильтра KPT Sky Effects, оценить возможности которого можно по уже созданному с его помощью рис. 1.
KPT Sky Effects («Эффекты неба»)

|
| Рис. 2. Интерфейс фильтра KPT Sky Effects |
Компьютерным художникам нередко приходится решать такую непростую задачу, как создание фотореалистичного неба. Фильтр KPT Sky Effects призван помочь в этом, поскольку позволяет, например, влиять на облачность и туман, добавлять к изображению луну или солнце, учитывать время суток.
Посмотрим на главное окно фильтра (рис. 2). Созданный французской фирмой, он носит на себе отпечаток изящества, присущего французам. В фильтре имеются панель предварительного просмотра (включает рабочее окно и кнопки управления камерой), менеджер слоев (туман, облака) и соответствующий ему редактор параметров, редакторы солнца, луны и радуги, а также кнопка шаблонов, предоставляющая доступ к более чем 150 вариантам пейзажа.
Наблюдение за работой фильтра начнем с раннего утра. Щелкнув в любой точке виртуального шарового манипулятора редактора солнца (Sun Editor — рис. 2, в центре), можно перемещать светило в том или ином направлении. При этом показания ЖК-дисплея отражают его расположение (рис. 3). В первом случае (рис. 3, а) солнце занимает позицию, соответствующую 6 ч 04 мин (цифра после запятой определяет горизонтальное расположение светила — его X-координату), а во втором (рис. 3, б) — 6 ч 30 мин.
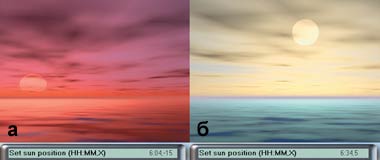
|
| Рис.3. Показания ЖК-дисплея: а — солнце в 6 ч 04 мин, б — солнце в 6 ч 34 мин |
Если щелкнуть мышью на индикаторе цвета солнца (рис. 2, прямоугольник в правом верхнем углу окна редактора), то во всплывающей цветовой палитре можно выбрать любой нужный оттенок. Точно так же с помощью индикатора цвета ауры (рис. 2, прямоугольник внизу окна редактора) задается цвет солнечной ауры, а посредством серого шарового манипулятора (рис. 2, внизу окна редактора) — ее интенсивность. Если переместить солнце в темную часть центрального шарового манипулятора, то на картине наступит ночь (для редактора луны — день). Щелчок по переключателю расположения (рис. 2, кружок в левом верхнем углу окна редактора) позволяет скрыть солнце за облаками.
Редактор параметров луны работает аналогичным образом. Единственное отличие состоит в том, что дополнительно присутствует шаровой манипулятор (в правом нижнем углу редактора), регулирующий лунную фазу.
Показанные на рис. 3 картины созданы исключительно фильтром KPT Sky Effect. Обратите внимание, что главное меню в общем-то не предоставляет никаких специальных настроек относительно водной стихии. Здесь на помощь приходят параметры настройки облаков (рис. 2, внизу).
Если передвинуть красный ползунок вертикальной позиции облаков (в правом нижнем квадрате в параметрах настройки облаков) в крайнюю нижнюю позицию (или близкую к ней), то облака переместятся в область земной поверхности. Остается лишь настроить некоторые опции таким образом, чтобы облака напоминали морские волны. Для того чтобы добиться желаемого эффекта, одного слоя облаков может оказаться недостаточно, и поэтому необходимо добавить еще один (допустимо налагать до трех слоев). Сделать это несложно. Надо обратиться к менеджеру слоев (рис. 2), предоставляющему ряд кнопок с пиктограммой глаза. С их помощью можно применить к изображению слой легкой дымки (Haze), слой тумана (Fog) и четыре слоя облаков (Cloud Level) — для этого достаточно щелкнуть на соответствующей пиктограмме. Повторный щелчок перекрывает глаз красным крестиком и отменяет эффект. Для редактирования параметров слоя нажмите на кнопку с затемненной лампочкой, находящейся перед названием слоя на панели Layers (рис. 2). Лампочка начинает светиться красным светом, а в редакторе параметров появятся опции настройки, соответствующие выбранному слою облаков.

|
| Рис. 4. Сказочная картина «поднебесья» |
Например, можно повлиять на цвет (Color), интенсивность (Intensity), высоту дымки (Altitude) и ее расстояние от камеры (Distance). Для тумана имеются такие же параметры, только у него опцию высоты (Altitude) заменяют два независимых параметра начала (Start) и конца (End). Если манипулировать разными настройками, то можно получить интересные результаты. Одна из таких «поднебесных» картин показана на рис. 4.
Вспомним теперь какую-нибудь картину Айвазовского с бурным морем и грозой. Но вот непогода прошла, и перед нами радуга. Попробуем создать такое настроение. Прежде всего, пользуясь параметрами облаков, изобразите море и грозовое небо (рис. 5, а). Затем щелкните на переключателе расположения солнца. В небе появится радуга. Чтобы усилить эффект, добавьте ей яркости, переместив для этого соответствующий ползунок на панели редактора радуги. Но и это еще не все. Нажав кнопку с пиктограммой камеры (рис. 2), поверните ее таким образом, чтобы моря стало меньше, а неба больше. Обратите внимание, что на картине появилась сестричка нашей радуги, и жить стало намного веселее. Можно также создать отражение радуги в воде, воспользовавшись возможностями трансформации, предоставляемыми программой Photoshop (рис. 5, б).
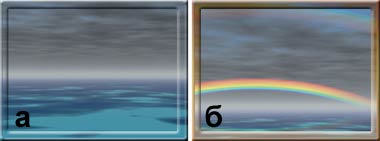
|
| Рис. 5. Иллюстрация поворота камеры при наблюдении радуги: а — море в грозу; б — отражение радуги на поверхности воды |
Попробуйте потом сами поиграть с небесами !
А сейчас перейдем к фильтру KPT Scene Builder.
KPT Scene Builder («Строитель сцены»)

|
| Рис. 7. Изображение, полученное с использованием возможностей KPT Scene Builder |
Фильтр KPT Scene Builder (рис. 6) позволяет добавлять к рисункам трехмерные объекты, что нередко бывает нужно художникам, особенно занимающимся рекламой. Конечно, для этого можно выбрать и любой другой пакет трехмерного моделирования. Однако, во-первых, фильтр KPT Scene Builder способен работать непосредственно из таких популярных программ, как Photoshop или Corel Painter, и, во-вторых, он выполняет рендеринг объектов гораздо быстрее, чем его именитые сородичи (3dStudioMax, Maya или Lightwave). На рис. 7 наглядно представлено, на что способен фильтр.
Итак, фильтр работает с любыми 3D-объектами, и некоторые из них находятся на инсталляционном диске Kai?s Power Tools. Трехмерные объекты также можно импортировать из Интернета либо создать самостоятельно в одной из программ 3D-моделирования. При этом файлы должны быть в формате 3dStudioMax.
В рабочем окне строителя представлена исходная фотография, покрытая сверху сеткой, и шуточная трехмерная модель летающей тарелки. Поскольку фильтр не позволяет создавать 3D-объекты, то работа начинается с загрузки трехмерных моделей через меню File?Open (очищает экран и добавляет 3D-объект) или File?Insert (добавляет новую модель к уже имеющимся на рисунке). Удалить объект еще проще — достаточно щелкнуть на нем и нажать на клавишу .

|
| Рис. 8. Режимы просмотра объекта |
Итак, мы загрузили 3D-объект. На рис. 8 показаны кнопки, определяющие режимы его просмотра.
Знакомство с настройками фильтра начнем с простого объекта. Создайте в Photoshop белый лист размером 300х300 пикселов и закрасьте его каким-нибудь темным цветом. После вызова фильтра командой Filters?KPT Scene Builder щелкните на кнопке File и выберите из выпадающего меню пункт Open. Воспользуйтесь всплывающим диалоговым окном для выбора 3D-объекта из файла Plug-insKPT 6Objects
Torus. В результате в рабочем окне появится тор (рис. 9, а). При этом высвечивается пиктограмма с надписью Edit 2D, что свидетельствует об активизации режима редактирования двумерной графики.
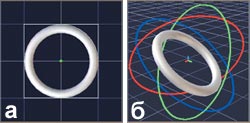
|
| Рис. 9. Работа с тором в режиме редактирования: а — режим Edit 2D, б — режим Edit 3D |
Щелкнув в рабочем окне правой кнопкой мыши, вы попадете в область блуждающего меню. Надо сказать, что все преобразования и перемещения 3D-объекта можно производить с помощью панелей управления, расположенных в левой части окна строителя сцены. Однако блуждающее меню имеет свои преимущества. Во-первых, не надо перемещать мышь к панели управления, поскольку меню появляется прямо под указателем. Во-вторых, нет нужды заучивать команды клавиатуры. В-третьих, блуждающее меню «запоминает» последнее действие. При последующей активизации курсор установится на использовавшуюся в предыдущий раз команду.
Попробуйте «поиграть» с командами блуждающего меню, но прежде перейдите в более интересный режим 3D-редактирования, щелкнув на пиктограмме Edit 3D. В том, что вы находитесь в режиме трехмерного редактирования, можно убедиться, выбрав тор (щелкнув на его изображении) и команду вращения (Rotate) из блуждающего меню. При перемещении мыши тор поворачивается вокруг красной оси X, зеленой Y и синей Z (рис. 9, б). Можете вращать и только вокруг одной из координатных осей, выбрав ее из блуждающего меню. Действуя подобным образом, вы сумеете перемещать (Move) тор или изменять его размер (Scale).
К подобному результату вы придете и иным способом — перемещайте камеру, ведущую наблюдение. Выберите, к примеру, в блуждающем меню параметр, изменяющий масштаб (Zoom). Щелкните в рабочем окне левой кнопкой мыши и, не отпуская ее, подвигайте указатель. При перемещении влево камера удаляется, вправо — приближается. Действуя аналогичным образом, вы сможете, изменяя фокусное расстояние (Focal) и панораму (Pan), поворачивать камеру вокруг 3D-объекта (Dolly) или раскачивать ее слева направо (Roll).
Для работы с камерой удобно использовать и второе блуждающее меню, вызываемое правым щелчком в рабочей области при нажатой клавише . Его команды позволяют установить камеру в различные позиции:
- команда Left, управляющая положением камеры относительно оси X, размещает ее слева от объекта, а команда Right, связанная с той же осью, - справа от него;
- команда Back устанавливает камеру позади объекта, а Front, отвечающая, как и предыдущая, за Y-координату, - спереди;
- команда Top передвигает камеру по оси Z и фиксирует ее над объектом, а команда Bottom - под ним.
Щелчок на кнопке Ref или Last возвращает камеру в первоначальную позицию.
Понажимайте сами эти кнопки, подвигайте мышь и понаблюдайте за происходящими изменениями. Если результат не очень хорош, то всегда допустимо отменить выполненное действие с помощью команды Undo, а также повторить его по команде Redo — они доступны в меню Edit либо по нажатию «горячих» клавиш +Z или +Y соответственно.
Теперь, когда мы знаем, как рассмотреть 3D-объект, можно приступать и к моделированию материала для него. Используем для этого технологию затенения, позволяющую создать материал поверхности трехмерного объекта. Иными словами, поверхность объекта позволительно сделать блестящей или матовой, грубой или гладкой, прозрачной или нет. Чтобы получить все эти эффекты, нужно воздействовать на специальные каналы, определяющие специфические свойства поверхности.
В качестве эксперимента создадим рекламу новогоднего вина. Выберите файл с трехмерной бутылкой. В блуждающем меню щелкните на параметре Scale и увеличьте размер картинки.
Теперь перейдите к редактору каналов (Shader, рис. 10) и немного подкрасьте нашу бутылку. Выберите для этого закладку цветового канала Color. Она подсветится белым цветом, а в квадратных скобках справа появятся параметры, соответствующие выбранному каналу.
Однако эти параметры будут недоступными . Оказывается, бутылка сложена из нескольких отдельных частей, связанных друг с другом командой группировки (Group). Поэтому сначала следует выполнить команду разгруппирования Edit?Ungroup и уже потом, выбирая поочередно части бутылки, можно окрасить их как угодно . Щелкните на индикаторе цвета Use color и выберите из появляющейся палитры подходящий цвет. Пусть, к примеру, бутылка будет нежно-голубой.

|
| Рис. 11. Текстура для этикетки |
Переходим к этикетке. Воспользуемся возможностью наложения на объект какой-либо текстуры (Use texture). Надо щелкнуть на пиктограмме дискеты (рис. 10) и отметить в меню любой подходящий файл формата JPG или BMP. С любезного разрешения моей маленькой дочери Марии я взял один из ее новогодних рисунков (рис. 11).
Теперь с помощью карты неровностей добавьте рельеф к стеклянной поверхности бутылки. Для этого откройте в редакторе слоев закладку Bump. Ее интерфейс такой же, как и у закладки Color, и она аналогично работает с текстурами. Единственное отличие заключается в том, что имеется дополнительный параметр интенсивности неровности Bump Intensity, позволяющий регулировать глубину создаваемых выпуклостей или впадин. Итак, щелкните на пиктограмме дискеты и загрузите подходящий файл. Я применил рисунок со снежинками, быстро набросав их с помощью фильтра KPT Ink Dropper из седьмой версии Kai?s Power Tools.

|
| Рис. 12. Реклама волшебного вина к Новому году: а — исходный 3D-объект; б — окончательный результат |
Шар из звездочек (см. рис. 12, б) представляет собой 3D-объект, загруженный из примеров этого же фильтра. Осталось лишь добавить фон, надписать наше произведение — и новогодняя бутылка преобразится (см. рис. 12, б).
Внешний вид объекта во многом определяется освещением сцены. Так, использование слабых источников света приводит к затемнению изображения, а освещение яркими источниками, напротив, стирает призрачные тени. Иными словами, продуманная схема освещения во многом определяет успех замысла художника. Предлагаю немного развлечься и пощелкать лампочками освещения (рис. 13). Щелчок на пиктограмме горящей лампочки выключает источник, а пиктограмма приобретает вид выключенной лампы.
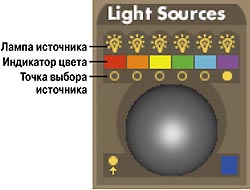
|
| Рис. 13. Окно источников освещения |
Выделите крайний слева источник света, нажав на точке выбора. Щелкнув на индикаторе цвета, вы попадете в окно спектра, где можно задать подходящий цвет источника. Захватив расположенный в окне источников освещения шар (нажав на него и не отпуская кнопку мыши), переместите курсор. В результате изменится направление света от источника. Кроме того, находящийся справа от шара индикатор позволяет установить цвет освещения тех частей 3D-объекта, которые не попадают под прямые лучи источника. А кнопка со стрелкой (слева от шара) служит для того, чтобы поместить источник света спереди или позади объекта. Пощелкайте всеми этими кнопками, подвигайте шаром и понаблюдайте за производимыми эффектами. Также можно повлиять на освещение, применив к объекту карту окружающей среды (Environment) в редакторе среды.
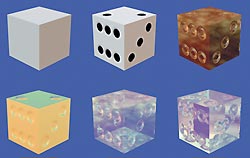
|
| Рис. 14. Создание магического кубика |
Кроме того, фильтр позволяет регулировать:
- отражение света (Reflection) от объекта, изменяя его цвет в редакторе слоев (Shader
- Reflection) и интенсивность (Reflection level) в редакторе среды (Environment);
- прозрачность (Transparency) объекта, а также прохождение света через объект, разрешая или запрещая преломление света (Environment
- Refraction) и задавая его величину (Shader
- Transparency
- Index of refraction);
- блики (Highlight), воздействуя на их цвет и яркость (Shininess) в редакторе слоев.
Если умело манипулировать этими параметрами, то можно получить весьма интересные результаты (рис. 14).
Окончание следует.
Более подробную информацию о фильтрах Kai?s Power Tools находится на Web-узле www.corel.com.
С автором можно связаться по e-mail: gevenv@mail.ru. В статье использованы рисунки автора и его маленькой дочери Марии, а также фотографии с установочного диска Kai?s Power Tools.