Когда я посылаю рабочую таблицу или текстовый файл по электронной почте в Microsoft Works, получатели иногда жалуются, что не могут раскрыть прикрепленный файл. Что надо делать?
Сначала я отвечу на ваш конкретный вопрос, а потом обращусь к общей проблеме: как справляться с теми форматами, которые ваша система автоматически не поддерживает.
Лучший способ делиться файлами, созданными в Works, заключается в том, чтобы сохранять их в форматах, не используемых Works. Нынешние версии Works поставляются с Microsoft Word, самым популярным из применяемых сейчас редакторов текстов. Если вы работаете с редактором Word, а не Works, то файлы документов по умолчанию будут иметь стандартное расширение .doc и почти все смогут их прочесть.
Позаботьтесь о том, чтобы не посылать файлы в формате .wps, который Works использует по умолчанию: его поддерживают мало других программ. Перед тем как отправлять файл, выберите опции «Файл?Сохранить как», а затем в диалоговом окне сохранения документа в ниспадающем меню графы «Тип файла» укажите Rich text format (*.rtf). Теперь сохраните файл и отправляйте по электронной почте его RTF-версию.
Применительно ко всем файлам, создаваемым вами в программе Works, предназначенной для работы с электронными таблицами, данная процедура выглядит примерно так же: в ниспадающем меню «Тип файла» надо выбрать «Excel 97-2000».
Но вот как открыть приложение электронной почты, с форматом файла которого ваша система не в состоянии справиться автоматически? Во-первых, узнайте, с файлом какого рода вы имеете дело. Если послание электронной почты ссылается на какое-либо письмо или резюме, то приложение, вероятно, создано в редакторе текстов. Если же оно ссылается на какой-либо бюджет, то есть шанс, что это электронная таблица. Затем запустите подходящую программу и перетащите значок прикрепленного файла в ее окно, причем опустите этот значок не на свободное поле, а на меню в верхней части окна. Если файл загрузится, то вы угадали правильно.
В случае, когда у вас возникли осложнения с файлами и неясно, к какому типу они относятся, вам может помочь какая-нибудь утилита просмотра файлов. Программа PowerDesk Pro 5 компании Ontrack (www.ontrack.com/powerdesk) показывает содержимое файлов, созданных во многих форматах, а также позволяет копировать и вставлять данные из них в одну из имеющихся у вас программ.
Настройка диалоговых окон
Как настроить список папок в левой части диалогового окна сохранения документов Internet Explorer 6, чтобы появляющиеся там значки указывали на мои избранные папки, а не на те, что выбрала за меня компания Microsoft?
Вы имеете в виду столбец крупных значков-ярлыков, расположенных в стандартных диалоговых окнах открытия и сохранения документов Windows. Простейший способ их настройки заключается в том, чтобы использовать бесплатную программу Microsoft под названием Tweak UI. Для Windows XP и для любой другой версии Windows имеются свои отдельные версии Tweak UI, причем версия для XP входит в состав пакета PowerToys для Windows XP. Подходящую для вашей ОС версию можно списать по адресу find.pcworld.com/29948 (зайдите туда, и если необходимо, прокрутите список вниз).
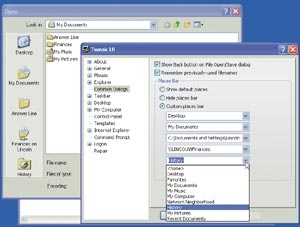
|
| С помощью опции в бесплатной программе Tweak UI можно настроить панель избранных папок в диалоговых окнах открытия и сохранения документов в Windows |
Windows XP. После того как вы спишете и установите PowerToys для Windows XP, выберите опции «Пуск?Все программы?PowerToys for Windows XP?Tweak UI for Windows XP». В левой части окна укажите Common Dialogs (общие диалоговые окна). Чтобы задавать дальнейшие команды, переходите к разделу All versions.
Все другие версии Windows. Когда вы благополучно спишете и установите Tweak UI, то выберите «Пуск?Настройка?Панель управления» и дважды щелкните на значке Tweak UI (в Windows Me, возможно, надо будет также щелкнуть на позиции «Раскрыть Панель управления»). Если окажется, что в диалоговом окне Tweak UI меньше трех рядов закладок, установите более новую версию. Щелкните на закладке Open.
Все версии. Теперь щелкните на круглой кнопке Custom places bar (выбираемые пользователем избранные папки). Под ней вы найдете пять ниспадающих меню, которые соответствуют пяти значкам папок, показываемых слева в диалоговых окнах открытия и сохранения документов. Вы можете заменить любой значок, выбрав различные папки из ниспадающих меню или указав полный путь к какой-либо иной папке.
Lincoln Spector. What Apps Should I Use to Open Mystery Files? PC World, сентябрь 2002 г., с. 170.