Современный бизнес растет стремительно, средние и крупные предприятия зачастую испытывают сложности с управлением сложившимся у них «зоопарком» различных ПК и серверов. Системные администраторы, проводя инвентаризацию инфраструктуры своего хозяйства, сбиваются с ног, пишут собственные программы по сбору и обработке инвентарной информации, качают из Интернета кустарные программные поделки.
Зачем заново изобретать колесо? Решение такой задачи существует. Вот уже более десяти лет развивается программный пакет, предоставляющий в числе прочих и возможность дистанционного сбора информации о «железе» и программах каждого ПК, а также мониторинга в конфигурациях компьютеров и серверов. За девять лет в составе Intel компанией LANDesk Software был накоплен обширный опыт по сбору детальной информации об аппаратной платформе.

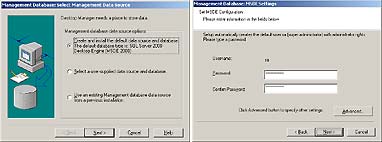
Установка пакета
На прилагаемом к журналу диске вы найдёте дистрибутив LANDesk Management Suite 7. Ограничения триала — 100 узлов (узлами считаются и рабочие станции, и серверы) и 45 дней — не помешают выполнить нашу главную задачу, инвентаризацию компьютеров и серверов, не сходя со своего администраторского места.
Сразу отметим, что ответы на вопросы по ходу установки можно найти в документации к пакету на том же диске в каталоге «elec_docs». Итак, что нам понадобится в первую очередь? Для установки LDMS надо иметь администраторские права и Windows 2000 Server SP3 на нашей машине. Можно триальный. Затем загружаем с сайта Microsoft компонент .Net Framework1 и устанавливаем его. Теперь подготовим базу данных, в которой и будет храниться интересующая нас информация. Обычно для небольших сетей, состоящих из нескольких сот ПК, как в нашем случае, достаточно входящего в пакет MSDE (если под рукой есть ORACLE Database Server или MS SQL Server 2000, можно использовать и их).

Установку пакета начнём с диалога автостарта. Первый пункт, Verify System Requirements, покажет, что у нас ещё недоустановлено. Если в списке помечен красным крестиком только Web server, то это нам не помешает. Переходим к пункту 2, Install LANDesk Management Suite.
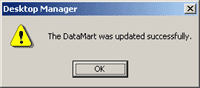
Избирательно рассмотрим процесс инсталляции. Практически все параметры заполнены по умолчанию удобными для нас значениями. Главное, не забыть вводимый по ходу установки пароль для учётной записи sa, поскольку он нам понадобится на конечном этапе инсталляции. Единственная форма, которую необходимо внимательно заполнять, руководствуясь экраном №6, это DataMart Installation. Остальные этапы вопросов обычно не вызывают.
Установка заканчивается следующим жизнеутверждающим диалоговым окошком после которого следует предложение перезагрузиться. Что мы и сделаем.
Наиболее подробную инвентаризацию можно произвести с помощью доустановки свободно распространяемого компонента LANDesk Management Suite Inventory Extender2, доступного на сайте www.landesk.ru. Для его установки надо распаковать содержимое полученного с сайта архива invextender20a.zip в каталог Program FilesIntelDTMLDLogon и запустить там на выполнение install.bat, после нажатия любой клавиши на запрос в этом файле установка данного компонента будет завершена.
Запуск программы
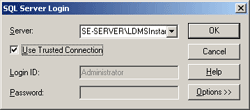
Итак, основной сервер и консоль администратора установлены. Теперь надо собирать урожай инвентарных данных. Для выполнения задачи сбора инвентарной информации запустим консоль администратора под названием Desktop Manager из состава LANDesk Management Suite 7. На вопрос о логине для входа в базу данных отметим галочкой Use trusted connections. Или можно указать логин sa и соответствующий ему пароль, заданный при установке.
Теперь перед вами ваша сеть в древообразном виде во фрейме слева. Для удобства выделим группу машин (например, Domain Connections) для дальнейшего назначения задания развёртывания клиента. Если требуется выделить произвольный набор клиентских рабочих станций, можно указать в левом окне группу (те же Domain Connections), а в правой части выделить интересующие нас позиции, удерживая клавиши или .
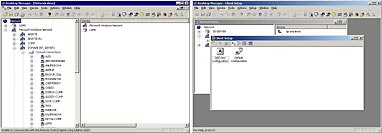
Создание агента
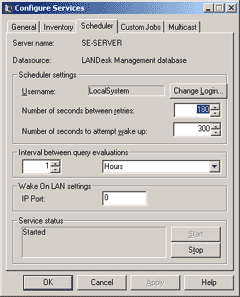
Поскольку развёртывание лучше выполнить без визита на рабочие станции, настроим планировщик пакета «scheduler» для работы под учётной записью с правами администратора домена или локального администратора. Можно сделать это через меню: Options
Configure Services. В закладке Scheduler сменим Username по умолчанию c LocalSystem на <имя домена>Administrator или на другую учётную запись, имеющую права администратора на выбранной нами группе компьютеров. Не забудьте ввести пароль, соответствующий учётной записи, иначе служба просто не запустится, о чём и предупредит пакет после нажатия ОК.
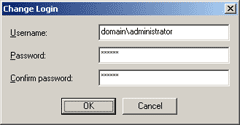
Таким образом могут быть дистанционно охвачены все Windows NT, 2000, XP. В случае использования на клиентах Windows 9x или Millennium можно настроить startup-скрипт на запуск клиента с общей папки нашего сервера по ссылке <имя или адрес сервера>LDLogon<имя конфигурации>.exe. Или, сформировав клиент, отнести и запустить результирующий файл с флэш-карты или другого носителя. Существует ряд особенностей, связанных с преднастроенной политикой безопасности на Windows XP на компьютерах, не входящих в домены. В этом случае даже администраторам запрещено удалённо запускать системные сервисы. Решений данной задачи как минимум два: во-первых, можно включить такой компьютер в домен (он унаследует соответствующие разрешения из домена); во-вторых, можно отредактировать локальную политику безопасности через Microsoft Management Console (mmc).
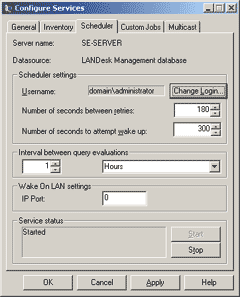
Создание агента выполним через меню Options Client Setup. Сконфигурируем новый агент под нашу задачу и запустим мастер создания новой конфигурации Add new configuration.
Указав название конфигурации, например Base, и сетевой протокол, переходим к функциональности.
Количество задаваемых при этом вопросов существенно варьируется в зависимости от того, какой набор функций мы укажем. Для начала отметим галочками только Inventory Scanner и Common Base Agent.
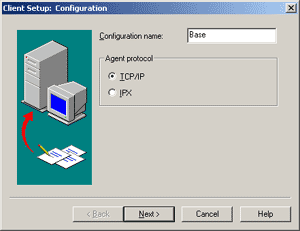
И если со сканером инвентаризации всё понятно, то зачем некий общий базовый агент? А он понадобится нам в дальнейшем для более полного использования функциональности продукта. По желанию можно отметить галочками и больше возможностей, например Remote Control и Task Completion. Они позволят нам обеспечить пользователям оперативную поддержку и сообщат об успешном выполнении нашего задания. Однако на имеющийся у нас системе не следует отмечать пункты Software Metering, Migration Tasks и Server Manager: первый без тщательных настроек может сильно нагрузить и клиента и сеть; функциональность второго не будет доступна, поскольку мы изначально не устанавливали компонент OS Deployment and Profile Migration; третий предназначен для мониторинга и алертинга серверов, а в пробной версии мы имеем лишь одну серверную лицензию, предназначенную для нашего сервера.
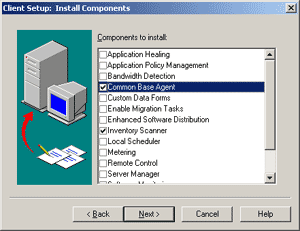
Несколько слов о лицензировании и ограничениях. Превышение количества лицензий приведёт к необходимости выполнения лишней работы по исключению из созданной нами базы части компьютеров. Напомню, что пробная версия ограничена ста клиентами и одним сервером. Если число узлов в базе превысит количество лицензий, пакет приостановит обновление данных в базе об имеющихся машинах, что нежелательно. Он также будет постоянно напоминать о несоответствии. Для инвентаризации большего количества компьютеров можно либо использовать несколько баз по 100 ПК, либо приобрести лицензии и использовать все преимущества продукта.
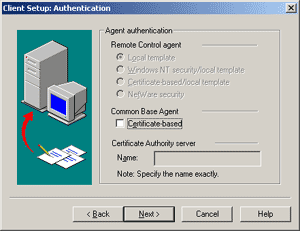
Однако вернёмся к агентуре. Права, под которыми будет работать наш агент, задаются в диалоговом окне Agent Authentication. Для задачи инвентаризации достаточно режима Local Template.

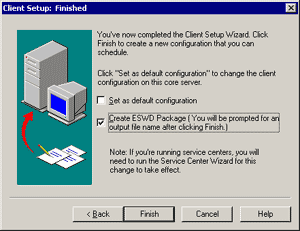
На вопрос о перезагрузке клиентского ПК после установки агента лучше ответить отрицательно. Не в наших интересах мешать сотрудникам. Когда-нибудь клиент сам выключит компьютер, и при новом включении инвентарные данные мы от него получим.
На последнем шаге создания агента мы можем сформировать ещё и саморазвёртывающийся дистрибутив созданного клиента. Для этого следует пометить позицию Create ESWD Package в диалоговом окне.
Теперь наш новый агент готов к заброске в тыл... к друзьям. Нашим пользователям.
Создание агентурной сети
Назначим развёртывание сети. В контекстном меню нашего нового агента выберем пункт Schedule.
Затем мы попадаем в окно планировщика и в контекстном меню новой задачи (в нашем случае Base) выбираем Add From Network View.
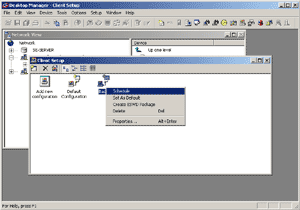
В перечень «целевых» компьютеров попадают машины, выбранные нами ранее в окне Network View. Теперь остаётся указать время старта задачи через её контекстное меню, пункт Set Start Time. Укажем время и дату запуска, например текущий момент — Start Now.
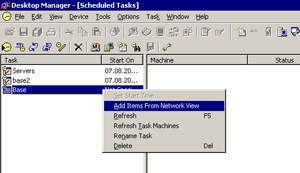
Можно, конечно, указать и другое подходящее время. Удобно, что для пользователей всё происходит незаметно.
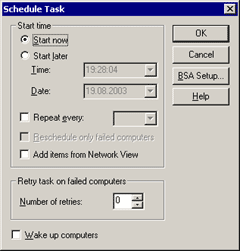
Ссылка на локальный инвентарный сканер попадает к клиенту в «Автостарт» и при первой же перезагрузке с клиента к нам приходит файл размером около 100 Kбайт, который ложится в нашу базу, разобранный по полям и готовый к анализу и обработке. Очевидно, что наш сервер должен работать постоянно, чтобы когда с клиентов начнёт приходить столь важная для нас информация, было кому её принять3.
Итак, как же теперь посмотреть конфигурацию клиентского компьютера? Очень просто - переходим в окно Network View. В контекстном меню любого компьютера, где работает агент, есть пункт Inventory. Выбрав его, мы видим вот такую картинку:
Если же инвентарные данные с компьютера в базу данных еще не пришли, окно будет содержать минимальную информацию о сетевом имени и адресе машины.

Структуризация сети и отчётность
Собранные нами данные позволят выделить «группы обслуживания» по параметрам: операционная система, номер установленного сервисного пакета, параметры аппаратной платформы и т. п. Например, прямо в Network View можно через меню View
Customise Columns настроить колонки для отображения важных собранных данных.
Можно формулировать разной сложности запросы к базе данных для формирования групп обслуживания по предлагаемому критерию.

Например, проверим, на каких из наших ПК под Windows 2000 установлен Service Pack 2 или более ранний. Для этого существует инструмент Query (DataMart), доступный через меню Tools Query Datamart. Cформулируем запрос. Для удобства мастер показывает уже собранные значения заданных полей.
Заметим, что в результате выполнения запроса (кнопка Run Query) создана группа-веточка в окне Network View. С ее помощью можно теперь, например, назначить задачу развёртывания Service Pack 3 или 4. И он будет автоматически развёрнут, не мешая пользователю, в заданное время.
Другие возможности пакета.
Кроме инвентаризации, естественно, возможно осуществление и других полезных процессов — дистанционное подключение к сессии пользователя для решения возникающих проблем, автоматизированная инсталляция/деинсталляция программ и операционных систем по сети, в том числе и на «пустые» компьютеры (без операционной системы). Перевод пользовательских профилей, папок и файлов на новые операционные системы. Мониторинг использования программ, учёт лицензий. А также предупреждения об имеющихся и возможных сбоях ответственных рабочих станций и серверов. И многое-многое другое.
Как использовать все возможности пакета
Во-первых, на сайтах www.arbyte.ru и www.landesk.ru всегда можно найти приглашение на бесплатные семинары по продуктам LANDesk Software и Microsoft. Кроме того, не стесняйтесь иногда обращаться и к документации (каталог elec_docs дистрибутива).
Кроме вышеуказанных источников, информацию можно получить в компании ARBYTE, имеющей статус LANDesk Expert Solution Provider и предоставляющей на территории СНГ полный комплекс услуг по поставке программных решений LANDesk Software, помощь в дизайне и развёртывании конечного решения. В учебном центре ARBYTE проводится обучение технических специалистов установке и эксплуатации описанного пакета и других удобных программных инструментов для автоматизации работы ИТ-департаментов предприятий.
1 http://msdn.microsoft.com/netframework/downloads/howtoget.aspx.
2 http://www.landesk.ru/files/invextender20a.zip
3 По умолчанию инвентарная информация передаётся через TCP-порт 5007. Если сетевой экран клиента, сервера или маршрутизатор закрывает его, то инвентарная информация, очевидно, до сервера не дойдет.
