
Системы Windows XP и 2000 отличаются от других ОС тем, что при их инсталляции жесткий диск забивается уймой всяких факультативных утилит, сервисов и прочего зачастую ненужного багажа. Кое-какие из этих программ, не являющихся необходимыми, можно удалить с помощью Панели управления, а чтобы избавиться от прочих, придется немного повозиться с одним из системных файлов.
Вначале остановимся на возможностях Панели управления. В Windows 2000 войдите в систему в качестве администратора, выберите опции «Пуск?Настройка?Панель управления» и один или два раза щелкните на значке «Установка и удаление программ». В XP укажите «Пуск?Панель управления» и дважды щелкните на значке «Установка и удаление программ» (или, если Панель управления раскрывается, отметьте соответствующий пункт меню). Теперь для вызова Мастера установки компонентов щелкните в левой части окна на значке «Установка компонентов Windows». Включите или, наоборот, выключите функцию при компонентах, которые хотите соответственно установить или удалить. В некоторых случаях можно конкретизировать пожелания, выбрав компонент (например, «Стандартные программы и утилиты») и щелкнув на кнопке «Дополнительно». Для еще большей детализации выберите подкомпонент в раскрывшемся окне и снова щелкните на кнопке «Дополнительно», если таковая обнаружится. Завершив выбор (или отмену) компонентов, которые вы намерены установить или удалить, нажимайте OK, пока не вернетесь снова в окно Мастера установки компонентов. Щелкните на «Далее» и для завершения процесса следуйте остальным указаниям. (О других способах почистить жесткий диск можно узнать по адресу find.pcworld.com/30218.)
К сожалению, Windows XP и 2000 устанавливают также ряд компонентов, не перечисленных во всех этих диалоговых окнах. Например, в Windows XP вы не увидите опции удаления некоторых мультимедийных компонентов, Hyperterminal и других коммуникационных утилит и даже ряда игр, допустим Pinball. Еще хуже обстоит дело с Windows 2000, где нельзя удалить вообще какие бы то ни было игры или такие стандартные программы, как Калькулятор и Таблица символов.
Есть, однако, способ заставить Windows выдать свои секреты. Запустите Проводник, выберите «Сервис?Свойства папки» и щелкните на закладке «Вид». Убедитесь, что в списке дополнительных настроек включена функция «Показывать скрытые файлы и папки», после чего нажмите OK. Теперь отправляйтесь к вложенной папке Inf, что в каталоге Windows или Winnt (последние обычно находятся в корневом каталоге на диске C:). Внутри папки Inf найдите файл с именем sysoc.inf, название которого может отображаться на экране просто как sysoc, если расширения файлов зарегистрированных типов скрыты. Сохраните копию этого файла на Рабочем столе или в каком-нибудь другом легкодоступном месте — вдруг потребуется вернуть все в прежнее состояние. Дважды щелкните на файле sysoc.inf, чтобы открыть его в Блокноте. Вы увидите несколько строк под заголовком [Components], которые включают слово hide (скрыть). Чтобы сделать видимыми все возможные компоненты, укажите «Правка?Заменить», впечатайте hide в поле «Найти» и оставьте поле «Заменить на» пустым. Щелкните на кнопке «Заменить все», а потом на кнопке «Отмена», чтобы закрыть диалоговое окно. Выберите «Файл?Выход» и щелкните на «Да», когда вам будет предложено сохранить файл. Теперь вернитесь к Панели управления, щелкните один или два раза на значке «Установка и удаление программ» и укажите «Установка компонентов Windows». Список и вставленные списки внутри некоторых компонентов, например «Стандартные программы и утилиты», должны теперь содержать больше компонентов, чем раньше. Успешной вам уборки!
Делаем расширения опасных файлов всегда видимыми
Иногда приходится выбирать, оставить ли расширения файлов скрытыми (для удобства создания экранных «этикеток») или сделать их видимыми (чтобы идентифицировать потенциально опасные файлы, маскирующиеся под безвредные).
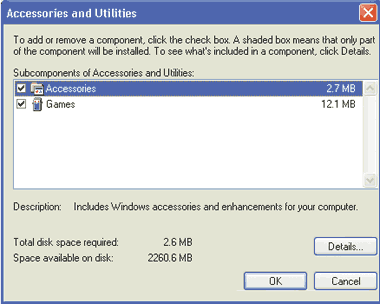
|
| Заставьте Windows показывать большее количество компонентов, отредактировав файл sysoc.inf. Это даст возможность при необходимости их удалить |
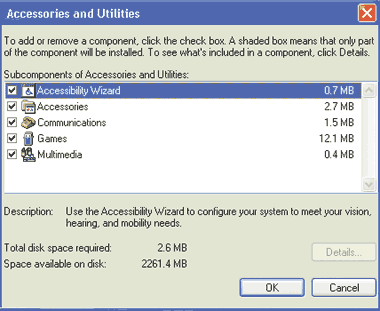
|
Оба подхода имеют свои достоинства. Если расширения файлов видны, то некоторые зловредные программы в ящике вашей входящей электронной почты будут более заметны. Скажем, приложение picture.jpg.exe без расширения выглядит как безобидная картинка picture.jpg. С другой стороны, когда все расширения файлов постоянно видимы, это затрудняет чтение имен файлов и увеличивается вероятность случайно изменить расширение при переименовании файла.
К счастью, оба подхода можно совместить. Слегка отредактировав Реестр Windows, легко заставить операционную систему показывать только расширения исполняемых файлов, которые вы скорее всего не станете переименовывать.
Итак, для начала создайте резервную копию Реестра на случай, если что-то будет неладно. (Пошаговые инструкции по созданию резервной копии Реестра содержатся в find.pcworld.com/30227.) Затем выберите опции «Пуск?Выполнить», введите команду regedit и нажмите
Возможно, чтобы ощутить эффект от проделанной работы, придется перезапустить Windows, но начиная с этого момента у всех файлов приложений их расширения .exe будут видны в окнах папок и в других программах, отображающих имена файлов, — даже в тех случаях, когда выбрана опция «Не показывать расширения для зарегистрированных типов файлов». Решив вернуться к старым настройкам, просто удалите значок AlwaysShowExt из ключа exefile.
Для максимальной безопасности повторите предыдущие шаги для следующих ключей Реестра в HKEY_CLASSES_ROOT: cmdfile, comfile (только в Windows 2000 и XP), batfile и scrfile. Если вас беспокоят люди, посылающие зловредные файлы сценариев, добавьте значок (строковую переменную) AlwaysShowExt также к следующим ключам Реестра: JSFile, JSEFile, VBEFile, VBSFile и WSFFile.

|
| Добавьте в Реестр Windows это волшебное слово, чтобы на экране отображались все те расширения файлов, которые вам хотелось бы видеть |
Быстрые Alt?ернативы ярлыкам
Чтобы получить более быстрый доступ ко всякого рода диалоговым окнам свойств, добавьте к своему репертуару одинарных и двойных щелчков клавишу
Те пользователи Windows XP, которые в диалоговом окне Проводника «Сервис?Свойства папки» выбрали опцию «Открывать одним щелчком, выделять указателем» могут себя поздравить: они уже знают об одном из простейших способов ускорения работы. Но приведенные ниже советы пригодятся и им, если вместо слов «двойной щелчок» они будут читать просто «щелчок».
Свойства системы, сетевого окружения и Корзины. Чтобы открыть диалоговое окно свойств системы, нажмите клавишу
Заметьте, что в некоторых версиях Windows эти окна могут открываться на заднем плане (т. е. позади любых других в настоящее время открытых окон).
Наконец, двойной щелчок при нажатой клавише
Свойства программ на панели Быстрый запуск. Однократно щелкнув при нажатой клавише
Окна свойств на заднем плане. В некоторых версиях Windows двойной щелчок при нажатой клавише
Другие свойства. Двойной щелчок при нажатой клавише
Scott Dunn. Remove the Clutter Left by Your Windows Installation. PC World, ноябрь 2002 г., с. 168.