В отличие от предыдущих версий Windows, 2000 и XP не позволяют исправлять ошибки при проверке того диска, файлы с которого при этом используются. Правда, в отдельных случаях система способна преодолеть данное ограничение (ниже будет описано, каким образом), но не может быть и речи о проверке диска, где развернута Windows, к тому же работающая. При попытке сделать это система просто осведомится, хотите ли вы, чтобы проверка была выполнена при следующем запуске компьютера.
Подход первый. Используйте меню Windows. Если нет опыта работы с Windows 2000 или XP, то вам может оказаться трудно найти доступ к функции проверки диска, поскольку здесь, в отличие от других версий Windows, значок «Проверка диска» в меню служебных программ не появляется. Чтобы добраться до этой функции, дважды щелкните на значке «Мой компьютер» или откройте окно Проводника, щелкните правой кнопкой на значке проверяемого диска и выберите пункт «Свойства». (Есть и другие способы: окно свойств можно открыть, дважды щелкнув на значке диска при нажатой клавише
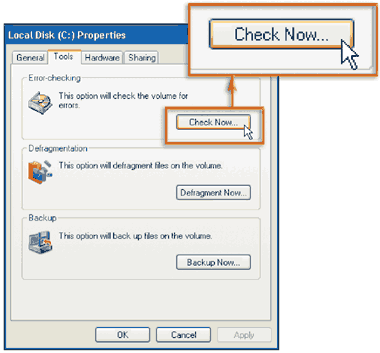
|
| Рис. 1. Windows 2000 и XP скрывают доступ к утилите проверки диска в диалоговом окне его свойств |
Применительно ко многим дискам название кнопки (Check Now, перевод с английского «Проверить сейчас») не соответствует действительности. Когда вы даете этой утилите команду начать работу, то она вместо того, чтобы сразу же приступить к проверке, просит вас назначить сканирование на момент следующей перезагрузки ПК.
В диалоговом окне проверки диска выберите нужные варианты и щелкните на кнопке «Запуск». Если вы не активируете функцию ни в одном из двух имеющихся вариантов, немедленно начатое сканирование сведется к простой проверке диска без исправления найденных ошибок. А когда при каком-либо из этих вариантов функция будет включена, программа сможет сообщить, что для запуска процесса нужно перезагрузить ПК. Если вас все устраивает, щелкните на кнопке «Да», если нет, примените ярлык. Чтобы назначить при следующей перезагрузке ПК проверку ошибок на нескольких дисках, повторите описанную выше процедуру для каждого из них.
Подход второй. Используйте ярлык. Если вы предпочитаете не открывать окно свойств для каждого диска, нуждающегося в проверке, и не ковыряться с различными закладками, кнопками и экранными указаниями, то можно запускать процесс проверки ошибок с помощью экранного ярлыка, содержащего все наиболее часто применяемые вами настройки. Вероятно, вам иногда придется-таки отвечать на какие-то вопросы, но применять мышь при использовании такой процедуры вы будете гораздо меньше.
Чтобы создать исполняемый файл, запускающий программу Chkdsk, укажите опции «Пуск?Программы (Все программы в Windows XP)?Стандартные?Блокнот» и в раскрывшееся окно введите команду chkdsk с последующими пробелом, буквой проверяемого диска и двоеточием (например, chkdsk d:). Добавьте к этой строке переключатели для нужных вам опций, отделяя каждый следующий пробелом. К числу наиболее полезных переключателей относится /f, задающий то же действие, что опция «Автоматически исправлять системные ошибки» в описанном выше диалоговом окне. Если проверяемый вами диск уже используется, разрешается добавить переключатель /x, чтобы Windows при проверке могла монополизировать доступ к этому диску (подобную возможность вы получаете только при использовании данной техники). Если в команде есть такой переключатель, то не дозволяется сохранять файлы на этом диске до тех пор, пока проверка не будет завершена. А потом все вернется в нормальное состояние. К сожалению, даже с переключателем /x нельзя запустить Chkdsk для проверки того диска, где размещена Windows. Если попытаться сделать это, система опять, как и в случае применения предыдущего метода, всего лишь спросит, не хотите ли вы назначить проверку на момент следующей перезагрузки. Вы либо примете предложение (введете y), либо отклоните его (введете n).
Управление и контроль
Чтобы на последний вопрос дать постоянный для всех проверок ответ, поставьте вертикальную черту, т.е. символ «|», для фиксирования этого ответа в той же самой командной строке. После этого полная команда будет выглядеть примерно так: echo y|chkdsk c: /f /x. Естественно, буква диска и выбранные переключатели могут быть и другими. В случае, если ваш ответ на приведенный выше вопрос всегда отрицателен, вам надо заменить y на n.
Если нужно предотвратить закрытие окна командной строки после того, как программа обработает исполняемый файл, добавьте в него заключительную строку, состоящую из слова pause. При запуске исполняемого файла данная команда оставит окно командной строки открытым, так что вы увидите сообщения и заметите проблемы. Если же сочтете, что все хорошо, то нажмите любую клавишу, чтобы закрыть это окно.
Когда создадите командную строку, то проверьте ее в соответствующем окне. Чтобы открыть его, задайте опции «Пуск?Программы (Все программы в Windows XP)? Стандартные?Командная строка». Это же окно окажется полезным тогда, когда нужно изучить дополнительные переключатели Chkdsk. Введите команду chkdsk /?, нажмите
Если вы хотите, чтобы исполняемый файл проверял более одного диска, нажмите
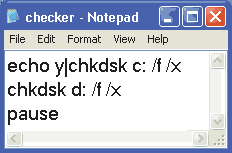
|
| Рис. 2. Автоматизируйте проверку ошибок на одном или на всех дисках с помощью простого исполняемого файла |
Наконец выберите «Файл?Сохранить как», укажите ту папку, в которой храните исполняемые файлы (или Windows), и присвойте файлу какое-нибудь имя, например «checker.bat». (Кстати, не забудьте использовать кавычки, чтобы текстовый редактор Блокнот по умолчанию не снабдил этот файл расширением .txt.)
Чтобы сделать возможным запуск программы проверки диска из меню Пуск, найдите созданный файл в окне Проводника и выделите его. При нажатой правой кнопке мыши перетащите значок файла на кнопку «Пуск» и дождитесь, пока раскроется меню. Перенесите значок файла в выбранное подменю. Когда он окажется в нужном месте, отпустите кнопку мыши и укажите опцию «Создать ярлык(и)». И теперь, когда вам захочется проверить свои диски на наличие ошибок, то просто выбирайте из меню созданную команду.
Подход третий. Используйте планировщик. После того как вы организовали исполняемый файл для проверки дисков, будет несложно автоматизировать процесс такой процедуры. Задайте опции «Пуск? Программы (Все программы в Windows XP)?Стандартные?Служебные?Назначенные задания». Дважды щелкните на значке «Добавить задание». В диалоговом окне Мастера планирования заданий щелкните на кнопке «Далее», а затем на кнопке «Обзор», дабы отыскать свой исполняемый файл. Отметьте его и щелкните на «Открыть». Следуйте оставшимся указаниям Мастера планирования заданий, чтобы заказать проверку диска на желаемое для вас время.
Остаться дома или стать профессионалом?
Системы Windows XP Home и Windows XP Pro могут работать почти на любом ПК, выпущенном в последние несколько лет. Сейчас большинство новых систем поставляются с предустановленной Windows XP Home, потому что это дешевле. Но та ли это версия Windows XP, которую вы хотите? Если Windows нужна вам для бизнеса или же вы считаете, что ПК — ваше хобби, то откажитесь от «домашней» (Home) разновидности.
Как и предполагает название, система Windows XP Professional рассчитана на профессиональное использование и опытных пользователей. Если вы возьмете свой ноутбук с XP Pro на работу или в институт, у вас не возникнет проблем с подключением компьютера к защищенной сети. А вот пользователи XP Home либо вообще не смогут это сделать, либо для подсоединения потребуется установка специального ПО (необходимо будет связаться с администратором сети), либо вам придется смириться с меньшей безопасностью. Система XP Pro поддерживает автономные (offline) файлы, значит, вы можете работать с документами, хранящимися в сети, даже если не подключены к ней, например, взяв ноутбук в дорогу.
После восстановления подключения автономные копии файлов автоматически синхронизируются с их сетевыми версиями. Имеющаяся в XP Pro функция Удаленного рабочего стола (Remote Desktop) позволяет видеть Рабочий стол другого ПК и работать с ним (и с имеющимися на нем приложениями и документами) через локальную сеть или Интернет. В XP Home входит ПО для подключения к общему Рабочему столу XP Pro, но нельзя работать на расстоянии с самим Рабочим столом XP Home.
Еще один резон использовать XP Pro — это безопасность. Данная версия поддерживает файловую систему NTFS, что позволяет для повышения безопасности шифровать папки. Система XP Pro также обеспечивает более защищенный доступ к сетевым ресурсам — (дискам, папкам и файлам).
Люди, любящие контролировать свой компьютер и настраивать его под себя, вероятно, предпочтут имеющийся в XP Pro Редактор политики групп для тонкой подстройки мириадов всяких системных параметров. Когда же возникают какие-либо проблемы, то функция автоматического восстановления системы в Pro возобновляет работоспособность машины на основе резервной копии системы. А вот XP Home даже не предлагает в качестве опции утилиты Windows Backup.
Так что перед тем как покупать ПК, узнайте, какую версию XP вы получите вместе с ним. И не останавливайте выбор на XP Home только потому, что хотите немного сэкономить (XP Pro добавляет к цене системы от 60 до 100 долл.). Однако если ваш новый ПК предназначен исключительно для домашнего применения и вас не слишком беспокоит недостаточная безопасность и ограниченность возможностей настройки, то выбирайте домашнюю разновидность ОС. Только не говорите потом, что вас не предупреждали.