С течением времени операционная система Windows теряет стабильность. Так что если компьютер работает более двух лет, то ждите, что в один прекрасный момент вы смиритесь с необходимостью переустановить Windows с нуля. Однако вопреки распространенному убеждению, вам не потребуется переформатировать жесткий диск, за одним лишь исключением, речь о котором пойдет впереди. Все то скверное, от чего нужно избавиться, находится в папке Windows.

Перед тем как приступить к делу, подготовьте компакт-диски с дистрибутивами Windows и приложений. На всякий случай создайте резервные копии файлов данных и высвободите для работы два дня. Если все будет хорошо, то вы переустановите систему за несколько часов, однако будьте готовы к всяким заминкам: может быть, вы не сумеете найти нужный компакт-диск или же данных не окажется там, где они, по вашему разумению, должны быть, а то и просто что-нибудь откажется работать.
Можно как восстановить ОС Windows (repair reinstall), так и полностью переустановить ее. Восстановление позволяет сохранить текущие параметры, тогда как полная переустановка предоставляет по-настоящему свежую версию ОС. Процедуры восстановления просты и не занимают много времени, но проблем они решают куда меньше. Приведенные ниже инструкции относятся к полному восстановлению.
Восстановительный компакт-диск производителя ПК
Большинство компьютеров поставляются с оригинальным восстановительным диском производителя (restore, или recovery CD-ROM), а не с компакт-диском Microsoft Windows. Если же компьютер достался вам с последним или вы отдельно купили копию Windows, то переходите к разделу, относящемуся к установленной на вашем ПК версии операционной системы.
Одни из восстановительных компакт-дисков предоставляют все возможности полного комплекта Microsoft Windows, да к тому же еще с лучшими инструкциями и драйверами для всего оборудования. Другие же не умеют ничего, кроме как переформатировать жесткий диск и вернуть его в такое состояние, в каком он пребывал в момент приобретения ПК. (Это как раз и есть то упомянутое выше исключение, предполагающее переформатирование.)
Если восстановительный CD позволяет только переформатировать жесткий диск, то до начала переустановки Windows создайте резервную копию данных где-нибудь в сети или на съемном носителе. В случае использования Windows 98 либо Me скопируйте папку C:Мои документы, а также папки внутри C:Windows, о которых будет сказано ниже. Если же вы работаете в среде Windows 2000 или XP, то создайте резервную копию папки C:Documents and Settings. Разумеется, надо скопировать и другие папки, где вы храните свои файлы данных.
Компакт-диски Windows 98 и Me
Эти версии ОС хранят некоторые важные данные в папке Windows, которую вскоре предстоит стереть, так что скопируйте часть ее подпапок в какое-нибудь другое место. Щелкните правой кнопкой на значке «Мой компьютер» и выберите «Проводник». Дважды щелкните на значке диска C: (в Me, возможно, придется потом еще выбрать опцию «Просмотреть все содержимое этого диска» (View the entire content of this drive)). Щелкните правой кнопкой на правой створке окна и укажите «Создать•Папку». Назовите новую папку, скажем, oldstuff («старые материалы»).
Теперь отправляйтесь к папке Windows (возможно, вам опять придется выбрать опцию «Просмотреть все содержимое этого диска»), нажмите клавишу и, удерживая ее, выделите следующие папки: All Users, Application data, Local Settings, Profiles, SendTo, «Главное меню» (Start Menu), «Избранное» (Favorites) и «Рабочий стол» (Desktop). Если вы не увидите все эти папки, укажите «Вид•Свойства папки» («Сервис•Свойства папки» в Me), щелкните на закладке «Вид», отметьте опцию «Показать все файлы» и затем нажмите на OK. (Если вы все равно не видите все папки, то не волнуйтесь по этому поводу.) Нажмите и перетащите выделенные папки в C:oldstuff (рис. 1).
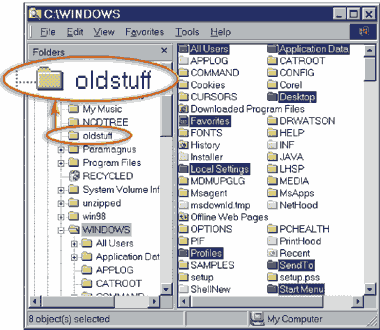 |
| Рис. 1. Перед тем как переустанавливать операционную систему, переместите эти папки в специально заведенную папку oldstuff |
Перезагрузите Windows с помощью загрузочного диска. (Чтобы его сделать, вставьте чистую дискету в дисковод, задайте опции «Пуск•Настройка•Панель управления», щелкните на значке «Установка и удаление программ», далее на закладке «Загрузочный диск» нажмите кнопку «Создать диск», а потом следуйте указаниям на экране.) В меню запуска отметьте вариант «Запустить компьютер с поддержкой CD-ROM». Когда драйверы будут загружены, вставьте в дисковод компакт-диск с дистрибутивом Windows.
Если вы выполняете не только восстановление Windows, то введите командную строку c:windows commanddeltree /y c:windows и нажмите . Удаление старых файлов потребует определенного времени, но наличие переключателя /y отменяет запросы на подтверждение, так что вы можете перевести дух. Когда вы снова увидите приглашение A:, то введите команду x:setup, где x — буква дисковода компакт-дисков (скорее всего, следующая за той, которая была приписана этому дисководу в Windows, — если в Windows это была D:, то здесь, вероятно, будет E:). Нажмите и следуйте экранным указаниям.
Снова оказавшись в Windows, переустановите драйвер графической платы. Если система была настроена на более чем одного пользователя, то восстановите каждую учетную запись. Для этого укажите опции «Пуск•Настройка•Панель управления•Пользователи». Важно, чтобы имена пользователей были теми же, что и при предыдущей установке. Если у вас нет уверенности на сей счет, откройте Проводник и отправляйтесь на C:oldstuffprofiles. Там вы найдете папку для каждого зарегистрированного имени пользователя (рис. 2). О паролях не беспокойтесь. Выйдите из системы и снова войдите в нее от имени каждого пользователя. Сделав это, повторите путь, но теперь нажмите , вместо того чтобы указывать имя пользователя и пароль.
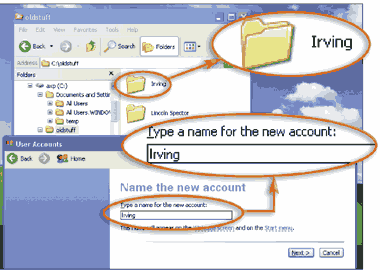 |
| Рис. 2. После переустановки Windows XP заново создайте учетные записи пользователей с теми же именами, которые они имели ранее |
Задайте «Пуск•Программы•Сеанс MS-DOS» (в Windows 98) или «Пуск• Программы•Стандартные•Сеанс MS-DOS» (в Windows Me). Введите последовательность xcopy c:oldstuff*.* c:windows /s /h/ /r и нажмите . (Чтобы узнать, что делают переключатели команды xcopy, введите xcopy /?) Увидев вопрос, надо ли переписывать файл, нажмите клавишу a, чтобы переписались все файлы.
По завершении работы xcopy перезагрузите ПК и войдите в систему (если потребуется, то в качестве какого-либо конкретного пользователя). Откройте папку «Мои документы», дабы удостовериться, что все личные файлы, включая избранное в Internet Explorer и ярлыки Главного меню, находятся там, где им и надлежит быть. В заключение перейдите к разделу «Завершение работы».
Компакт-диски Windows 2000 и XP
Загрузите ПК с компакт-диска Windows. Получив сообщение Press any key to boot from CD («Нажмите любую клавишу для загрузки с CD»), выполните это действие. (Если перед запуском Windows вы не увидите данного сообщения, перезапустите компьютер, нажмите указанную на экране клавишу для входа в Setup — программу первоначальной установки параметров — и измените порядок загрузки таким образом, чтобы CD оказался на первом месте.)
Когда покажется приветственный экран Welcome to Setup, нажмите . Опция R (repair) переносит вас в восстановительный модуль (Repair Module), что полезно, если ОС не хочет загружаться. Вскоре вам будет выдано сообщение о том, что Windows на вашем компьютере уже установлена. Теперь нажмите либо R, чтобы выполнялось восстановление, либо , чтобы проводилась полная переустановка системы с удалением старой версии. Для полного восстановления выберите раздел C: и нажмите . Получив предупреждение о том, что операционная система находится в этом же разделе, нажмите клавишу C (латинское). Будучи спрошенным о предпочтениях для указанного раздела, выберите вариант Leave the current file system intact (no changes) — «Оставить существующую файловую систему без изменений». Прочитав сообщение о том, что папка Windows (или папка Winnt в случае Windows 2000) уже существует, нажмите клавишу l («эль»), чтобы удалить ее и создать новую. Далее следуйте экранным указаниям. Когда инсталляционная программа спросит имя, введите temp.
По завершении установки система загрузится в Windows и вы будете зарегистрированы в ней как пользователь по имени Temp. Если экран будет невразумительным, переустановите драйвер графической платы.
При переустановке Windows XP переходите далее к разделу «Инструкции, общие для Windows XP и 2000». В случае переустановки Windows 2000 выйдите из системы в качестве пользователя Temp и снова войдите в нее как Администратор. Теперь еще раз проделайте это. Откройте Проводник и отправляйтесь к папке C: Documents and Settings. Одна из ее подпапок будет называться «Администратор», а другая — как-то наподобие Администратор.имя-компьютера.
Теперь укажите опции «Пуск•Программы•Стандартные•Командная строка». Введите последовательность cd «documents and settings» и нажмите . Далее введите xcopy администратор*.* администратор.имя-компьютера /s /h /r /s, подставив вместо переменной «имя-компьютера» последнюю часть имени этой папки в Documents and Settings. Потом нажмите и, будучи спрошенным насчет того, нужно ли переписывать файлы или папки, выберите ответ a, чтобы они все были переписаны (All).
Если ранее имелись какие-либо другие пользователи помимо Администратора, то продолжайте действовать, как сказано в разделе «Инструкции, общие для Windows XP и 2000». В противном случае раскройте Проводник и убедитесь, что ваши файлы данных находятся там, где следует. Затем отправляйтесь к приложению «Пользователи и пароли» (на Панели управления) и удалите учетную запись Temp, прежде чем переходить к разделу «Завершение работы».
Инструкции, общие для Windows XP и 2000
Откройте Проводник. Выделите диск C: (возможно, вам придется нажать на Show the contents of this folder («Показать содержимое этой папки»)). Щелкните на правой створке окна Проводника и задайте опции «Создать•Папку». Присвойте новой папке какое-нибудь наглядное имя, например oldstuff («старые материалы»). На левой створке выберите папку Documents and Settings. В ней должны содержаться подпапки для каждого из пользователей, имевших доступ к ПК при предыдущей установке, плюс папка Temp и еще несколько других. Переместите папки, названные именами прежних пользователей, в oldstuff.
Теперь укажите опции «Пуск•Панель управления•Учетные записи пользователей» («Пуск•Настройка•Панель управления• Пользователи и пароли» в Windows 2000). Создайте учетные записи для всех пользователей, зарегистрированных в системе еще до переустановки. Не ошибитесь в именах; они должны быть такими же, как имена папок, только что перемещенных вами в oldstuff (рис. 2). В Windows XP хотя бы один из пользователей должен обладать привилегиями администратора.
Выходите из системы и снова входите в нее в качестве каждого из пользователей перед тем, как опять входить в нее под именем Temp. Не забудьте, что в диалоговом окне выхода из Windows XP вам нужно выбрать именно выход, а не смену пользователей (к Windows 2000 это не относится).
Теперь войдите в систему как Temp, задайте опции «Пуск•Программы•Стандартные•Командная строка» (в XP — «Пуск•Все программы• Стандартные•Командная строка»), введите последовательность xcopy c:oldstuff*.* «c:documents and settings» /s /h /r /c и щелкните на . А когда увидите запрос насчет того, хотите ли вы переписать файл, то нажмите а. Выйдите из системы и заходите в нее, поочередно используя каждую из зарегистрированных учетных записей, дабы удостовериться, что все данные находятся там, где нужно. Потом зайдите в систему как Администратор и запустите расположенное на Панели управления приложение «Учетные записи пользователей», чтобы удалить запись Temp.
Завершение работы
Теперь у вас есть работающая операционная система Windows, но мало чего сверх того. Вам еще нужно переустановить принтер, звуковую плату и т.д. К счастью, если драйвер для того или иного устройства имеется на компакт-диске Windows или восстановительном диске производителя ПК, он, вероятно, уже автоматически переустановился.
Чтобы заново «представить» приложения операционной системе, их придется переустановить. Некоторые из параметров приложений переустановка не затрагивает, но вот те, что хранились в Реестре, были стерты.
После подключения к Интернету отправляйтесь на сайт windowsupdate. microsoft.com и перепишите оттуда все критические обновления для установленной на ПК версии Windows. Затем посетите сайты производителей введенного оборудования и обновите соответствующие драйверы (рис. 3).
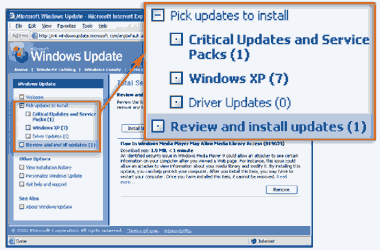 |
| Рис. 3. По окончании переустановки Windows отправляйтесь на сайт Microsoft Windows Update |
После переустановки отдельные данные могут не появиться там, где им следует быть. Проверьте, не скрываются ли они в папках Application Data и oldstuff, и посмотрите, не удастся ли переместить эти данные в ту папку, где их ищут Windows или ваши приложения. Если вы обнаружите папку под названием Identities с двумя подпапками в ней, имена которых будут длинными и не поддающимися расшифровке, попытайтесь переместить содержимое одной из этих папок в другую и выясните, не появятся ли ваши данные снова.
Вы, наверное, уже догадались, что заключительным шагом будет удаление папки c:oldstuff и папки Администратор в Windows 2000. Однако сделайте это в самую последнюю очередь. Подождите несколько дней, недель или даже месяцев, чтобы окончательно увериться в том, что все нужные вам файлы доступны.
Lincoln Spector. How to Reinstall Windows Without Losing Your Data. PC World, сентябрь 2003 г., с. 156.