Вы ведь обычно пренебрегаете повседневным наведением порядка в Windows, не правда ли? В результате системные папки забиты ненужными файлами, число которых измеряется сотнями, а то и тысячами. Этот мертвый груз снижает производительность системы вследствие сокращения дискового пространства, доступного для виртуальной памяти. Помимо того, может не хватить места для размещения файла подкачки (из-за чего вам не удастся распечатать документ) или же для создания точки восстановления системы в Windows Me и XP (этой функции требуется много свободного места для сохранения резервных копий). Так вот, ниже приведены рекомендации, и пользователям Windows надлежит следовать им, чтобы избавить от хлама свои системные папки и максимизировать величину свободного места, доступного на дисках.
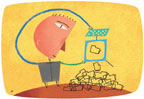
Истребляем ненужные деинсталляционные файлы Windows и XP. Многие спрашивают про различные пакеты обновления, хранящиеся в каталоге Windows. Вопрос читателя Роберта Кинга звучит так: «В моем каталоге Windows имеется 13 папок общим объемом 85 Мбайт с именами типа $NTUninstallQxxxxxx$. Еще там есть папка под названием ServicePackFiles, занимающая 280 Мбайт. Можно ли их удалить?» Отвечаю: не удаляйте папку ServicePackFiles! И вообще будьте осторожны при уничтожении каких-либо файлов из папки Windows. Причем, приступая к этому, надо иметь достаточно новую резервную копию системы.
При установке обновлений компании Microsoft в каталоге Windows создаются подкаталоги, содержащие необходимую для отмены установки информацию — она пригодится тогда, когда обновление оказывается чревато проблемами. Это скрытые каталоги, и чтобы их увидеть, запустите Проводник Windows и выберите опции «Сервис?Свойства папки?Вид». В позиции «Скрытые файлы и папки» графы дополнительных параметров отметьте опцию «Показывать скрытые файлы и папки» и щелкните на OK. Теперь откройте папку Windows в Проводнике (щелкнув, если необходимо, на кнопке «Показывать содержимое этой папки»), чтобы увидеть папки с информацией для отмены установки. Обычно они имеют имена типа $NtServicePackUninstall$ или $NTUninstallQxxxxxx$, где xxxxxx — шестизначное число (рис. 1).
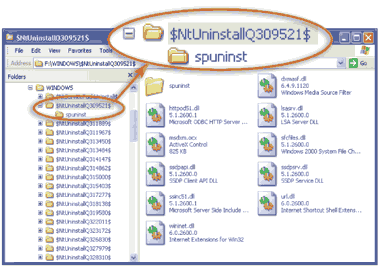
|
| Рис. 1. Заказав показ скрытых файлов, вы увидите, чем занято место в папке Windows |
Может статься, что вы не помните, для каких целей служат эти обновления, но это во многих случаях можно выяснить. Число после Q указывает на статью в Базе знаний Microsoft, позволяющей вам (или специалисту из службы поддержки) узнать, какую проблему призвана была решить та или иная «заплата». Чтобы определить назначение конкретного исправления, отправляйтесь на сайт support. microsoft.com, введите q с последующим шестизначным числом в графу Search the Knowledge Base («Поиск в Базе знаний», см. рис. 2) и нажмите (возможно, придется еще немного покопаться, если поисковое устройство найдет более одной статьи). Если вы твердо знаете, что никогда не будете уничтожать какое-то конкретное обновление, то смело удаляйте папку с данными для отмены его установки.
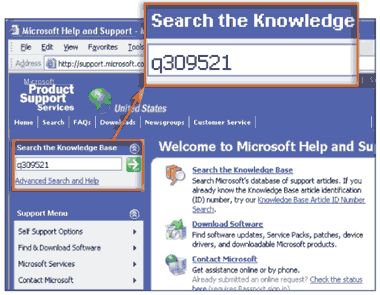
|
| Рис. 2. Чтобы подробнее узнать о том или ином обновлении, укажите его идентификационный номер в Базе знаний Microsoft |
Удалив папку, вы, естественно, не сможете отменять установку обновления, однако соответствующая ему опция удаления будет по-прежнему присутствовать в окне «Установка и удаление программ». Чтобы устранить этот непорядок, укажите «Пуск?Выполнить», введите команду control и нажмите . Щелкните один-два раза на значке «Установка и удаление программ» и при одноименной кнопке, высвеченной в левой части раскрывшегося окна, выберите удаленное вами обновление (или одно из удаленных обновлений) и щелкните на сопоставленной ему кнопке «Заменить/Удалить».
Если Windows не сумеет найти удаленную папку с данными для отмены установки, то вам будет задан вопрос о том, хотите ли вы удалить отмеченный элемент из текущего списка установленных программ, отображаемого в окне «Установка и удаление программ». Щелкните на «Да» и, если потребуется, повторите нужные шаги для каждой папки с данными для отмены той установки, которую вы удалили. Однако не всякую папку, относящуюся к пакетам обновлений, можно рассматривать как кучу мусора. Например, папка ServicePackFiles, как было замечено выше, удаляться не должна. В ней содержатся файлы, существенно важные тогда, когда вы используете аплет «Установка и удаление программ» для установки либо удаления тех или иных компонентов Windows. Кроме того, данная папка содержит файлы, которые Windows использует для восстановления системных файлов, переписанных скверно работающими инсталляционными программами или поврежденных каким-либо иным способом.
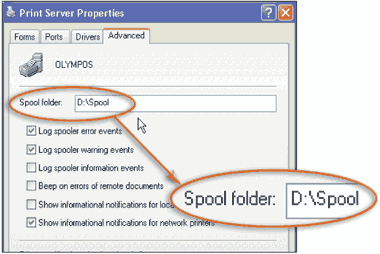
|
| Рис. 3. Файл с данными для печати в Windows 2000 и XP можно отправлять на различные диски по вашему усмотрению |
Перемещаем виртуальную память. Одним из самых больших системных файлов в папке Windows является применяемый операционной системой для виртуальной памяти — дискового пространства, дополняющего ОЗУ вашей системы и позволяющего Windows действовать так, будто ПК имеет больше памяти, чем у него имеется. К счастью, можно указать ОС Windows поместить этот файл (известный также как файл подкачки, на английском — swap file или paging file) на другой диск.
Перемещаем папку очереди печати. Читатель Рон Иванофф пишет по поводу еще одной проблемы со свободным местом: «Поскольку мой диск C: основательно заполнен, я получил сообщение об ошибке, пытаясь напечатать на принтере фотоснимок. Сообщение гласило, что на моем системном диске недостаточно места. При этом на диске D: у меня места полно. Не могу ли я переместить файл очереди печати в раздел D:?» Ответ на этот вопрос зависит от того, с какой версией Windows вы работаете.
Если вы печатаете документ, используемое приложение сначала посылает данные на жесткий диск (советы относительно возможных при этом настроек содержатся в статье «Мастерство печати в Windows», опубликованной в «Мире ПК», № 10/03. — Прим. ред.). Потом Windows по умолчанию создает файл (временный) очереди печати в папке WindowsSpoolPrinters. Системы Windows 2000 и XP позволяют с легкостью выбрать для этого файла другое место.
Если печать уже идет, дайте ей завершиться, а когда никаких заданий на печать больше не останется, то в Windows 2000 задайте опции «Пуск?Настройки?Принтеры» или в Windows XP — «Пуск?Принтеры и факсы». В Windows 2000 и XP после этого выберите «Файл?Свойства сервера?Дополнительные параметры». В графе «Папка очереди печати» введите тот путь к папке, который для вас предпочтителен, например D:Spool (рис. 4), причем указывайте путь к уже существующей папке — Windows не будет специально создавать папку в этой ситуации. Щелкните на OK и на «Да». Такая процедура окажет воздействие на все принтеры, установленные в системе.
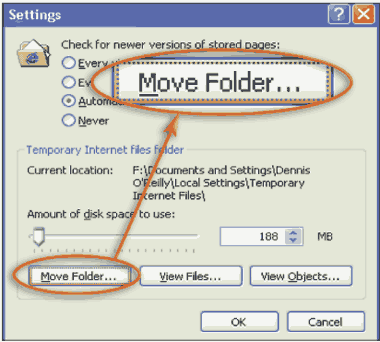
|
| Рис. 4. Чтобы указать место хранения временных файлов IE, используйте его собственные параметры настройки |
Чтобы задать другую папку очереди печати для какого-либо конкретного принтера в Windows 2000 и XP, вам придется отредактировать Реестр. Для этого сперва создайте его резервную копию, после чего выберите «Пуск?Выполнить», введите команду regedit и нажмите . В левой створке окна отметьте HKEY_ LOCAL_MACHINE SYSTEMCurrentControlSetControl PrintPrinter. В ключе Printers, представленном значком папки, выберите ключ, соответствующий вашему принтеру. На правой створке дважды щелкните на значке SpoolDirectory. (Если его не видно, щелкните на правой створке правой кнопкой, укажите «Создать?Строковый параметр», введите имя параметра SpoolDirectory и нажмите .) В поле «Значение» диалогового окна «Изменение строкового параметра» введите путь к новой папке очереди печати. Нужно будет указать конкретную папку (например, ?d: spool?), а не просто корневой каталог диска. Щелкните на OK и выйдите из Редактора Реестра. (Если вы указали несуществующую папку, создайте ее вручную, поскольку делать это за вас Windows не будет.) Теперь задайте «Пуск?Выполнить», введите команду services.msc и нажмите . Из появившегося списка служб выберите «Диспетчер очереди печати», а потом «Состояние?Стоп». Когда Диспетчер остановится, то укажите «Состояние? Пуск» и выйдите из окна служб.
Для отправки файла очереди печати и других временных файлов на какой-либо другой диск в Windows 98 и Me создайте для них на этом диске специальную папку, например на диске D:, и назовите ее Temp. Затем выберите «Пуск?Выполнить», введите команду notepad c:autoexec. bat и нажмите . Если окажется, что такого файла нет, то Блокнот осведомится, хотите ли вы его создать. В таком случае щелкните на «Да». Если файл есть и содержит строки, начинающиеся с ?set tmp=? или ?set temp=?, отредактируйте их, указав новый путь к вашей временной папке (например, set temp =d: temp). Если в файле autoexec.bat таких строк нет, добавьте куда-нибудь в него строку вида set temp=d: emp, указав вместо d: emp реальный путь к вашему новосозданному временному файлу. Добавьте еще одну строку вида set tmp =d: emp (опять же подставив вместо d: emp реальный путь). Удостоверьтесь, что каждая из этих команд занимает отдельную строку. Теперь сохраните файл и перезапустите компьютер, дабы увидеть изменения.
Перемещаем временные файлы браузера. Internet Explorer может хранить свои кэш-файлы на том же диске, на котором расположены файлы ОС Windows. Чтобы переместить их в другое место, запустите IE, выберите «Сервис? Свойства обозревателя» и на закладке «Общие» отметьте «Параметры?Переместить» (рис. 4). Выберите на диске какую-нибудь папку с достаточным количеством свободного места, дважды щелкните на OK и затем на «Да», чтобы перезапустить компьютер или выйти из системы и переместить файлы в новую папку.
Дополнительные советы о том, как освободить место на диске, содержатся в статье С. Мястковски «Высвобождаем место на жестком диске» в «Мире ПК», № 8/02.
Основательная чистка с помощью Disk Medic
Если вы предприняли все перечисленные в статье действия, но места на диске вам все-таки по-прежнему не хватает, попробуйте воспользоваться утилитой Disk Medic компании Iomatic. Помимо поиска временных системных файлов эта программа находит и другие, потерявшие смысл и устаревшие, типа ярлыков из меню Пуск, отсылающих в никуда, и файлов, к которым вы давно не обращались. Просмотрите составленный программой список и удалите ненужные файлы. Disk Medic стирает следы ваших странствий по Всемирной паутине, удаляя временные файлы из IE и других популярных браузеров. Программа также чистит список «Недавние документы» и перечень команд, введенных в окне «Пуск?Выполнить». Disk Medic даже освобождает ту память, которую не вернули в распоряжение Windows закрывшиеся приложения. Списать копию этой программы можно по адресу find.pcworld.com/36371.
Scott Dunn. Five Steps to a Leaner, Cleaner Windows. PC World, октябрь 2003 г., с. 162.