Урок 5. Создадим открытку ко Дню Рождения (Часть вторая)
Разница между неудачей и успехом заключается в том, чтобы делать что-то «почти правильно» и «совершенно правильно».
Эдуард Симмонз
На прошлом уроке (см. «Мир ПК», № 3/05, с. 127) мы поговорили о личных открытках и начали разрабатывать канву для них ко Дню Рождения, а на нынешнем закончим поздравление и рассмотрим еще несколько интересных приемов анимации, производимых с помощью программы Macromedia Flash МХ 2004. На прилагаемом к журналу диске найдите и скопируйте в свой каталог файлы, необходимые для урока.
Откройте созданный вами в прошлый раз файл Happy_B.fla. Но если по каким-либо причинам это сделать невозможно, используйте мой Happy_B_1.fla. За последние полгода вы уже должны были достаточно закалиться во Flash-боях , и потому я не буду рассматривать то, чему уделялось внимание на предыдущих уроках, а подробно объясню новые приемы.
«Желаю, чтобы даже на необитаемом острове...». Эффект Матрицы
Итак, мы остановились на том, что надо бы добавить в открытку пожелание. Сейчас познакомимся с приемом, которому я дала название «Матрица» из-за сходства со знаменитыми кадрами одноименного фильма.
Принцип его состоит в следующем. В три колонки сверху вниз падают буквы и образуют текст поздравления: «желаю, чтобы даже» «на необитаемом острове» «ты не чувствовал себя» «одиноко». Но последний кусочек пожелания не войдет в рассматриваемый эффект, он появится другим образом. Особенность приема состоит в том, что буквы в колонке выпадают из одной — самой верхней. Откройте мой файл Happy_B.fla, чтобы посмотреть, какова она, «матрица». А теперь давайте разбираться, как же ее построить.
- В новом муви-символе matrix напишем первую колонку текста: «Желаю, чтобы даже». Чтобы буквы слов послушно выстроились в колонку, нужно внизу на панели Properties (Свойства) текста найти значок
 Change orientation of text (Изменить направление текста). Выберите из ниспадающего меню строку Vertical, Left to Right (По вертикали, слева направо) и напишите указанное выше словосочетание.
Change orientation of text (Изменить направление текста). Выберите из ниспадающего меню строку Vertical, Left to Right (По вертикали, слева направо) и напишите указанное выше словосочетание.
- Немного увеличьте расстояние между буквами, указав в ячейке рядом со значком
 Character spacing (Межсимвольный промежуток) значение 2.
Character spacing (Межсимвольный промежуток) значение 2.
- Теперь нажмите клавишу , чтобы создать новый ключевой кадр через 13 фреймов. Дважды воспользовавшись комбинацией клавиш +B, преобразуйте текст в заливку.
- Перейдите к первому ключевому кадру и нажмите один раз комбинацию клавиш +B — тем самым вы разобьете слова на отдельные буквы. Если все сделано правильно, то вокруг каждой буквы появится голубая рамка.
- Все буквы первого ключевого кадра должны быть выделены. Вызовите нажатием клавиш + K панель Align (Выровнять) и выберите на ней значок
 Align top edge (Выровнять по верхнему краю). После этого действия все буквы должны собраться вместе, налепившись на самую верхнюю. Проследите, чтобы в это время не был активен значок
Align top edge (Выровнять по верхнему краю). После этого действия все буквы должны собраться вместе, налепившись на самую верхнюю. Проследите, чтобы в это время не был активен значок  To Stage (По сцене).
To Stage (По сцене).
Запускаем матрицу
По окончании подготовительной работы приступим к движению. Для реализации эффекта Матрицы примените анимацию формы Shape Tween, с которой мы уже встречались раньше (см. «Мир ПК», № 2/05, с. 108).
- На панели Properties (Свойства) в поле Tween установите тип анимации Shape Tween. Проиграйте символ и убедитесь, что буквенная матрешка действительно рассыпается и символы выстраиваются в столбик.
Внимание! Учтите, пожалуйста, следующее.
- Если воспользоваться анимацией формы Shape Tween на текстовых объектах, не преобразовав их прежде в заливку, то ничего не получится, так как данный вид анимации работает только с разгруппированными объектами типа Fill (Заливка).
- Также ничего не выйдет, если с самого начала на первом кадре преобразовать буквы в заливку, а затем выровнять их — они просто-напросто «слипнутся» и «не поймут», как им дальше разворачиваться.

|
| Рис. 1. Timeline (Монтажный стол) символа matrix |
- Пока получился только первый столбик матрицы. Проделайте аналогичную работу для двух других: «на необитаемом острове» и «ты не чувствовал себя». В итоге у вас должно получиться три столбца, образующих текст пожелания.
- Теперь, руководствуясь рис. 1, создайте анимацию движения Motion Tween. В отличие от Shape Tween, анимация Motion Tween не работает с разделенными объектами. Следовательно, чтобы произвести данное движение, необходимо сгруппировать буквы каждого из трех словосочетаний. Для этого после второй ключевой точки движения Shape Tween нажмите , чтобы создать новый ключевой кадр. Выделите содержимое фрейма и нажмите комбинацию клавиш +G или воспользуйтесь меню Modify? Group (Изменить?Сгруппировать). Теперь путь к созданию движения Motion Tween открыт.
В общем, логика такова. Сначала мы работаем с первым столбиком — «желаю, чтобы даже», который появляется с помощью анимации Shape Tween. Затем он, как Motion Tween, «сползает» в самый низ, уходя за пределы сцены, и тут же на следующем ключевом кадре появляется над сценой и спускается так, чтобы его можно было прочитать. Два других столбика подчиняются той же логике, только с запаздыванием.
В конечном счете все три столбика выстраиваются и образуют текст пожелания. Убрать их помогает прием «штора» (см. «Мир ПК», № 3/05, с.127). Все это показано на рис. 1.
Цепочки раскрывающихся букв хорошо сочетаются с движением волн, и потому мы позволим символу matrix действовать даже тогда, когда клип закончится.
Внимание! Данный эффект потребует несколько больших ресурсов компьютера, чем наши предыдущие упражнения. Так что если вы не уверены в пропускной способности сети вашего абонента и быстродействии его машины, можете упростить эффект и не использовать анимацию формы Shape Tween, а ограничиться лишь анимацией движения Motion Tween. Учтите, что движение Shape Tween довольно «ресурсоемкое», и значит, при его применении всегда строго контролируйте объем файла на выходе.

|
| Рис. 2. Строим свою матрицу |
Можете попробовать тот же эффект в новом клипе, вставив несколько символов matrix на сцену и сделав буквы салатного цвета, а фон — черного. Вы увидите, насколько изображение будет походить на кадр известного фильма (рис. 2) .
«Одиноко». Прием «шире — уже»
На примере этого остатка пожелания рассмотрим прием «шире — уже», который также связан с изменением формы объекта. На прошлых уроках мы постоянно занимались движением типа Motion Tween, тогда как анимация формы Shape Tween была незаслуженно забыта. Теперь восполним этот пробел. Цель упражнения состоит в плавном сужении и расширении отдельных букв слова. Проделайте, пожалуйста, следующее.
- В новом муви-символе lonely напишите слово «одиноко».
- В поле Character spacing (Межсимвольный промежуток) вместо нуля укажите цифру 10, чтобы увеличить межбуквенное расстояние. Это позволит потом безнаказанно утолщать буквы, не боясь того, что они станут налезать друг на друга.
- Нажмите дважды +B, разбив текст и преобразовав его в заливку. Создайте еще два ключевых кадра с промежутком в 35 фреймов. Итак, на первом и последнем кадрах буквы будут сужены — изящны и грациозны, а на втором, ключевом, мы их немного «подкормим», прибавив несколько пикселов в ширину.
- Вернитесь к первому кадру и найдите в меню Modify?Shape (Изменить? Форма) пункт Expand Fill (Расширить заливку). В диалоговом окне настройки параметров, появившемся в ответ на щелчок мыши (рис. 3), установите следующие значения, чтобы заузить буквы:
- Distance (Расстояние) — указывает, сколько пикселов отнимется или прибавится (в зависимости от алгоритма) к начальной толщине объекта. Задайте значение, равное 1 пикселу. Конечно, вы можете попробовать и большие числа, но от этого слово порой деформируется.
- Direction (Направление) — позволяет выбрать один из двух алгоритмов: Expand Fill (Расширить заливку) или Inset Fill (Сузить заливку). Чтобы сделать буквы изящнее, включите функцию во втором алгоритме.
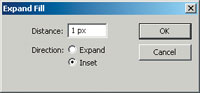
|
| Рис. 3. Настройка диалогового окна Expand Fill (Расширить заливку) |
Точно такие же настройки будет иметь и последний кадр символа lonely. Можете скопировать в буфер первый кадр и вставить его в требуемом месте. Теперь давайте отредактируем второй ключевой кадр — задайте Distance (Расстояние) равным 4 пикселам и выберите алгоритм Expand Fill (Расширить заливку).
На рис. 4 показано, как изменяется форма букв от тонких (первый ключевой кадр) к толстым (второй ключевой кадр).
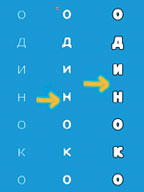
|
| Рис. 4. Плавное изменение формы букв |
«Пусть все будет хорошо». В шатком мире теней
Сейчас мы рассмотрим еще один прием работы с текстом. От запланированного сценария осталось нереализованным всего одно пожелание: «Пусть все будет хорошо». Этот прием позволяет получить расплывчатые контуры-тени текста и экспериментировать со смещениями букв.
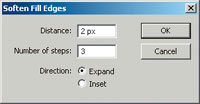
|
| Рис. 5. Настройка диалогового окна Soften Fill Edges (Смягчить края заливки) |
На новом слое создайте текст «Пусть все будет хорошо», преобразованный в заливку. Затем выделите содержимое слоя и воспользуйтесь пунктом меню Modify?Shape?Soften Fill Edges (Изменить?Форма?Смягчить края заливки). В появившемся диалоговом окне настройки параметров установите следующее (рис. 5):
- Distance (Расстояние) — служит для задания «ширины» смещения (увеличения или уменьшения) текста. Отступ между копиями рисунка установите равным 2 пикселам.
- Number of steps (Количество шагов) — именно это число отвечает на вопрос, сколько копий объекта нужно использовать для достижения эффекта. Нажмите цифру 3, указав тем самым число преобразований. Имейте в виду, что чем оно больше, тем более громоздким и объемным получится файл. Поэтому будьте осторожны при экспериментах с большими значениями данного параметра.
- Direction (Направление) — существует два алгоритма смягчения границ: смягчение «наружу» Expand (Расширить) и смягчение «внутрь» Inset (Сузить). Включите функцию Expand (Расширить), определив алгоритм для смягчения заливки.

|
| Рис. 6. Применение эффекта Soften Fill Edges (Смягчить края заливки) |
Оживляем текст. Возвращаемся к буквам. Увеличьте масштаб и рассмотрите в деталях, как работает алгоритм «смягчения» (рис. 6, нижняя часть). После того как вы вдоволь налюбовались произведенным эффектом, щелкните мышью на внутренних элементах некоторых букв и удалите их. Сделайте текст повеселее, чтобы он соответствовал смыслу и оптимистичному содержанию поздравления. Экспериментируйте: красьте буквы в разные, но обязательно сочетающиеся между собой цвета, смещайте внутренности букв, пробуйте добавлять обводку. В общем, почувствуйте себя хозяином пожелания (рис. 6, верхняя часть).
Игровой момент. Неожиданное появление
Теперь, когда мы до конца разобрались с составляющими основного действия, будем считать, что вы сами определите место лирического героя в клипе. У меня он(а) появляется тогда, когда идет надпись «Милый Мишка... с мыслями о тебе» (см. «Мир ПК», №3/05, с.127). Как и в какой последовательности будет возникать то или иное пожелание, также решайте сами. Единственное, что нам осталось сделать, так это привнести какой-нибудь интересный игровой момент. Например, пусть при подведении мыши к слову «одиноко» рядом с медведем снова появится лирическая героиня.

|
| Рис. 7. Сюрприз при подведении мыши к слову «одиноко» |
Это делается достаточно просто. На основе «одиноко» нажатием клавиши создается символ типа Button (Кнопка), где в состоянии Over (Над) делается еще один слой, куда и вставляется лирическая героиня рядом с медведем (рис. 7).
Тестирование в режиме Bandwidth Profiler
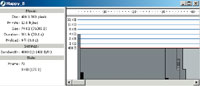
|
| Рис. 8. Режим Bandwidth Profiler (Профиль полосы) |
Теперь давайте научимся осмысленно тестировать клип. Для этого в Macromedia Flash предусмотрен режим Bandwidth Profiler (Профиль полосы) (рис. 8). Советую вам всегда тестировать ролики в данном режиме, так как с его помощью исключительно удобно отслеживать процесс загрузки клипа. Чтобы активизировать Bandwidth Profiler (Профиль полосы), необходимо войти в режим тестирования, нажав +, а затем выбрать в меню View (Вид) опцию Bandwidth Profiler (Профиль полосы). После этого действия в верхней части окна появляется график, на котором показано, сколько данных передается каждому кадру клипа при определенной скорости загрузки. Скорость можно изменять с помощью меню View?Download Settings (Вид?Настройки загрузки). Обратите внимание на левую часть Bandwidth Profiler (Профиль полосы), где показаны ключевые характеристики созданного вами клипа. Рассмотрим их подробнее.
- Movie (Клип) — отображаются основные параметры клипа:
- Dim (Размер) — указываются параметры высоты и ширины документа.
- Fr Rate (Частота кадров) — выводится информация о том, сколько кадров проигрывается за 1 с.
- Size (Размер) — показывает размер результирующего swf-файла, т.е. вам совсем необязательно на промежуточных стадиях работы сохранять swf-файл, чтобы отслеживать его объем. У меня получился клип размером 74 Кбайт. Согласитесь, он совсем небольшой.
- Duration (Длительность) — указывается длительность клипа в кадрах и в секундах. Также удобная опция, поскольку не всегда хочется результирующее число фреймов делить на 12 (стандартное количество кадров в секунду), чтобы узнать, сколько времени будет продолжаться клип. Время проигрыша открытки составляет чуть более 30 с. Для баннера или заставки сайта это непозволительная роскошь, но для личного поздравления в самый раз.
- Preload (Предзагрузка) — определяется время загрузки клипа. Для нашей открытки оно составляет менее 1 с. Весь фокус в минимизации времени состоит в том, как у вас распределяются ресурсы. Например, если бы длительность клипа была мала, а вы загружали бы тяжелые символы с анимацией формы типа «матрицы» или растровыми рисунками, то время предзагрузки ощутимо увеличилось бы.
- Settings (Настройки) — показывает, при какой скорости выполняется проигрыш клипа. Как я уже говорила, этот параметр можно изменять.
- State (Состояние) — отражает состояние текущего кадра: номер и объем данных, которые передаются на данном фрейме. Старайтесь избегать таких ситуаций, при которых величина загрузки на одном кадре превышает 8 Кбайт, если не хотите, чтобы на слабеньких компьютерах клип притормаживал. В моем клипе максимальный объем передается только на первом кадре — 4 Кбайт. Далее он благополучно распределяется между соседними и не превышает 400 байт.
* * *
На этом наша работа закончена — поздравительная открытка готова. В ходе урока вы познакомились с Flash-эффектами, применимыми к тексту, потренировались с анимацией Shape Tween, узнали, что скрывается в меню Shape (Форма), изучили возможности тестирования в Bandwidth Profiler (Профиль полосы). А самое главное, теперь у вас есть чем порадовать ваших друзей на День Рождения.
Ксения Слепченко — менеджер и дизайнер Координационного центра программы ECDL на Украине (Европейский стандарт компьютерной грамотности), e-mail: ksenijas@yandex.ru.