Если вы думаете, что инструменты и настройки, объединенные в Windows под общим названием «Специальные возможности», нужны только людям с физическими недостатками, то тем самым лишаете себя подлинных жемчужин. Экранная лупа, например, делает в точности то, что и определяет ее название. Это ценный инструмент для проведения классных занятий, для демонстрации различных продуктов и организации почти всех видов презентаций. Также лупа может быть полезна разработчикам ПО, дизайнерам и вообще всем тем, кому нужно показать в увеличенном виде ту часть экрана, над которой они работают.

В Windows 98 вам, возможно, придется предварительно установить данную утилиту с дистрибутивного компакт-диска Windows. Для этого вставьте в дисковод CD, выберите «Пуск?Настройка?Панель управления» и дважды щелкните на значке «Установка и удаление программ». Затем щелкните на закладке «Установка Windows» и выберите в списке компонентов «Специальные возможности». Нажмите кнопку «Состав», выберите «Средства» и дважды щелкните на OK.
Для запуска экранной лупы задайте «Пуск?Программы («Все программы» в XP)?Стандартные? Специальные возможности?Экранная лупа». Если такой способ запуска для вас неудобен, просто перетащите ярлык для экранной лупы в другое меню или укажите «Пуск?Выполнить», введите команду magnify и щелкните на OK. В большинстве версий Windows запуск экранной лупы сопровождается выводом на экран окошка с объяснением функций программы. Но вы можете отменить его показ, активировав опцию «Не выводить больше это сообщение».
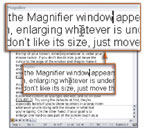
|
| Окно экранной лупы допускается перетаскивать, размещая его в центре экрана (как на рисунке) или у любого его края |
Чтобы начать работу с утилитой, нажмите OK. По умолчанию окно экранной лупы появляется в самом верху экрана, отображая в увеличенном виде все, что находится вблизи указателя мыши. Если вас не устраивает размер этого окна, поставьте указатель мыши на его границу и раздвиньте окно или сделайте его поменьше. Для перемещения окна поместите внутри него указатель мыши и перетащите окно к любому краю экрана. Легко также сделать окно лупы свободно плавающим в центре экрана.
В диалоговом окне экранной лупы можно устанавливать кратность увеличения, определять, должна ли лупа всегда показывать то, на что направлен указатель, или же она будет следовать за курсором при вводе и редактировании текста и т.п.
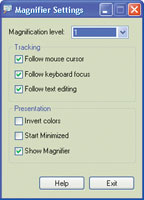
|
| Диалоговое окно настроек экранной лупы позволяет выбрать, что, как и когда увеличивать |
Сначала попробуйте воспользоваться настройками, заданными по умолчанию; они особенно удобны тогда, когда в большом помещении вы решили продемонстрировать, что за работу выполняете с помощью мыши или какой текст вводите. Но если ваша цель — увеличить отдельную трудноразличимую часть экрана (например, какую-нибудь панель инструментов с крохотными кнопками), то в диалоговом окне выключите опции «Следовать за фокусом ввода» и «Следовать за редактированием текста». Затем убедитесь, показана ли в окне лупы нужная вам область, и нажмите +M для отключения опции «Следовать за указателем мыши». Щелкните на OK, чтобы свернуть диалоговое окно в Windows 98, а в других версиях Windows нажмите кнопку сворачивания окна.
Естественно, вы вряд ли пожелаете возиться с настройками лупы во время классного занятия или демонстрации картинки. Если на клавиатуре есть клавиша , то это, возможно, и не понадобится. Например, комбинация +<Стрелка вверх> повышает кратность увеличения, а + <Стрелка вниз> — понижает.
И последний совет: если вы используете какую-либо версию Windows, отличную от XP, и вам бывает нужно от случая к случаю делать снимок экрана, включающий в себя указатель мыши, то вместо того, чтобы приобретать специальную программу для захвата изображения, используйте экранную лупу. Для этого сперва подготовьте окно экранной лупы и любые другие окна, которые понадобится отображать. В диалоговом окне «Параметры экранной лупы» установите кратность увеличения равную 1. Затем поместите указатель мыши в требуемое место и нажмите (или клавишу, заменяющую ее функцию на вашей клавиатуре), чтобы скопировать весь экран в буфер. Потом задайте «Пуск?Программы («Все программы» в XP)? Стандартные?Paint», дабы запустить предусмотренное в Windows приложение для редактирования растровых изображений. Нажмите +V, и тогда изображение вставится в окно этого приложения. Щелкните на «Да», если вас спросят об увеличении рисунка, после чего — на любом из инструментов в левой части окна Paint, чтобы завершить вставку. Выберите в качестве инструмента прямоугольник и выделите нужный фрагмент. Укажите «Файл?Сохранить как», поместив таким образом получившееся изображение в отдельный файл. Укажите местоположение нового файла, введите его название и щелкните на «Сохранить».
Изменяем начальный хранитель экрана
Когда вы включаете компьютер, но не входите в систему (или выходите из системы, но не отключаете питание), то Windows автоматически выводит хранитель экрана со своим плавающим логотипом. Ну и скукотища... К счастью, легко заменить этот хранитель экрана чем-нибудь более приятным для себя, да к тому же еще и задать временные параметры показа простой подстройкой Реестра.
Чтобы узнать, какие хранители экрана доступны в настоящий момент в вашей системе, задайте «Пуск?Найти» или «Пуск?Найти? Папки и файлы». В верхней графе укажите шаблон *.scr, в графе «Искать в» — папку Windows (в XP) или Winnt (в 2000). Не забудьте заказать поиск во вложенных папках, а затем щелкните на кнопке «Найти». Когда поиск будет завершен, выберите подходящий хранитель экрана из полученного списка в правой части окна поиска.
Если вы не в состоянии выбрать хранитель экрана по имени файла, дважды щелкните на нем, чтобы увидеть программу в действии, но при этом не трогайте ни клавиш, ни мыши во время загрузки хранителя. Для отключения программы сдвиньте указатель мыши или нажмите любую клавишу. Найдя хранитель экрана, нажмите , а затем +C, чтобы скопировать имя файла в буфер.
Теперь укажите «Пуск?Выполнить», введите команду regedit и нажмите — запустится Редактор реестра. Спускайтесь по дереву в левой части до позиции HKEY_ ESERS.DEFAULTControl Panel Desktop. Отметив слева значок Desktop, дважды щелкните на позиции SCRNSAVE.EXE в правой части окна. Нажмите +V, чтобы вставить имя выбранного файла с расширением .scr вместо имеющегося имени файла logon.scr и щелкните на OK. Когда нужно указать, по прошествии какого времени хранитель экрана должен запускаться, дважды щелкните на ScreenSaveTimeOut, задайте время в секундах и щелкните на OK. Если хотите, чтобы перед входом в систему и после выхода из нее вообще не запускался никакой хранитель, то дважды щелкните на ScreenSaveActive, замените значение 1 на 0 и щелкните на OK.
Удалите этот драйвер
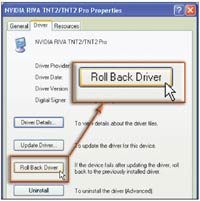
|
| Вернитесь к своему старому драйверу, воспользовавшись закладкой «Драйвер» в окне свойств соответствующего устройства |
Такое может случиться с каждым: вы загружаете новый драйвер графической платы, клавиатуры, звуковой платы или любого другого аппаратного компонента — и система начинает работать хуже. Что делать? Можно, конечно, обратиться к предусмотренной в Windows функции «Восстановление системы», однако возврат в прошлое, исправив проблему с драйвером, способен отменить заодно и другие важные системные изменения.
К счастью, Windows сохраняет старый драйвер, давая тем самым возможность исправить случившийся ляп. Войдите в систему как администратор, откройте Проводник, щелкните правой кнопкой мыши на значке «Мой компьютер» и укажите пункт «Свойства». (Если же на клавиатуре есть клавиша , просто задайте +.) Выберите закладку «Оборудование» и щелкните на кнопке «Диспетчер устройств». (Или укажите + R, введите команду devmgmt.msc и нажмите .) В окне Диспетчера устройств отправляйтесь к устройству с проблемным драйвером. Дважды щелкните на его значке и отметьте закладку «Драйвер». Щелкните на кнопке «Откатить», после чего следуйте экранным указателям.
Ярлык для входа в безопасный режим
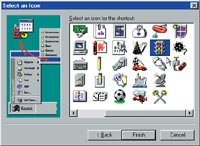
|
| Выберите значок для программы быстрого переключения в безопасный режим из запасов, имеющихся в Мастере создания ярлыков |
Использование безопасного режима — отличный способ поиска неисправностей в компьютере. Для входа в него обычно бывает нужно перезагрузить ПК, нажать или , чтобы вывести на экран загрузочное меню, выбрать «Безопасный режим» с помощью навигационных клавиш и затем нажать . Но есть другой способ — создать ярлык, позволяющий перезапускать Windows в безопасном режиме одним-двумя щелчками мыши.
Для этого сперва откройте папку, в которой собираетесь держать такой ярлык. Если вы хотите поместить его в меню «Пуск», щелкните правой кнопкой мыши на кнопке «Пуск» и укажите пункты «Открыть» или «Проводник». Отправляйтесь к подпапке, соответствующей тому меню, куда вы хотите поместить ярлык для входа в безопасный режим, щелкните на ней правой кнопкой мыши и задайте опции «Создать?Ярлык». В графе «Укажите расположение объекта» введите win /d:m и щелкните на «Далее». Задайте имя для ярлыка и снова щелкните на кнопке «Далее». Наконец, выберите подходящий значок для новосозданного ярлыка и нажмите кнопку «Готово». Теперь щелкните правой кнопкой мыши на этом значке и отметьте пункт «Свойства». Выберите закладку «Программа», а потом кнопку «Дополнительно». Включите функцию «Режим MS-DOS» и выключите «Предупреждать перед входом в режим MS-DOS». Дважды щелкните на OK. Начиная с этого момента вам надо будет просто выбрать ярлык из меню «Пуск» (или дважды щелкнуть на нем, если он находится на Рабочем столе) и спокойно ждать, пока Windows не завершит переключение в безопасный режим.
Не подходит ли срок вашей операционной системе?
Ничто не вечно. А уж применительно к компьютерам это еще слабо сказано. Компания Microsoft поддерживает каждую из версий Windows примерно в течение пяти лет. Если какая-либо из операционных систем Microsoft начинает проявлять признаки старения, то компания подталкивает вас к переходу на более новую версию, прекращая поддержку старой (и заодно экономя средства). Зайдите на find. pcworld.com/ 40502, чтобы узнать о жизненных циклах различных версий Windows, равно как и о той примерной дате, когда поддержка вашей версии может быть объявлена истекшей. Если поддержка Microsoft для вас существенна, то, видимо, пришло время подумать о модернизации ОС.
Scott Dunn. Windows? Magnifier Gives You a Zoom With a View. PC World, май 2004 г., с. 176.