В последнее время все большее распространение в быту получают цифровые видеокамеры. Очевидно, что для просмотра отснятый материал целесообразно перенести с кассет mini-DV на DVD-носители. Данная статья посвящена простому и быстрому способу создания DVD-диска с любительскими видеозаписями, который можно воспроизвести как на компьютере с DVD-приводом, так и на любом бытовом стационарном DVD-плеере или в домашнем кинотеатре1.
Производство DVD-диска с домашними цифровыми видеозаписями состоит из трех этапов:
- Перенос DV-файлов с видеокамеры на компьютер.
- Расположение их в нужной последовательности и создание стартового меню будущего DVD, которое отображается на экране телевизора при вставке диска в плеер.
- Конвертирование DV-файлов в DVD-формат и запись DVD-диска.
В статье описана простейшая программа, автоматизирующая многие операции, непонятные начинающим режиссерам. Она позволяет нажать одну-единственную кнопку и не задумываться над технической рутиной.
Выбираем конфигурацию

Сначала поговорим о том, какой компьютер нужен для создания DVD. Эта процедура требует больших вычислительных ресурсов и специфических разъемов на системной плате. Если у вас уже есть ПК, то, возможно, его придется модернизировать.
Итак, по моему мнению, для работы необходима следующая конфигурация.
Процессор Pentium с тактовой частотой не ниже 3 ГГц либо Athlon с рейтингом не ниже 3000+.
Системная плата с поддержкой RAID-массивов. На ней обязательно должен быть порт FireWire (IEEE 1394), в противном случае придется купить сторонний контроллер, выполненный в виде PCI-платы расширения.
Огромная оперативная память необязательна, вполне достаточно 512 Мбайт. Увеличение ее объема до 1 Гбайт повысит производительность системы не более чем на 10%. При 256-Мбайт ОЗУ скорость работы снизится примерно на 10%. Использовать меньшую память крайне нежелательно.
Рекомендуется установить пять жестких дисков: один, емкостью порядка 120 Гбайт, — для системных файлов Windows, а также массив типа RAID 10 из четырех накопителей по 200 Гбайт каждый — для ускорения работы и надежного хранения данных. Не секрет, что с ростом вместимости и скорости «винчестеров» их надежность несколько упала (это свойственно даже дорогой продукции известных компаний). Потому следует использовать зеркальный RAID-массив для гарантированного сохранения файлов (один диск полностью копирует содержимое другого). Для ускорения обработки огромных файлов (час видео DV-формата занимает 12 Гбайт) необходим высокоскоростной RAID-массив, при применении которого ведется одновременная фрагментарная запись на два жестких диска (т.е. одна половина файла сохраняется на диске 1, другая — на диске 2).
Требования к видеоплате не столь строги. Для кино и видео превосходно подходят изделия компании ATI, например ATI Radeon 9800 или ATI Radeon 9600.
Для записи DVD нужен привод DVD-RW. Для размещения рабочего материала рекомендую пока малоизвестные RAM-диски (чтобы сохранять на них данные, требуется дисковод DVD-RAM). Как показывает опыт, RAM-накопители более долговечны, чем DVD-R/RW. Но следует помнить, что многие стационарные DVD-плееры не читают RW- и RAM-диски, так что для DVD-проигрывателей больше подойдут обычные болванки DVD-R, стоимость которых в Москве на начало 2005 г. составляет 30 руб. Что касается производителей болванок, то я предпочитаю изделия Mitsubishi Chemical Corporation и Tayo Yuden2.
Перенос файлов с видеокамеры на ПК
В качестве исходного материала взяты съемки выступлений автора и исполнителя песен Марии Ярославской.

|
| Рис. 1 |
Для работы понадобятся система Windows ХР и приложение Pinnacle Instant CD-DVD. После установки и запуска программы на экране отобразится окно, показанное на рис. 1.
Наверху размещены три пиктограммы с большими цифрами 1, 2 и 3. Они служат для вызова трех основных разделов, соответствующих трем этапам создания DVD-диска. Первый этап — копирование файлов DV (digital video, цифровое видео) с цифровой видеокамеры на ПК. (Если же у вас аналоговая видеокамера, то вместо копирования придется выполнить оцифровку — см. упомянутую выше статью «Опыт записи и редактирования видео на ПК».) Подключите кабель цифровой камеры к порту IEEE 1394 (FireWire) компьютера. В окне связи с ней должно появиться изображение (рис. 2).

|
| Рис. 2 |
Можно «перемотать» видео назад, на начало кассеты, нажав соответствующую кнопку. Если программа сразу после запуска переходит ко второму этапу (на экране нет окна связи с камерой), то следует нажать на расположенную вверху цифру 1.
Оперируя кнопками управления камерой (слева направо: «Стоп», «Перемотка назад», «Воспроизведение», «Перемотка вперед», «Пауза»), можно выбрать нужный фрагмент, чтобы не переписывать на компьютер весь отснятый материал. Для начала копирования DV-файла нажмите кнопку, показанную на рис. 3.

|
| Рис. 3 |
Откроется диалог «Захватить видео с DV камеры». В первом сверху поле нужно выбрать название копируемого файла, во втором — каталог для сохранения записи. Нажатие на расположенную внизу зеленую кнопку «Начать захват» запускает процесс импорта видео. Если у вас имеются записи в разных цифровых форматах, то выскочит окно предупреждения (рис. 4). В этом случае надо запустить копирование видео заново.
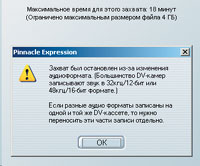
|
| Рис. 4 |
Иногда программа Pinnacle Instant CD-DVD конфликтует с другими приложениями для записи DVD-дисков, и тогда такое окно может появляться каждый раз, мешая осуществлению записи. В такой ситуации следует сначала в окне связи с камерой нажать на «Пуск», а затем копировать файл с камеры на ПК.
Обратите внимание на надпись вверху окна «Максимальное время...». Данное ограничение связано с особенностями файловой системы FAT32. Для его снятия необходимо конвертировать формат жесткого диска в NTFS. Впрочем, это делать совсем не обязательно. Просто программа предупреждает: вместо одного 12-Гбайт DV-файла будет создано несколько размером в 4 Гбайт, что для конечного результата не играет никакой роли.
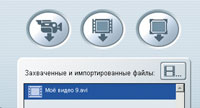
|
| Рис. 5 |
В процессе копирования видео на ПК в окне «Захватить видео с DV камеры» отображается белая полоска — индикатор выполнения процесса. Когда она достигнет правого края, запись остановится, а в списке появится первый файл (рис. 5).
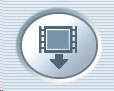
|
| Рис. 6 |
Если у вас на компьютере имеются другие записи (например, отснятое с помощью аналоговой камеры и оцифрованное видео), то их тоже можно включить в будущий DVD-диск. Для этого следует нажать кнопку, изображенную на рис. 6.
Учтите, что при выборе других (не DV) файлов программа правильно скомпонует звук только при условии, что он сохранен в формате Wave.
После перезаписи на ПК всех нужных фрагментов или кассеты целиком можно перейти ко второму этапу — расположению файлов в требуемой последовательности и созданию стартового меню будущего DVD.
Редактирование видео и создание меню
Нажмите на кнопку, отмеченную цифрой 2 (см. рис. 1). Откроется окно редактирования (рис. 7).

|
| Рис. 7 |
В нем можно все предоставить программе и сразу перейти к третьему этапу (записи диска), нажав на кнопку с цифрой 3. Это особенно удобно тогда, когда вы спешите или не желаете разбираться в тонкостях редактирования DVD. В таком случае приложение проделает нужные действия автоматически. Но в большинстве ситуаций далеко не вся видеозапись представляет собой ценность. Неудачные кадры необходимо удалить, какие-то сцены, возможно, захочется расположить в иной, чем они снимались, последовательности. Кроме того, программа создает слишком примитивное меню для запуска диска. И однообразное оформление всех DVD быстро надоедает. А ведь всего несколькими несложными манипуляциями его можно сделать гораздо более красивым! Так что повременим переходить к третьему этапу и немного поговорим о возможностях второго.
В центре экрана расположено окно просмотра, показывающее, как будет выглядеть меню запуска при вставке готового DVD-диска в плеер. Слева находится редактор меню, внизу — редактор типа записи. Справа предусмотрен специальный проигрыватель, с помощью которого можно проверить, как действует меню.

|
| Рис. 8 |
Нажмите кнопку с изображением гаечного ключа (внизу справа — см. рис. 7), и откроется окно, показанное на рис. 8.
Как видим, в крайнем случае можно обойтись без DVD-дисковода, записав видео в формате VCD или SVCD. Однако делать это категорически не рекомендуется: качество, обеспечиваемое стандартом DV, гораздо лучше, чем у VCD, и пусть ненамного, но выше, чем у SVCD. Итак, укажите, что выходной формат — DVD. В поле справа появится имя болванки. В раскрывающемся списке нужно выбрать стандарт изображения (рекомендуется PAL). В нижнем окне переключатель следует оставить в позиции «Авто», при этом программа автоматически подберет такую скорость потока записи (bitrate), которая позволит полностью использовать пространство диска при максимально возможном качестве.
Помните, что если вы сильно размахивали камерой или снимали динамичные сцены (например, спортивные соревнования или иные быстро движущиеся объекты), то для обеспечения максимального качества на одном DVD-диске надо располагать содержимое лишь одной DV-кассеты (час записи в режиме SP или полтора — в LP). При съемках статичных сцен — скажем, картин природы — позволительно (но необязательно) на один DVD скопировать две DV-кассеты или иные файлы продолжительностью от 2 до 3 ч. Умещать на DVD материал объемом более 3 ч крайне нежелательно, так как качество видео при нехватке дискового пространства начнет резко падать3.
Если программа распознала ваш DVD-дисковод, то его имя отобразится в секции «Устройство для записи дисков» (в противном случае необходимо обновить программу на сайте Pinnacle). Нажмите ОК.

|
| Рис. 9 |
Теперь перейдем к редактированию порядка расположения видеофрагментов. Щелкните на кнопке, показанной на рис. 9. Откроется редактор видеофрагментов (рис. 10).
В левом столбце расположены все скопированные с камеры или выбранные на компьютере видеофрагменты, причем для каждого из них будут указаны заданное при записи имя, порядковый номер и дата создания. Любой фрагмент можно перетащить мышью в окно просмотра, находящееся справа.
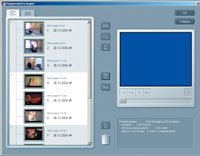
|
| Рис. 10 |
Клипы можно «склеивать» друг с другом, а также разбивать один на несколько (для этих манипуляций предусмотрены кнопки с пиктограммами слева от окна просмотра). Но следует помнить, что делается это только для меню. И сколько бы ни было фрагментов в DVD-фильме, они все равно будут воспроизводиться подряд, как единая картина. При вставке же диска в DVD-плеер пользователь должен увидеть меню с возможностью вызова каждого из фрагментов фильма.
Предположим, что у вас имеется пять видеозаписей, сделанных на пляже, шесть — в горах, десять — на улицах, и вы хотите, чтобы эти эпизоды вызывались из меню. Тогда создайте в редакторе три фрагмента с соответствующим содержимым и назовите их «Горы», «Пляж» и «Улицы».
Если же вы, наоборот, желаете выделить в меню какой-то отдельный момент (скажем, смешной случай), то переместите файл в правое окно, перемотайте его до нужного эпизода и нажмите кнопку разбивки клипа. Таким образом, у вас будет не три пункта меню («Горы», «Пляж» и «Улицы»), а четыре. При этом последний фрагмент можно назвать «Интересный случай». Нажатие на кнопку ОК возвращает нас в общее окно второго этапа работы над DVD-диском (см. рис. 7).
Редактор предлагает и некоторые другие возможности, но рамки данной статьи не позволяют остановиться на них. Любопытным рекомендую почитать файл справки (увы, он на английском языке).
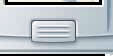
|
| Рис. 11 |
Теперь перейдем к оформлению меню, для чего нажмем кнопку, показанную на рис. 11 (она находится в редакторе меню, в левой верхней части окна второго этапа).
В редакторе меню (рис. 12) можно выбрать готовые заставки, всего их более десятка. Ту или иную задают, передвигаясь по столбцу с помощью полосы прокрутки. Заставка определяет и количество пунктов в меню. Если у вас их больше, чем в выбранном фоне, то автоматически будет сгенерирована еще одна заставка. Передвижение между заставками в таком случае осуществляется посредством стрелок.

|
| Рис. 12 |
Как правило, для любительских фильмов (если это не музыкальные клипы продолжительностью 3—5 мин) бывает достаточно предлагаемых в некоторых вариантах меню 12 пунктов, ссылающихся на начала соответствующих видеофрагментов. По умолчанию для картинки-ссылки берется первый кадр сцены. Некоторые заставки используют анимацию.
Теперь можно вернуться в начало второго этапа и, оперируя кнопками виртуального пульта (см. рис. 7, справа), посмотреть, как выглядит меню, как вызываются те или иные эпизоды, соответствуют ли картинки-ссылки надписям на них (к примеру, совпадает ли пункт меню «Вечер на пляже» с соответствующим эпизодом фильма).

|
| Рис. 13 |
Если делать много картин, то стандартные варианты оформления диска надоедят. Попробуйте создавать свои собственные меню, нажав самую нижнюю кнопку (рис. 13).
В этом редакторе можно применить в качестве фона собственные фотографии или картинки, а также добавить видеофайлы формата AVI для создания анимированного меню и анимированных ссылок.
Первое окно редактора предназначено для выбора фона. Второе позволяет указать, каким образом будет вставлена в меню картинка — ссылка на фрагмент. В третьем определяют место расположения ссылок в поле экрана. В четвертом задают тип надписей в общем заголовке и заголовке каждого эпизода. Наконец, в пятом окне с меню можно связать определенную мелодию (как из музыкальной коллекции программы, так и из другого источника).
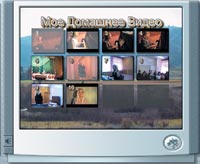
|
| Рис. 14 |
Создав фон для меню, посмотрите, нажав ОК, что получилось (рис. 14).
Щелкнув на надписи «Мое домашнее видео», вместо нее несложно вставить любой другой текст. А нажав мышью на номере фрагмента, легко ввести для него название (данная опция доступна не во всех фоновых картинках) (рис. 15).
Если получившееся меню вас устраивает, перейдите к третьему этапу, нажав кнопку с цифрой 3 (см. рис. 7). В противном случае вернитесь к редактированию меню и измените его вид или последовательность фрагментов.

|
| Рис. 15 |
Перед началом третьего этапа программа спросит, где сохранять файл проекта. Впишите имя файла, например «Проект-001», и нажмите кнопку «Сохранить».
Конвертирование DV-файлов в DVD-формат и запись DVD-диска
Третий этап в других видеоредакторах — наиболее сложный, ибо там требуется знание основ видеопроизводства. В нашем же случае он самый простой, ломать голову над проблемами совместимости файловых форматов и прочими премудростями не придется.
Окно записи показано на рис. 16.

|
| Рис. 16 |
Вставьте в пишущий DVD-дисковод пустую болванку DVD-R или DVD-RW, а если привод поддерживает соответствующий стандарт, то DVD-RAM. Когда диск перезаписываемый и не пустой, программа предлагает очистить его перед записью. Затем выбираются место для хранения временных файлов и скорость записи. Также можно указать число копий создаваемого DVD.
Далее следует нажать на кнопку «Пуск», чтобы запустить процесс преобразования файлов DV (и проч.) в DVD. Данная работа при использовании процессора с тактовой частотой 3 ГГц способна занять, в зависимости от сложности сцен, от 2 до 4 ч, если исходными послужили файлы DV, и, возможно, вдесятеро больше времени, если исходными были файлы форматов MPEG-4, WMV и др.
Теперь имеет смысл отдохнуть. Все остальные сложные манипуляции программа выполнит автоматически. При самой низкой скорости записи 1Х этот процесс займет час.
Когда создание диска будет завершено, можно уничтожить файлы проекта — если только вы не собираетесь изготавливать еще один точно такой же DVD.
Вставьте диск с готовым фильмом в плеер. Приятного просмотра!
1Если у вас есть видеокамера устаревшего аналогового формата, то данная статья также поможет при создании DVD. Только вместо части, посвященной импорту DV-файла с цифровой видеокамеры на ПК, читайте статью «Опыт записи и редактирования видео на ПК» (см. «Мир ПК», №12/01, с. 130).
2Очередные версии продуктов поступают на компьютерный рынок столь быстро, что на момент выхода статьи в свет могут появиться более эффективные устройства, чем упомянутые выше. С новыми рекомендациями автора по сборке ПК для создания DVD-дисков можно познакомиться в соответствующем разделе его сайта: http://grigprim.fromru.com/ Fold4404/File4404.htm. Информация там обновляется каждые два месяца.
3Данное замечание относится к DVD-болванкам объемом 4,38 Гбайт.