Продолжаем серию публикаций про графические фильтры, существенно расширяющие возможности редактора Adobe Photoshop и позволяющие превращать обыкновенные фотографии и рисунки в истинные шедевры. В настоящей статье предлагаем вашему вниманию некоторые фильтры компании AV Bros.
Скручиваем и загибаем уголки
Велика и многообразна наука топология! Хотя применяют ее все, многие и не подозревают, что используют именно ее. Вспомните свое беззаботное детство, когда вы получали огромное удовольствие, сгибая уголки листа бумаги, чтобы сделать самолетик, кораблик или прыгающую лягушку, даже по прошествии лет вызывающую радостное недоумение. Вот здесь-то и была скрыта топология! Ах детство наше беззаботное! Думаю, при мысли о нем и вам, и мне слегка взгрустнется. Не переживайте, вы можете побаловаться и сейчас, но на более сложном, профессиональном уровне, создавая произведения искусства с помощью нового фильтра Page Curl Pro 2.0 компании AV Bros. для Adobe Photoshop. В этом нетрудно убедиться. Достаточно вызвать команду меню Filter?AV Bros.?Page Curl Pro 2.0 («Фильтр?AV Bros.?Page Curl Pro 2.0»), как мы попадем в чудесную лабораторию фильтра, приятный интерфейс которой сразу увлекает и затягивает в чарующий мир спецэффектов (рис. 1).
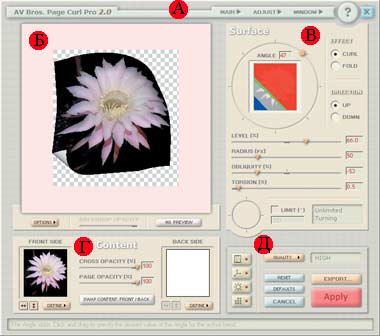
|
| Рис. 1. В новой версии секция Г пополнилась кнопками трехмерных спецэффектов |
В главном окне пять секций: А — строка главного меню, Б — окно просмотра, В — «Поверхность», Г — «Содержимое», Д — секция трехмерных эффектов и выполнения.

|
| Рис. 2. Основные режимы |
Прежде всего нужно зайти в секцию Surface?Effect («Поверхность?Эффект») и указать один из двух способов обработки: Curl («Скручивание») или Fold («Загибание»). Для эксперимента установите Fold (рис. 2).
Обратите внимание, что при выборе режима «Загибание» параметр Radius («Радиус») из этой же секции автоматически заменяется параметром Folding Angle («Угол изгиба»). Теперь параметр Level («Уровень») определяет место расположения линии перегиба, а Folding Angle устанавливает, насколько сильно складывается лист по этой линии. Все изменения отражаются в окне просмотра (секция Б) и на круговом манипуляторе в секции В (рис. 3).
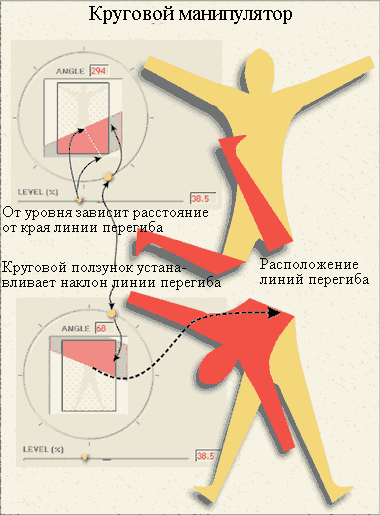
|
| Рис. 3. Расположение и наклон линии перегиба полностью определяются параметром Level и ползунком кругового манипулятора |
Действовать манипулятором легко и удобно, и можно быстро добиться нужного эффекта. Не забудьте также учесть состояние флажков в секции Surface?Direction («Поверхность?Направление») на рис. 1. Если установить Up («Вверх»), то лист будет сгибаться в нашу сторону, а при активизации флажка Down — в противоположную. Цвет или рисунок для лицевой и обратной сторон фигуры подбирается через меню, появляющееся после щелчка на кнопке Define. Для выбора цвета вызывайте палитру Color Picker («Выбор цвета»), знакомую всем пользователям Photoshop. Небольшое неудобство заключается в том, что цвет в окне просмотра изменяется только при выходе из Color Picker, а не в режиме реального времени, как это происходит в Photoshop. Видимо, данный факт связан с программными особенностями графического редактора Adobe, не позволяющими выполнять подобную операцию из подключаемого фильтра.

|
| Рис. 4. Занимательные игры с эффектами фильтра Page Curl 2.0: слева — результат работы Page Opacity, справа — Cross Opacity |
Допускается сгибать не весь лист, а лишь его фрагмент. Для этого достаточно выделить выбранный фрагмент в отдельный слой и применить фильтр к данному слою. Очень полезна такая функция Page Curl, как раздельная регулировка прозрачности листа и его согнутой части. Думаю, разъяснять значение параметра Page Opacity («Непрозрачность страницы») не нужно: мы хорошо знаем, как он работает в Photoshop. Параметр Cross Opacity («Перекрестная непрозрачность») регулирует прозрачность видимой части листа, позволяя разглядеть просвечивающую сквозь нее оборотную сторону. Насколько удобны и эффективны эти опции, легко убедиться на конкретных примерах (рис. 4).
Выберем фотографию бокала и скопируем ее в новый слой (+J). Теперь вызовем фильтр Page Curl 2.0 и установим желтый цвет для обратной стороны листа. Завернем лист и ослабим его непрозрачность, перемещая влево регулятор Page Opacity. Выполним эффект. Остается немного сдвинуть слой, чтобы создать иллюзию преломления света при прохождении через полупрозрачную кальку (рис. 4, слева).
Рассмотрим другой пример применения возможностей Cross Opacity (рис. 4, справа). Благодаря ослаблению непрозрачности видимой части листа получается эффект просвечивания текстуры, приложенной к его оборотной стороне. Чтобы придать картине большую реалистичность, немного загните уголок листа.
Будьте внимательны! Та часть рисунка, которая после обработки окажется в окне просмотра в розовой области отсечения (см. рис. 1), после выполнения эффекта пропадет. Данное ограничение можно обойти, если позаботиться об этом перед вызовом фильтра, увеличив размеры холста. Еще одна «хитрость» состоит в нажатии кнопки Export («Экспорт») вместо Apply («Исполнение»). Это приведет к сохранению рисунка в отдельном слое PSD-файла.

|
| Рис. 5. Увеличение значения параметра Limit скругляет форму скручивания |
А сейчас посмотрите на небольшой круговой манипулятор Limit («Ограничитель») в нижней части секции В. Он позволяет регулировать силу скручивания. Когда ползунок кругового манипулятора расположен в области от 0 до 90?, то получается эффект загибания листа (рис. 5), а при 90? изгиб располагается перпендикулярно листу. Если и далее увеличивать значение этого параметра, то будем получать все более округлую форму изгиба (рис. 5, внизу).
Теперь обратимся к секции Д (см. рис. 1). В ее левой части есть ряд необычайно полезных кнопок. Одна из них, с изображением осей координат, вызывает редактор трехмерных преобразований 3D Transform (рис. 6).
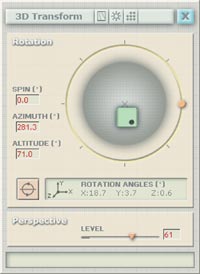
|
| Рис. 6. Шаровой манипулятор позволяет поворачивать лист в трехмерном пространстве |
С помощью специального шарового манипулятора можно повернуть лист и показать его в перспективе. Для этого надо захватить квадратный зеленый регулятор и перетащить его в другую позицию. Предусмотрена также установка и точных цифровых значений. Кроме того, путем нажатия на кнопку-переключатель лист переворачивается на 180?, что позволяет работать с его оборотной стороной. Еще одно полезное нововведение (по сравнению с предыдущей версией фильтра) заключено в ползунке Level («Уровень»). Он помогает уменьшить размеры листа, чем удобно воспользоваться при его выходе за границу видимой области. Это даст возможность избежать отсечения нужной части рисунка.
Нажатием на кнопку с изображением солнца вызывается редактор Advanced Lighting («Продвинутое освещение»). Здесь позволительно установить до 25 источников света. Освещать можно как лицевую, так и оборотную сторону листа. Для каждого источника устанавливаются цвет и интенсивность освещения, а также положение в системе трехмерных координат.
Управлять источниками света очень просто. Щелчком правой кнопкой мыши на шаровом манипуляторе и выбором из меню команды Add Light Source («Добавить источник света») добавляется новый источник света. В этом же редакторе осуществляется воздействие на источник рассеянного света, свободно перемещающийся в области шара. Чтобы удалить источник, достаточно выбрать его и нажать на клавиатуре клавишу . Можно также вернуться в редактор Simple Lighting («Упрощенное освещение»), нажав на кнопку Switch to simple lighting mode («Перейти в режим упрощенного освещения»). В данном случае наши возможности сильно ограничены — в распоряжении остается только один ползунок, управляющий освещением скрученной части листа. Но в ряде ситуаций этого вполне достаточно.
Кнопка с пиктограммой, состоящей из точек, открывает доступ к манипуляциям по наложению текстурной карты. В качестве текстурной карты допустимо использовать любой из каналов обрабатываемого документа либо рисунок из какого-либо внешнего файла.
Наконец, кнопка с изображением рассеченного квадрата позволяет выделить выполненный над рисунком эффект в отдельный слой. Таким образом, в рассматриваемой версии фильтра (в отличие от облегченной редакции AV Bros. Page Curl 1.2) из него не надо выходить, чтобы произвести несколько разных трансформаций. Затем можно выделить каждую трансформацию в отдельный слой, чтобы автономно управлять любой из них.
В завершение рассказа о фильтре приведу таблицу «горячих» сочетаний клавиш, знание которых существенно повысит продуктивность работы.
Моделируем Puzzle-головоломку
Что такое Puzzle, сейчас знает каждый. Эти замечательные головоломки завоевали любовь миллионов людей во всем мире. Когда начинаешь собирать такую головоломку, то все сильнее вовлекаешься в процесс творчества. Фильтр Puzzle Pro 2.0 компании AV Bros. позволяет погрузиться в еще более увлекательный процесс — создание собственных мозаичных головоломок. А исходным материалом послужат любимые фотографии или собственные рисунки.
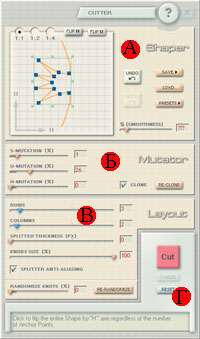
|
| Рис. 7. Моделируем форму элемента: секция А — Shaper («Генератор формы»), секция Б — Mutator («Генератор мутаций»), секция В — Layout («Разбивка»), секция Г — исполнение |
Но прежде чем начать эксперимент, познакомимся с инструментами, которые поступят в наше распоряжение. Вызовем фильтр командой Filter?AV Bros. Puzzle Pro 2.0 и посмотрим, что он нам предлагает. Изначально мы попадаем в диалоговое окно Cutter (рис. 7, «Секатор»). Именно здесь решается основной вопрос: какую форму будет иметь единичный элемент мозаики?
В окне фильтра три секции. В «Генераторе формы» (Shaper, А) моделируется форма единичного элемента мозаики путем перемещения точек в специальном редакторе, расположенном слева. Возможности необычайно гибкие — каждая точка контура свободно двигается в ту или иную сторону. Чтобы добавить на контур новую точку, достаточно щелкнуть на нем. Удалить точку с контура также не составит больших усилий. Выбираем точку, а затем нажимаем на клавиатуре клавишу .
У фильтра есть собственная библиотека готовых контуров. Чтобы в нее попасть, надо нажать кнопку Presets («Заготовки») в секции Shaper. Библиотека позволяет сохранять пользовательские контуры и применять их в будущих проектах.
В секции Layout («Разбивка», В) устанавливаются размеры элементов мозаики. Ползунок Row («Строки») разрезает рисунок по горизонтали, а Columns («Столбцы») — по вертикали. При увеличении значений этих параметров возрастет число элементов мозаики и уменьшается размер каждого из ее элементов.
Замечательная секция Mutator («Генератор мутаций», Б), появившаяся во второй версии фильтра, существенно расширяет многообразие форм фрагментов и предотвращает надоедливые повторения. Ползунки H и U регулируют мутации по горизонтали и вертикали, а ползунок S — по уровню сглаживания.
А когда мы нажмем кнопку Cut («Разрезать»), то окажемся в главном окне фильтра (рис. 8).

|
| Рис. 8. Секции главного окна фильтра Puzzle Pro 2.0: А — рабочее окно, Б — меню спецэффектов, В — вызов редактора топологии, Г — кнопки видимости, Д — исполнение |
Обратите внимание на кнопки видимости Г: Show («Показать») делает элемент мозаики видимым, Hide («Скрыть») — невидимым. Для этих же целей можно воспользоваться «горячими» клавишами и .
Фильтр предоставляет возможность необычайно гибкого управления формой как отдельного элемента мозаики, так и выбранной группы элементов или всех их в целом. Достаточно обратиться к обычным, всем знакомым командам Windows и выделить те фрагменты, на которые мы хотим повлиять. Нажатие кнопки Relayout («Изменение топологии») из секции В откроет «Секатор» (Сutter, рис. 7), где и моделируется форма выделенного элемента или группы.
У фильтра Puzzle есть еще одна чудесная способность, не сразу бросающаяся в глаза. Когда мы находимся в редакторе Cutter, на экране присутствует и главное окно фильтра (рис. 8). Перейдите в него и отметьте некоторые разделительные линии между элементами мозаики, а затем вернитесь в Cutter и нажмите Cut («Разрезать»). Проделанные манипуляции приведут к тому, что несколько смежных элементов мозаики объединятся в один. Действуя подобным образом, можно как удалять разделяющие линии, так и восстанавливать их.
А теперь в главном окне фильтра вызовем меню Adjust («Эффекты», секция Б). В нашем распоряжении семь эффектов: Bevel («Скос»), Hue/Saturation («Оттенок/Насыщенность»), Brightness/Contrast («Яркость/Контрастность»), Gaussian Blur («Гауссово размытие»), Motion Blur («Размытие движения»), Opacity («Непрозрачность») и Color Overlay («Оверлейный режим смешивания цвета»). Конечно, все эти режимы доступны и в самом Adobe Photoshop. Но, во-первых, здесь они сразу под рукой, и мы можем внести изменения еще до выполнения эффекта, что, несомненно, весьма полезно. А во-вторых, нельзя пройти мимо предоставляемых фильтром приятных меню, контрастирующих со слишком строгими и немного скучными меню Adobe Photoshop. В результате сам процесс работы превращается в настоящее удовольствие.
Есть еще один момент, связанный со спецэффектами из меню Adjust. Чтобы тот или иной эффект сделать активным, надо установить флажок в нижней части меню перед соответствующим названием эффекта. Для редактирования параметров эффектов используются команды, расположенные над секцией с флажками. Редакторы параметров вызываются также с помощью «горячих» клавиш, список которых находится в том же меню.
«Поиграйте» с параметрами фильтра, и вы попадете в необычайно увлекательный мир, раскрывающийся благодаря чудесным инструментам AV Bros. Puzzle Pro 2.0.
«Горячие» клавиши для этого фильтра также желательно знать, однако их список довольно обширен. Постарайтесь изучить их самостоятельно с помощью подробной справки, которая появляется на экране после щелчка на кнопке со значком вопроса, расположенной в правом верхнем углу фильтра (см. рис. 7). Кроме того, многие сочетания «горячих» клавиш приведены рядом с командами в строках главного меню (см. рис. 8, Б). И обязательно загляните на сайт компании, где приводится масса примеров и трюков с фильтрами AV Bros. Page Curl Pro 2.0 и AV Bros. Puzzle Pro 2.0.
Владимир Гевенян — автор книги «Adobe Photoshop CS: волшебные фильтры и спецэффекты», издательство «БХВ-Петербург», 2004 г. С ним можно связаться по e-mail: gevenv@mail.ru.