Вы проводите немалую часть своего рабочего дня за экраном монитора — так почему бы не заставить его выглядеть наилучшим образом? Правильно откалиброванный дисплей не только смотрится более привлекательно, но и меньше утомляет глаза и даже помогает улучшить качество отпечатков, выдаваемых принтером. К сожалению, большинство пользователей ПК просто вынимают монитор из коробки и не делают больше ничего или почти ничего для того, чтобы получить от этого устройства лучшее, на что оно способно.
Конечно, специалисты в области графики могут потратить на настройку визуальных образов, выдаваемых монитором, тысячи долларов и многие часы, однако, хотя практически любой пользователь способен подправить изображение, не истратив при этом ни рубля.
Поделикатничайте с ним — и он ответит вам взаимностью
Не пытайтесь настраивать дисплей, пока он не поработает хотя бы 30 мин. Поставьте экран таким образом, чтобы избавиться от всех бликов и отражений, и приглушите свет в комнате.
Начните с оптимизации средствами Windows таких настроек монитора, как разрешение экрана, цветовая палитра (глубина цвета) и частота обновления изображения. Советы о том, как это лучше сделать, прочтите в статье «Несколько простых настроек для достижения наилучшей графической производительности» (см. «Мир ПК», №6/02) или по адресу find.pcworld.com/42602.
Ознакомьтесь также с органами управления, расположенными на самом мониторе. Их набор варьируется от одного дисплея к другому, но регулировки цветовой температуры, яркости и контрастности имеются везде.
Цветовая температура. Белое свечение монитора на самом деле не является чисто белым: его оттенки располагаются в диапазоне от голубовато-белого до красновато-белого. Выбранная вами конкретная цветовая температура должна соответствовать той точке этого спектра, которая наиболее приятна для глаз. Вполне может статься, что ваш дисплей поступил с завода с цветовой температурой, равной 9300 К, а значит, белый цвет на его экране отдает в голубизну. Однако многие люди предпочитают более «теплые» тона, где-то в районе 6500 К. (Температура, характеризующая тот или иной цвет, — это такая температура по шкале Кельвина, при нагреве до которой некое идеальное тело начинает светиться именно таким цветом, иными словами, раскаляется докрасна, добела, до голубизны и т.д. Примерно так изменяется цвет пламени в газовой горелке.)
Яркость и контрастность. Чтобы правильно задать или настроить эти параметры, вам понадобятся специальные калибровочные таблицы. Многие профессионалы, работающие с графикой, доверяют утилите Displaymate (www.displaymate.com), предлагающей отличные диагностические и калибровочные таблицы и инструкции. По адресу find.pcworld.com/42604 можно переписать бесплатную демоверсию Displaymate, где имеются таблицы, необходимые для элементарной калибровки (см. рисунок).
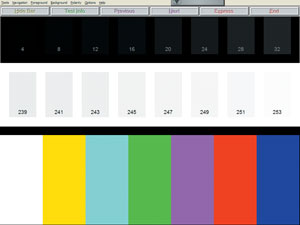
|
| Тонкую настройку монитора вы можете выполнять с помощью тестовых таблиц, имеющихся в программе Displaymate |
Регулировка яркости — это на самом деле регулировка темноты, определяющая, насколько темной отображается черная точка на экране монитора. Если значение данного параметра будет слишком малым, темные оттенки серого будут выглядеть черными, а если задать слишком большую яркость, то даже самые темные оттенки черных тонов окажутся серыми. Отправляйтесь на find.pcworld.com/43186 и перепишите таблицу оттенков серого. Выведите ее на экран и уменьшайте яркость до тех пор, пока последние два темных оттенка на таблице не станут черными, а потом увеличивайте яркость, пока рядом с чисто черным участком не появится первый оттенок серого.
Разобравшись с черной точкой, настройте контрастность дисплея, в действительности как раз и задающей яркость белого. Выберите такое значение, какое будет приятным для глаз. Ярче не всегда значит лучше; на отдельных ЭЛТ-мониторах слишком сильный контраст может давать смазанное изображение, а также утомлять глаза.
Гамма. Этот параметр контролирует электрическую коррекцию видеосигнала, подстраивающую яркость средних по тону цветов, чтобы изображение выглядело более реалистичным. Перенастройка гаммы осуществляется либо через драйвер видеоплаты, либо с помощью программ управления графикой, выпускаемых сторонними производителями.
Цветовые профили. Красный цвет, получаемый при печати на вашем принтере, может очень сильно отличаться от того красного, что воспроизводит графическая плата, или от выдаваемого сканером. Чтобы согласовать цветопередачу, обеспечиваемую различным графическим оборудованием, система Windows использует цветовые профили ICC (International Color Consortium — Международный консорциум по средствам обработки цветных изображений), выступающие как своего рода lingva franca, общий язык управления цветами. Каждое устройство, будь то принтер, монитор, цифровая камера или любое другое, нуждается в своем специфическом профиле. Чтобы проверить, имеются ли в наличии все нужные вашей системе профили, щелкните правой кнопкой мыши на Рабочем столе, выберите «Свойства», щелкните на закладке «Настройка», кнопке «Дополнительно» и отметьте закладку «Управление цветом».
Kirk Steers. Get the Best View Possible From Your Monitor. PC World, сентябрь 2004 г., с. 172.