Всегда ли новое — это хорошо забытое старое?

Прошлый год подарил нам новую версию самой популярной программы для работы с растровой графикой — Adobe Photoshop CS2. В 90% случаев ее используют для улучшения уже существующих фото, а также для создания коллажей, оптимизации изображений и многих других операций с растровой графикой. Что же изменилось во втором поколении CS? Насколько быстро пользователи программы приспособились к изменениям и насколько востребованными они оказались? Рассмотрим, что же нового в Adobe Photoshop CS2.
Рынок программных продуктов, нацеленных на компьютерную графику, сейчас довольно стабилен. Несколько крупных компаний, десятилетие назад снискавших вполне заслуженную славу, твердо удерживают свои позиции. В числе лидеров корпорация Adobe со своим редактором растровой графики Photoshop.
Практически ни одна новая версия программы не может похвастать революционными изменениями по сравнению со старшим братом (или сестрой), будь то программное обеспечение для объектно-ориентированного программирования или для рисования. Развитие ПО происходит почти всегда эволюционно, революции здесь случаются крайне редко. Трудно сказать, плохо это или хорошо, поскольку в противном случае пришлось бы только пожалеть миллионы пользователей, которым каждый раз приходилось бы начинать работать с новой версией программы с нуля. И тем не менее, хотя в новинке порой реализуются лишь косметические изменения, все с интересом ждут ее выхода. Знатоки делают прогнозы, а любители нетерпеливо просматривают журналы в поисках анонса. Когда же пользователь получит заветный диск и инсталлирует программу на компьютере, то азартно тестирует ее новые функции. Сначала он критикует и восторгается, причем обычно делает и то и другое одновременно, потом привыкает и ждет выхода новой версии.
А теперь давайте рассмотрим возможности, которые добавлены в новую версию графического редактора — Adobe Photoshop CS2.
Adobe Bridge. Мост через программные реки
Для более удобного передвижения по материалам и поиска требуемой фотографии разработчики усовершенствовали File Browser, появившийся в прошлой версии, Photoshop CS, и предоставили к нашим услугам автономную программу-мост, связывающую различные Adobe-приложения. Она так и называется — Adobe Bridge (рис. 1). (Обзор некоторых новинок Adobe Photoshop CS2 представлен в статье Владимира Гевеняна «Что нового у священной коровы дизайнеров», см. «Мир ПК», №10/05, с. 146.) Независимо от того, загружен Photoshop или нет, вам доступно в ней множество разнообразных функций, применяемых при работе с фотографиями. Причем вы не ограничены просмотром в браузере файлов всех форматов, которые читаются в Photoshop.
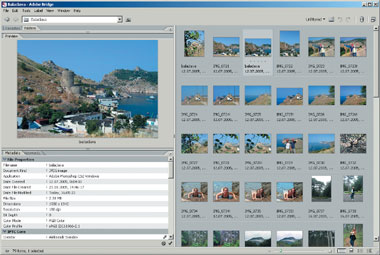
|
| Рис. 1. Интерфейс программы Adobe Bridge |
Итак, чем же хорош Adobe Bridge? Можно выделить следующие неоспоримые преимущества.
- Прочная связь с "семьей". Через Adobe Bridge открывается доступ к любым приложениям пакета Adobe Creative Suite 2.0.
- Сортировщик. Не только просматривает фото в различных режимах, но и умело фильтрует по определенному признаку. Это можно проверить с помощью меню View (Вид).
- Органайзер. Организует склады графических файлов, создавая папки и перемещая в них иллюстрации.
- Арбитр. Помогает проставлять рейтинг фотографий. Для этого нужно либо непосредственно щелкать под изображением и проставлять звезды (у фотографий, как и у гостиниц, их может быть максимум пять) вручную, либо использовать пункт меню Label (Метка).
- Работа с цифровыми камерами. Позволяет просматривать фотографии, импортированные с цифровой камеры в формате Camera Raw.
- Гибкое масштабирование. Показывает файлы в любом масштабе, который легко изменяется с помощью движка в правой нижней части экрана.
- "Show must go on", или Слайд-шоу. Для любителей запускать автоматический просмотр слайдов на весь экран предусмотрена опция View o Slide Show (Просмотр o Слайд-шоу). Она располагает своим меню, где можно настроить оптимальный автопросмотр (рис. 2).
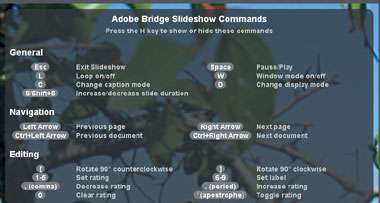
|
| Рис. 2. Меню Slide Show (Слайд-шоу) |
Протестируйте перечисленные и другие возможности программы Adobe Bridge. Кроме того, особого внимания заслуживает такая перспективная функция, как создание метаданных.
Справочник в самой фотографии — метаданные и ключевые слова
Как часто нам хочется снабдить снимок поясняющей надписью, датой съемки, фамилией автора и проч. Хранить все фото в разных тематических папках? Писать на кадре дату, как нам предлагают сотни мыльниц? Не хочется. Что же делать? Привыкнуть к использованию метаданных и программы Adobe Bridge, тем более что теперь процесс создания их доставляет одно удовольствие. Если Adobe Photoshop — основная рабочая лошадка по коррекции фотографий, то метаданные играют ту же роль при ее поиске. Они являются теми опознавательными знаками, которые помогут отыскать нужное фото среди великого множества других.
Давайте подробнее остановимся на создании метаданных. Обратите внимание на левую нижнюю часть Adobe Bridge. Там вы найдете три группы пунктов. Первую, касающуюся характеристик файла, — File Properties (Свойства файла), вы не в силах изменять. То же самое относится и к третьей группе — Camera Data (Информация о камере). В нее входят данные о фотоаппарате, с помощью которого сделан снимок. А вот со второй группой, IPTC Core, я вам советую поработать. IPTC — это спецификация, названная по наименованию организации-учредителя — International Press Telecommunications Council.
Под IPTC Core находится набор пока еще пустых полей: множество строк, посвященных автору, — Creator (Создатель), Creator Country (Страна создателя), Creator e-mail (e-mail создателя) и т.д.; поля для описания файла — Headline (Заголовок), Description (Описание), Intellectual Genre (Жанр).
Впишите напротив тех полей, которые, на ваш взгляд, требуют заполнения, соответствующую информацию (рис. 3).

|
| Рис. 3. Заполняем метаданные |
Чтобы до конца проникнуться всеми возможностями данных, «внедряемых» в фотографию, перейдите на следующую вкладку — Keywords (Ключевые слова). Благодаря заполнению ключевых слов вы получаете возможность различать файлы по их содержанию.
Для удобства ключевые слова сгруппированы по тематике в несколько наборов. Чтобы создать свою группу, воспользуйтесь контекстным меню, где выберите New Keyword Set (Новый набор ключевых слов). Аналогично можно переименовывать наборы и добавлять новые ключевые слова (рис. 4).

|
| Рис. 4. Работаем над ключевыми словами |
В поисках необходимого фото
Теперь выполним то, ради чего мы проделывали все эти манипуляции с данными, т.е. поиск файлов по конкретному словесному описанию. Воспользуйтесь пунктом меню Edit ? Find (Редактировать ? Найти). В появившемся диалоговом окне Find (Найти) выберите папку, в которой нужно искать, а из раскрывающегося списка Criteria (Критерий) — пункт all metadata. Впишите в поле, соответствующее данному пункту, искомое слово, например фамилию автора: Sviridova. Если вы хотите искать по нескольким критериям, то нажмите на пиктограмму со знаком плюс и снова выберите из списка условие, к примеру, ключевые слова — Keywords (рис. 5).
После того как все настройки выполнены, жмите на Find (Найти) и терпеливо ждите результатов — они обязательно появятся.
Новое лицо Adobe Photoshop
Пользователи предыдущих версий программ всегда наиболее болезненно воспринимают изменения в интерфейсе. Всем нам знакома досада, охватывающая при поиске инструмента, которого нет на привычном месте. К счастью, витрины «фотомагазина», как шутливо называют Photoshop дизайнеры, не претерпели особых изменений. Но несомненно, на интерфейс навели лоск: поработали над дизайном заголовков палитр, для изысканности добавив теней. На панели инструментов произошла небольшая перегруппировка: инструмент Color Replacement (Замена цвета) перешел в группу Brush (Кисть).
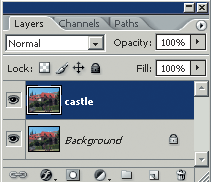
|
| Рис. 6. Панель Layers (Слои) |
Если говорить о «начинке» панелей, то более всего изменения коснулись функциональности меню Layers (Слои), представленной на рис. 6.
Перечислим их:
- Появилась новая пиктограмма
 в нижней части палитры Layers (Слои), по которой вы можете связывать слои. Раньше для этого был предусмотрен столбик с аналогичным рисунком.
в нижней части палитры Layers (Слои), по которой вы можете связывать слои. Раньше для этого был предусмотрен столбик с аналогичным рисунком.
- При применении различных эффектов к слою список оных автоматически аккуратно прячется.
- Немного изменилась работа "горячих" клавиш. Так, +G теперь не производит группировку, а собирает группу слоев из выделенных.
- Чтобы сделать из слоя выделение, необходимо щелкать мышью вместе с нажатой клавишей по пиктограмме слоя, а не по любой части слоя на панели Layers (Слои), как было ранее.
- Добавился пункт контекстного меню пиктограммы - уменьшенного изображения слоя, позволяющий устанавливать границы просмотра пиктограммы по границам слоя, дабы не искать мелкий слой в огромном поле документа. Чтобы активизировать опцию, необходимо воспользоваться контекстным меню пиктограммы слоя, в котором следует выбрать пункт Clip Thumbnail to Layer Bounds (Отсечь миниатюры до границ слоя).
Меню на любой вкус и цвет
Следующая группа нововведений предназначена для оптимизации пользовательского интерфейса. Видимо, разработчики решили начать кампанию «Индивидуальный подход к каждому пользователю», и в итоге мы теперь можем самостоятельно настраивать внешний вид программы а-ля Windows. Делается это довольно просто с помощью Edit ? Menus (Редактирование ? Меню). Вы вольны скрыть элементы меню, нажав на пиктограмму глаза, или раскрасить пункт в один из семи цветов (рис. 7). Можно изменить шрифт всего интерфейса.
Визуализация шрифтов
Шрифты в данной версии организованы в один алфавитный список, и, кроме того, можно здесь же посмотреть пример написания каждого шрифта (рис. 8).

|
| Рис. 8. Список шрифтов |
Казалось бы, изменение небольшое, но как же оно пришлось по душе всем пользователям программы, работающим с текстом!
Пополнения палитры инструментов
На этот раз инструментальная панель Photoshop получила сразу два новых инструмента в одной группе: Spot Healing Brush (Плашечная восстанавливающая кисть) и RedEye (Красный глаз).
![]() Spot Healing Brush (Плашечная восстанавливающая кисть) — новый инструмент поколения Healing Brush (Восстанавливающая кисть). Очень удобен для удаления мелких царапин, пятен, погрешностей сканера и дефектов старых фотографий, в том числе и выполненных в формате 16-битных CMYK-изображений.
Spot Healing Brush (Плашечная восстанавливающая кисть) — новый инструмент поколения Healing Brush (Восстанавливающая кисть). Очень удобен для удаления мелких царапин, пятен, погрешностей сканера и дефектов старых фотографий, в том числе и выполненных в формате 16-битных CMYK-изображений.
В алгоритм работы Spot Healing Brush (Плашечная восстанавливающая кисть) положен такой принцип инструмента Stamp (Штамп), при котором образец какого-либо выбранного фрагмента кладется поверх нового, а края этой «заплатки» сглаживаются с областями старого изображения. В Spot Healing Brush (Плашечная восстанавливающая кисть) уже не требуется самостоятельно выбирать образец для подражания, программа сделает это за вас. Но не переусердствуйте, так как подобный автоматический подбор не всегда будет соответствовать желаемому результату (рис. 9).
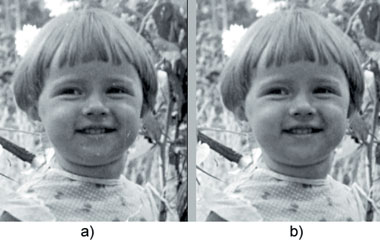
|
| Рис. 9. Применение инструмента Spot Healing Brush (Плашечная восстанавливающая кисть): а — исходное изображение; b — фото после редактирования инструментом Spot Healing Brush |
Не могу сказать, что инструмент ![]() RedEye (Красный глаз) является самым удачным изобретением фирмы Adobe. Здесь разработчики Photoshop попытались отбить хлеб у множества программок, предлагающих одним нажатием решить эту проблему. Так вот теперь и в Photoshop стало возможным одним щелчком мыши на подозрительном объекте избавиться от красноты и восстановить зрачок.
RedEye (Красный глаз) является самым удачным изобретением фирмы Adobe. Здесь разработчики Photoshop попытались отбить хлеб у множества программок, предлагающих одним нажатием решить эту проблему. Так вот теперь и в Photoshop стало возможным одним щелчком мыши на подозрительном объекте избавиться от красноты и восстановить зрачок.
Работать с инструментом очень просто. Вы выбираете на палитре Tools пиктограмму RedEye (Красный глаз) из раскрывающегося списка инструмента Spot Healing Brush (Плашечная восстанавливающая кисть) и щелкаете по красному глазу, требующему такого «косметического» вмешательства. В итоге программа сама анализирует и автоматически убирает красноту со всего участка, а зрачок приобретает здоровый оттенок. Повторная операция на другом глазу — и полный порядок (рис. 10).
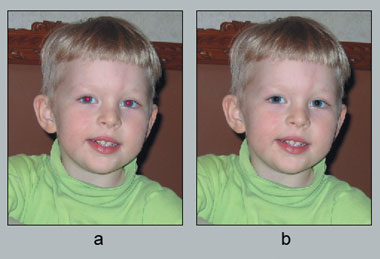
|
| Рис. 10. Применение инструмента RedEye |
А теперь о довольно объемной ложке дегтя в бочке меда с этикеткой «RedEye». Во-первых, краснота заменится только на идеально круглое пятно темно-серого цвета. Инструмент оказывается бесполезным, если мы хотим исправить частично закрытый глаз или заменить красный цвет на родной цвет пигмента радужной оболочки.
Окончание в следующем номере.