Урок 2. Восстановление старых фотографий.
Часть вторая
Память — странное сито:
на нем остается все хорошее о нас
и все плохое о других.
Веслав Брудзиньский
Месяц назад мы извлекли из семейных фотоархивов пачку старых снимков, требующих коррекции, и начали рассматривать принципы их редактирования. Продолжим фотоупражнения, чтобы узнать, как работать с инструментами локальной коррекции и фильтрами для настройки резкости, как сделать из черно-белой фотографии цветную, а также чтобы научиться сохранять документ для печати или передачи по Интернету.
Четкость по-простому, или Работа с фильтрами резкости
Как вы помните, следующий пункт в последовательности редактирования фото — настройка общей резкости (см. «Мир ПК», №7/06, с. 102). В прошлый раз мы рассмотрели прием повышения резкости, основанный на комплексном применении нескольких фильтров. Но не всегда нужны столь хитрые и долгие манипуляции в борьбе за четкость, иногда вполне достаточно просто использовать отдельные фильтры. Группа фильтров, предназначенных для повышения резкости изображения, содержится в меню Sharpen (Резкость). Кроме фильтра Unsharp Mask (Контурная резкость), с которым мы уже сталкивались, и новинки Photoshop CS2 — фильтра Smart Sharpen («Умная» резкость) в данной группе находятся следующие фильтры-ветераны:
- Sharpen (Резкость) - незначительно увеличивает контрастность соседних пикселов рисунка;
- Sharpen Edges (Резкость на краях) - воздействует только на области с самой высокой контрастностью - контуры изображения;
- Sharpen More (Резкость +) - основан на том же принципе, что и фильтр Sharpen (Резкость), но только действует с большей интенсивностью.
Все эти фильтры не предоставляют диалогового окна настройки и, следовательно, не требуют никакого участия с вашей стороны, за исключением выбора их в меню Filter • Sharpen (Фильтр • Резкость).
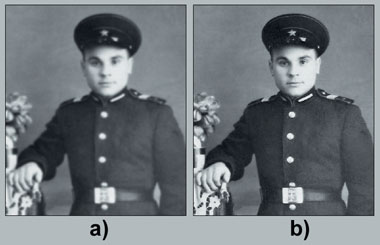
|
| Рис. 1. Воздействие фильтра Sharpen (Резкость): а — исходное фото; b — откорректированное фото |
Скорее всего, чтобы достичь нужного результата (рис. 1), придется несколько раз в зависимости от размера изображения применить один и тот же фильтр. В данном случае вам имеет смысл пользоваться комбинацией клавиш
Избирательная работа, или Инструменты локальной коррекции
Недавно мы рассматривали автоматические средства ретуши, которые давали возможность работать со всей фотографией: понижать и повышать резкость, затемнять или осветлять. Но что делать тогда, когда требуется откорректировать резкость или произвести тоновую коррекцию лишь на ее определенной части? В зависимости от ситуации имеются два способа решения этой задачи.
- Если нужно работать с объектом сложной формы, то следует выделить требуемую область и воспользоваться уже известными командами и фильтрами. Об инструментах выделения мы поговорим на следующем уроке.
- Когда необходимо откорректировать совсем небольшой участок фото или фрагмент рисунка простой формы, то имеет смысл применить группу инструментов локальной коррекции резкости Blur (Размытие) и локальной тоновой коррекции Dodge (Осветлитель). Указанные инструменты расположены на палитре Tools (Инструменты).
Ручная коррекция резкости
Итак, начнем со средств локальной коррекции резкости. Инструмент ![]() Blur (Размытие) поможет понизить резкость того участка изображения, по которому вы проводите кистью. Очень удобный инструмент, особенно тогда, когда требуется избавить от шумов фрагменты рисунка и сгладить резкие детали. В группе Blur (Размытие) нам предлагается применить еще два инструмента:
Blur (Размытие) поможет понизить резкость того участка изображения, по которому вы проводите кистью. Очень удобный инструмент, особенно тогда, когда требуется избавить от шумов фрагменты рисунка и сгладить резкие детали. В группе Blur (Размытие) нам предлагается применить еще два инструмента: ![]() Sharpen (Резкость) — для увеличения резкости и
Sharpen (Резкость) — для увеличения резкости и ![]() Smudge (Палец) — для смещения части пикселов, что привносит эффект размазывания краски пальцем.
Smudge (Палец) — для смещения части пикселов, что привносит эффект размазывания краски пальцем.
|
|
| Рис. 2. Панель Properties (Свойства) для инструмента Blur (Размытие) |
Во всех этих инструментах использован принцип кисти, а на Панели свойств есть опции, помогающие регулировать параметры инструмента (рис. 2): режим наложения Mode (Режим) и степень воздействия инструмента Strength (Интенсивность). При работе с несколькими слоями не забудьте также включить флажок Sample all layers (Образец всех слоев). Для настройки самой кисти нужно нажать на раскрывающийся список Brush (Кисть), где определить размер Master Diameter (Главный диаметр) и степень жесткости кисти Hardness (Жесткость).

|
| Рис. 3. Локальная коррекция резкости правой части фотографии |
На рис. 3 представлена фотография, с правой частью которой производилась локальная коррекция резкости. С помощью инструмента Blur (Размытие) устранен фоновый шум, а инструментом Sharpen (Резкость) наведена резкость контрастных частей фото. Для Blur (Размытие) использовался большой размер кисти Master Diameter (Главный диаметр) — 300 пикселов, минимальная жесткость кисти Hardness (Жесткость) — 0% и максимальная сила воздействия Strength (Интенсивность) — 100%.
Для инструмента Sharpen (Резкость) была выбрана маленькая кисть Master Diameter (Главный диаметр) — 20 пикселов и самые скромные параметры степени воздействия Strength (Интенсивность) — 10%.
Локальная тоновая коррекция
Со снимком, представленным на рис. 5, а, возникает другая проблема — требуется внести локальные тоновые изменения: засветлен и выцвел левый край фото и затемнены «негритянские» колени ребят.
Если есть частичное затемнение/засветление снимков, то быстро и эффективно исправить эти недостатки помогут инструменты ![]() Dodge (Осветлитель) и
Dodge (Осветлитель) и ![]() Burn (Затемнитель).
Burn (Затемнитель).
|
|
| Рис. 4. Панель Properties (Свойства) для инструмента Dodge (Осветлитель) |
Рассмотрим общие настройки свойств этих инструментов (рис. 4). В них также применен принцип кисти, но кроме настройки размера и степени жесткости нужно определить область действия инструмента Range (Диапазон). Поэтому при работе с ним прежде всего оцените, с чем, собственно, имеете дело: со светами (Highlights), с тенями (Shadows) или со средними тонами (Midtones). Скорее всего при использовании инструмента Dodge (Осветлитель) следует выбрать из раскрывающегося списка Range (Диапазон) позиции Midtones (Средние тона) или Shadows (Тени).
Следующий важный параметр настройки — опция Exposure (Экспозиция), определяющая степень воздействия инструмента. Обычно хватает очень скромных значений в процентах, чтобы добиться желаемого эффекта. Изначально выбирайте значения до 10% (оптимально — 3—7%). Этого вполне достаточно, иначе перемены будут слишком резкими. Впрочем, ничто вам не помешает установить и больший процент, если вы решите, что текущее значение мало.
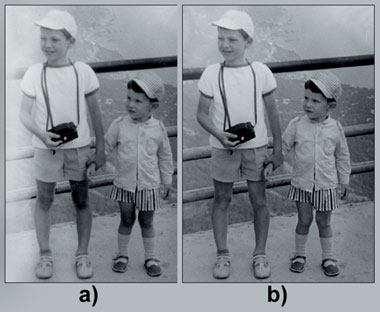
|
| Рис. 5. Локальная тоновая коррекция фотографии: а — исходная; b — откорректированная |
Так, на фотографии, показанной на рис. 5, а, требуется затемнить засвеченный край.
- Щелкаем по инструменту
 Burn (Затемнитель).
Burn (Затемнитель).
- Настраиваем параметры кисти: выбираем размер побольше - 200 пикселов, степень жесткости кисти выводим на минимум, установив Hardness (Жесткость) 0%, поскольку изменения важно вписать в окружение незаметно.
- Параметр Exposure (Экспозиция) в данном случае устанавливаем немного большим, чем рекомендуемые выше значения, - 15%.
- Аккуратно проводим инструментом по светлому краю рисунка и, если необходимо, повторяем операцию с другими параметрами.
Примечание. Что и говорить, большую гибкость дают работа с различными слоями, выделение и заливка градиентом, но эти приемы мы рассмотрим в следующих статьях.
Инструментом действия, обратного Burn (Затемнитель), является ![]() Dodge (Осветлитель). С его помощью осветлим колени мальчиков (рис. 5). Только на сей раз размер кисти соизмерим с ногой на картинке, а Exposure (Экспозиция) составит 7%.
Dodge (Осветлитель). С его помощью осветлим колени мальчиков (рис. 5). Только на сей раз размер кисти соизмерим с ногой на картинке, а Exposure (Экспозиция) составит 7%.
Последний инструмент в данной группе — ![]() Sponge (Губка). Для черно-белой фотографии он абсолютно бесполезен, но зато совершенно незаменим для цветной. Об этом инструменте поговорим тогда, когда будем открывать секреты преобразований черно-белых изображений в цветные.
Sponge (Губка). Для черно-белой фотографии он абсолютно бесполезен, но зато совершенно незаменим для цветной. Об этом инструменте поговорим тогда, когда будем открывать секреты преобразований черно-белых изображений в цветные.
Метаморфозы с цветом, или Как из черно-белой фотографии сделать цветную
В первой части урока уже говорилось о том, как перевести цветное фото в градации серого. А можно ли черно-белый снимок превратить в цветной? Да, вам и Photoshop это вполне по силам, хотя данное преобразование будет не таким простым и быстрым, как преобразование цветной фотографии в черно-белую. Для этого нужно сделать следующее.
- Если работа велась с изображениями в цветовой схеме Grayscale (Градации серого), то теперь самое время снова перевести рисунок в режим RGB.
- Не забывайте сделать копию слоя. Возможно, к базовому рисунку или к его части придется вернуться.
- Раскрашивать фото позволительно разными способами и инструментами, но суть процесса от этого мало изменяется.
- Обычная кисть
 Brush (Кисть) поможет вполне успешно справиться с заданием. Главное, не забыть на Панели свойств выбрать в раскрывшемся списке режимов наложения Mode (Режим) позицию Color (Цвет), чтобы вносить цветовые коррективы, не затрагивая яркости и насыщенности рисунка.
Brush (Кисть) поможет вполне успешно справиться с заданием. Главное, не забыть на Панели свойств выбрать в раскрывшемся списке режимов наложения Mode (Режим) позицию Color (Цвет), чтобы вносить цветовые коррективы, не затрагивая яркости и насыщенности рисунка.
- Начиная с Photoshop CS на панели инструментов появился инструмент, предназначенный специально для цветовых замен,
 Replace color (Замена цвета). Для него также требуется определить режим наложения Color (Цвет).
Replace color (Замена цвета). Для него также требуется определить режим наложения Color (Цвет).
- Можно работать инструментом Brush (Кисть) и в режиме наложения Normal, но тогда в верхней части палитры Layers (Слои) придется задать самому слою режим Color (Цвет).
- После того как вы выбрали, какой способ вам больше по душе, пора вспомнить детство, ведь дальнейшая работа будет напоминать раскраску рисунков детских альбомов. Вы настраиваете цвет и аккуратно прокрашиваете кистью каждый отдельный цветовой участок фотографии (рис. 6). Процесс этот творческий, вам придется выступить в роли и визажиста, и стилиста, проявить фантазию при подборе цвета, чтобы восстановленная картинка приблизилась к оригиналу.
- Если все же кажется, что цветное изображение получилось излишне ярким, поэкспериментируйте со степенью прозрачности верхнего раскрашенного слоя, например установите для него значение Opacity (Непрозрачность) равным 80%.
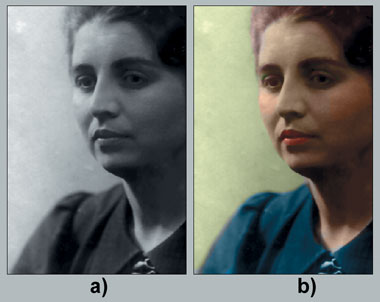
|
| Рис. 6. Раскраска фотографии: а — исходное фото; b — цветное фото |
Приведу несколько простых правил создания цветных фото на базе черно-белых, которые ускорят и облегчат этот процесс.
Широкими мазками. Сначала работайте с большими цветовыми пятнами. Таковыми для нашего снимка являются лицо, волосы, платье и фон. Стоит выбрать диаметр кисти побольше и проложить так называемую грунтовку. Когда работаете с лицом или иными «габаритными» предметами, содержащими много деталей, то имеет смысл сначала прокрасить всю область, а потом уже взять кисть поменьше и проработать детали.
Совет. Не забывайте о клавишах
Цвет. При замене цвета выбирайте спокойные и приглушенные тона, иначе фото будет больше напоминать комикс. Зачастую вы останавливаете свой выбор на чистом и ярком цвете, который, на ваш взгляд, подходит для лица или волос, но оказывается, что он выглядит совершенно неестественно, а какой-нибудь грязно-коричневый смотрится вполне прилично.
Умеренность. Пожалуй, труднее всего при раскрашивании фото сохранять чувство меры. Это касается как выбора цвета, так и понимания того, когда работу следует прекратить и перестать вносить, например, дополнительные «цветовые переливы» макияжа, делающие скромную бабушку звездой телеэкрана.
Аккуратность. Вспомните, как вас в детстве родители учили тщательно раскрашивать картинки. Полученные навыки теперь пригодятся. Но даже если вы и «залезете» на чужой цвет, то исправить его на нужный совсем нетрудно. Нажмите клавишу ![]() Eyedropper (Пипетка), изменяющий цвет кисти на выбранный. Теперь с помощью панели Navigator (Навигатор) можно увеличивать масштаб фото и аккуратно закрасить выбившийся цвет. От него не останется и следа в отличие от того, что происходит, когда рисуешь красками на бумаге.
Eyedropper (Пипетка), изменяющий цвет кисти на выбранный. Теперь с помощью панели Navigator (Навигатор) можно увеличивать масштаб фото и аккуратно закрасить выбившийся цвет. От него не останется и следа в отличие от того, что происходит, когда рисуешь красками на бумаге.
Коррекция насыщенности цвета. Как бы мы ни старались подобрать естественный цвет, зачастую он оказывается то слишком ярким, то слишком блеклым. Здесь-то и поможет инструмент ![]() Sponge (Губка). В зависимости от выбранного режима Mode (Режим) можно регулировать насыщенность цвета: Saturate (Повысить насыщенность) увеличивает ее, а Desaturate (Снизить насыщенность), наоборот, уменьшает.
Sponge (Губка). В зависимости от выбранного режима Mode (Режим) можно регулировать насыщенность цвета: Saturate (Повысить насыщенность) увеличивает ее, а Desaturate (Снизить насыщенность), наоборот, уменьшает.
В общем, если следовать этим советам и немного потренироваться, то удастся довольно быстро делать из черно-белых изображений цветные. Конечно, вряд ли раскрашенная «подделка» будет лучше снимка в цвете, но все же приятно получить цветную фотографию тех времен, когда их просто еще не существовало.
Подготовка фотографии к печати и размещению в Интернете
Наконец-то мы добрались до финала — сохранения результатов. Делать это надо с учетом того, для каких целей требуется фотография ее владельцу. Как показывает практика, чаще всего мы хотим либо распечатать снимок в фотолаборатории, либо подготовить для Интернета: разместить на сайте или послать по электронной почте друзьям. Настройки фото в этих случаях будут различаться по следующим параметрам.
- Разрешение. Прежде всего необходимо помнить о том, что у монитора и у принтера разные разрешения. Если для печати надо устанавливать разрешение 300 тнд, то для просмотра на экране достаточно 72 тнд. Поэтому в настройках Image Size (Размер изображения) нужно вписать соответствующие значения в поле Resolution (Разрешение).
- Цветовая схема. Для вывода на печать следует выбрать режим CMYK в меню Image o Mode (Изображение o Режим), а для монитора используется цветовая схема RGB.
- Размер. Задается в том же окне Image Size (Размер изображения), причем для печати привычнее в качестве единиц измерения пользоваться сантиметрами, а для Интернета - пикселами (см. "Мир ПК", №7/06, с. 102).
- Формат. Для печати фото лучше сохранять как TIFF-документ, а для сети больше подойдет компактный формат JPEG.
- "Вес". Если для печати не так уж и важно, сколько килобайт "весит" файл, то для работы в Интернете компактность выходит на первый план.
Сохраняйте для Веб!
Поскольку задача сохранения фото для дальнейшей жизни в веб-условиях весьма распространена, разработчики Photoshop постарались сделать этот процесс максимально удобным для пользователей. Поможет в этом опция Save for web (Сохранить для web) меню File (Файл). Давайте разберемся, чем же так удобно диалоговое окно Save for web (Сохранить для web), представленное на рис. 7.
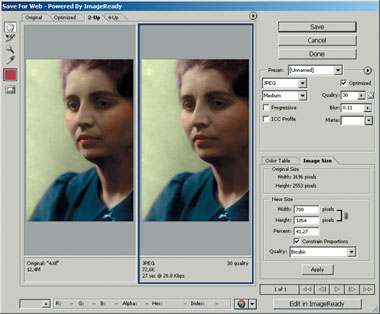
|
| Рис. 7. Диалоговое окно Save for web (Сохранить для web) |
Советую вам сразу же перейти на вкладку 2-Up, чтобы одновременно видеть и исходное (Original) изображение — слева, и оптимизированное (Optimized) — справа.
Наша исходная фотография (правда, со слоями) имеет довольно внушительные размеры — более 12 Mбайт (под каждым рисунком проставлен его размер, а под оптимизированным — еще и время загрузки). И это понятно, ведь мы сканировали и исправляли фото, добиваясь максимально высокого качества. Теперь же нужно определить оптимальный размер, но так, чтобы качество ухудшилось как можно меньше. Одним словом, следует сделать так, чтобы и волки были сыты, и овцы целы.
Рассмотрим правую часть диалогового окна Save for web (Сохранить для web), где помещены все настройки оптимизации. Во-первых, выбираем формат: для веб-фото предпочтительнее всего JPEG. Во-вторых, делаем настройку качества. Прикиньте, какой объем вы запланировали отдать под фото. Если до 50 Кбайт, то ваш уровень качества Low (Низкий), если от 50 до 100 Кбайт, то рассчитывайте на Medium (Средний), а если больше 100 Кбайт, то можно позволить себе High (Высокий). Конечно, это не в последнюю очередь определяется размерами снимка.
Обратите внимание на движки Quality (Качество) и Blur (Размытие). Передвигая первый влево, можно уменьшить размер фото, что снизит качество. Сократить размер поможет также большее размытие снимка, для чего движок Blur (Размытие) нужно переместить вправо. Экспериментируя подобным образом, можно добиться оптимального соотношения качества и компактности. Вкладка Color Table (Цветовая таблица) позволит удалить отдельные цвета с рисунка, заменяя их на близкие, что уменьшит объем файла.
В-третьих, если вы не настроили нужный размер с помощью Image size (Размер изображения), то войдите в опцию New size (Новый размер) и проставьте выбранные значения в полях Width (Ширина) и Height (Высота).
После того как все настройки будут сделаны, нажмите Apply (Применить), чтобы оценить перемены. Если все в порядке, то укажите Save (Сохранить). Как видите, мы добились весьма неплохого качества при размере фото чуть более 70 Кбайт (рис. 7).
* * *
Вот теперь можно смело идти в фотолабораторию заказывать печать или делать интернет-рассылку. Не правда ли, Photoshop заслуженно считается лучшим редактором растровой графики?!
ОБ АВТОРЕ
Ксения Свиридова — менеджер и дизайнер Координационного центра программы ECDL на Украине (Европейский стандарт компьютерной грамотности), e-mail: ksenijas@yandex.ru.
Продолжение. Начало см. в №3, 4, 7/06.