Урок 5. Секреты красоты. Эффективная работа с портретными фотографиями.
Часть вторая
Мои фотографии несправедливы ко мне.
Они выглядят в точности, как я.
Отшумели новогодние праздники, дома скопилась увесистая, на сотни мегабайт, папка фотографий. Осталось только отредактировать их: сделать пластические операции, подправить выражения лиц, поменять прическу и создать карикатуры на друзей. На прошлом уроке мы начали рассматривать способы работы с портретными снимками, научились накладывать макияж и избавляться от некоторых недостатков внешности. Сейчас продолжим знакомство с секретами красоты и узнаем, как обращаться с фильтром Liquefy (Пластика), командой Warp (Деформация), готовить фото для документов и делать многое другое.
Операции по омоложению
Начнем урок с секретов омоложения. Критически рассмотрев фотографию на рис. 1, а, увидим, что лицо на ней вполне можно «омолодить». Первое, что бросается в глаза, — различные проблемы с кожей: морщины возле глаз и рта, пигментация, прыщики. Кроме того, хотелось бы подправить форму носа и убрать второй подбородок. Воспользуемся рекомендациями по коррекции внешности.
Кожа лица. Решите «шкурный вопрос» таким способом.
- Создайте новый слой как копию базового.
- Примените фильтр Surface Blur (Размытие по поверхности) с параметрами Radius (Радиус) 2 и Threshold (Порог) 15.
- На панели Layers (Слои) уменьшите прозрачность до 70%, чтобы изменения выглядели более естественно.
Примечание. Кроме того, для ослабления эффекта можно выставлять значения Fill (Заливка) на той же панели. - 4. Поработайте над отдельными участками кожи инструментами локальной коррекции (подробнее об их использовании см. «Мир ПК», №7/06, с. 102).
- Инструментом
 Spot Healing Brush (Плашечная восстанавливающая кисть) уберите мелкие дефекты на коже: родинки, прыщики.
Spot Healing Brush (Плашечная восстанавливающая кисть) уберите мелкие дефекты на коже: родинки, прыщики. - Инструментом
 Healing Brush (Восстанавливающая кисть) избавьтесь от морщин вокруг глаз и рта, пигментных пятен.
Healing Brush (Восстанавливающая кисть) избавьтесь от морщин вокруг глаз и рта, пигментных пятен. - Большие участки кожи лучше "пересаживайте" инструментом
 Patch (Заплатка).
Patch (Заплатка).
- Инструментом
После того как убраны все дефекты, позаботьтесь о здоровом цвете лица и макияже. Об этом мы достаточно подробно говорили в «Мире ПК», №12/06, с. 124.
Пластика лица. Теперь поработайте над формой некоторых частей лица.
- На новом слое инструментом
 Clone Stamp (Штамп) переделайте форму носа. Выберите образцом фон и аккуратно "срежьте" верхушку.
Clone Stamp (Штамп) переделайте форму носа. Выберите образцом фон и аккуратно "срежьте" верхушку. - Повторно инструментом Clone Stamp (Штамп) и Healing Brush (Восстанавливающая кисть) уберите полученные погрешности и нестыковки.
- Инструментом Burn (Затемнитель) слегка оттените край и окончательно все сгладьте с помощью Blur (Размытие).
- Парочку инструментов Clone Stamp (Штамп) и Healing Brush (Восстанавливающая кисть) примените для "подтяжки" второго подбородка. В зависимости от того, куда он "выступает", возьмите за образец "заплатки" шею или фон.
Примечание. Для таких операций эффективно использовать фильтр Liquefy (Пластика).
После всех проведенных действий дама на фото значительно помолодела и похорошела (рис. 1, b).
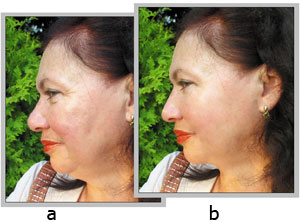 |
| Рис. 1. Молодеем на глазах: а — исходное фото; b — «омоложенное» фото |
Улучшаем фигуру
Извечная проблема, волнующая многих, — лишний вес. Тем, кто решил бороться с полнотой, начав с собственного фото, будут полезны такие советы.
Лицо. Не нравится круглое лицо, хотелось бы более вытянутое? Не беда. Самый простой вариант — вытянуть сразу все изображение командой Image • Image Size (Изображение • Размер изображения). В появившемся диалоговом окне уберите флажок с поля Constrain Proportions (Соблюдать пропорции) и введите в поле Width (Ширина) значение немного меньше старого, чтобы изменения носили лишь косметический характер. Так же можно подправить и слишком худые лица, но тогда в том же поле нужно задавать большее значение.
Если в коррекции нуждается только лицо, то выделите голову и поместите ее на новый слой (об инструментах выделения см. «Мир ПК», №7/06, с.102; №8/06, c. 132), а затем с помощью команды трансформации Edit • Transform (Редактирование • Трансформирование) или нажатием комбинации клавиш
Фигура. Командами деформации с внешностью можно творить настоящие чудеса. Свою незаменимость они демонстрируют при работе по коррекции фигуры. Рассмотрим подробно операцию по увеличению бюста (рис. 2, a).
- Выделите грудь и скопируйте ее на новый слой.
- В меню Edit • Transform (Редактирование • Трансформирование) выберите пункт Warp (Деформация).
- В появившейся вокруг выделенного объекта сетке настройте опорные точки и направляющие (рис. 2, b), по которым будет меняться форма объекта.
- Если вы довольны новой формой, нажмите OK. Теперь инструментами локальной коррекции устраните все несоответствия в складках одежды и фона.
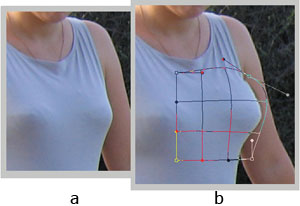 |
| Рис. 2. Коррекция фигуры: а — исходное фото; b — женщина с более впечатляющими формами |
Совет. Не ленитесь создавать для каждой изменяемой части тела новый слой со своим выделением, чтобы подгоняемая форма получалась более точной и естественной.
Таким образом вы можете увеличить бюст или убрать живот, изменить форму ног и многое другое. Вам под силу создать идеальную фигуру без посещений тренажерного зала! Но, правда, только на фотографии.
Экспериментируем с прической
Теперь поправим прическу. Что же обычно вызывает недовольство?
- Растрепанная голова. Бывает, что прическа выглядит неаккуратно и торчат отдельные волоски. Если фон неоднородный, то инструментом Clon Stamp (Штамп), а в случае одноцветного фона инструментом Brush (Кисть) тщательно "причешите" выбившиеся волоски - зарисуйте их.
- Цвет волос. Зачастую, прежде чем идти в парикмахерскую и изменять прическу, женщины задаются вопросом: не лучше ли я буду выглядеть с другим цветом волос? Можно разрешить все сомнения, поступив так. Инструментами выделения, причем удобнее всего выбрать Brush (Кисть) в режиме Quick Mask (Быстрая маска), выделите волосы. Теперь любой привычной командой цветокоррекции поменяйте их цвет. Например, с помощью команды Variations (Варианты) выберите из нескольких вариантов понравившийся и отрегулируйте его яркость.
- Парик. Чтобы полностью изменить прическу, найдите понравившийся файл-образец хорошего качества, иначе монтаж будет виден и невооруженным глазом.
- Скопируйте фото с будущим париком (рис. 3, b) и разместите этот слой поверх базовой фотографии (рис. 3, a).
- Создайте маску слоя для парика ("Мир ПК", №10/06, с. 124) и сотрите все лишнее инструментом Eraser (Ластик).
- Отредактируйте размер и угол поворота шевелюры с помощью свободной трансформации, вызываемой нажатием
+T. - Сотрите лишние пряди, чтобы новая прическа подходила к данному типу лица (рис. 3, c).
- Командами цветокоррекции из меню Image • Adjustments (Изображение • Коррекция) можно дополнительно настроить цвет и тон волос.
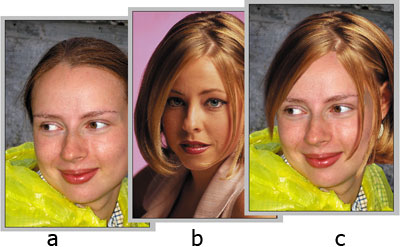 |
| Рис. 3. Смена прически: а и b — исходные фото; с — новая прическа |
Мужская мода, или Создайте эффект небритости
Посмотрим, на что следует обратить внимание при обработке мужских портретов. Здесь стоит принять к сведению все советы, касающиеся усовершенствования женских фото: придавайте коже бронзовый загар, выделяйте глаза, но ни в коем случае не унижайте мужское достоинство излишним нанесением «косметики». Лучше подчеркнуть мужественность и даже создать эффект небритости. Добавить на лицо двухдневную щетину можно так.
- Скопируйте слой и в режиме быстрой маски обрисуйте область для выращивания щетины.
Примечание. Если вы мужчина, то с определением этой области никаких проблем не возникнет, а ежели дама, то придется внимательно присмотреться к окружающим "бородачам" и отсечь от выделения те участки подбородка, на которых волосы не растут. - К выделению примените фильтр Add Noise (Добавить шум) с такими параметрами: Amount (Количество) - 5,8; в части Distribution (Распределение) выберите пункт Gaussian (По Гауссу) и отметьте флажком монохромный тип разброса Monochromatic (рис. 4).
- При желании можно ослабить эффект небритости, уменьшив прозрачность слоя. Итак, щетина готова.
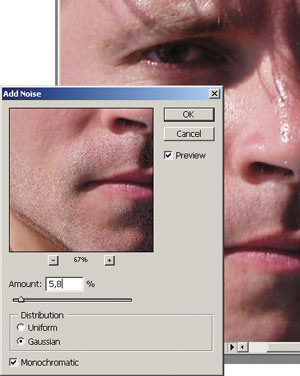 |
| Рис. 4. Наложение фильтра Add Noise для создания эффекта щетины |
Очаровательные детки
Рассмотрим, каковы же особенности работы над детскими фотографиями. Дети очень подвижны, поэтому чаще всего именно детские снимки портят красные глаза («Мир ПК», №3/06, с. 128) и отсутствие резкости («Мир ПК», №8/06, с. 102).
Из-за того что детки не сидят на месте, зачастую страдает и композиция — маленькие непоседы ухитряются переместиться именно в тот момент, когда вы щелкаете кнопкой фотоаппарата. Тогда приходится брать инструмент Crop (Обрезка) и кадрировать снимок до победного конца. Здесь не нужно жалеть о том, что не попадет на итоговую картинку. Иногда от фото остается только небольшая часть, например личико, выражение которого вы хотите сохранить на память, а все остальное безжалостно отсекаете. После того как практически весь снимок оказался отброшенным, надо заново заниматься тоновой и цветокоррекцией.
Детские снимки должны быть яркими и праздничными. Проще всего повысить насыщенность цветов командой Match Color (Подобрать цвет), где следует двигать ползунок Color Intensity (Интенсивность цветов) вправо.
Карикатуры, или Дружеский шарж с фильтром Liquefy (Пластика)
Не будем останавливаться на достигнутом и рассмотрим, как еще можно «украсить» фотоснимки. Сделать дружеский шарж быстро и несложно. В этом вам помогут инструменты локальной коррекции и некоторые фильтры.
Традиционно основными объектами для карикатуры являются выступающие части лица — нос, глаза, уши и рот, а также волосы. При изменении их формы старайтесь, чтобы все деформации происходили согласно контурам предмета, иначе они будут выглядеть неестественно.
Какие же основные инструменты применяются для создания шаржей?
- Инструмент Smudge (Палец) с палитры Tools (Инструменты) позволяет выполнять локальные деформации путем смещения пикселов изображения.
- Группа команд Transform (Трансформирование), а особенно Warp (Деформация), работает как с целым изображением, так и с определенной, заранее выделенной его частью.
- Фильтр Liquefy (Пластика) позволяет творить чудеса с формой объекта, он сочетает в себе возможности инструментов Smudge (Палец) и Warp (Деформация).
Давайте создадим шарж на молодого человека (рис. 5, а). Изменим форму его рта инструментом Smudge (Палец): подтянем уголки губ и растянем их в улыбке. Все остальное мы сделаем с помощью фильтра Liquefy.
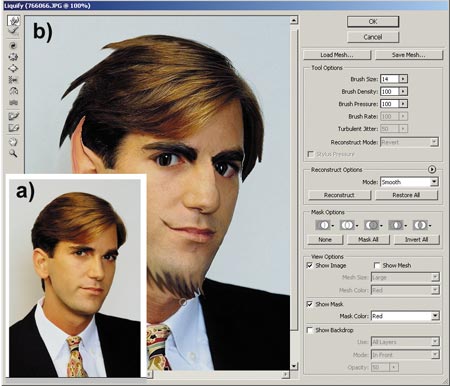 |
| Рис. 5. Применение фильтра Liquefy |
Выберите пункт Liquefy в меню Filter (Фильтр), и после некоторого времени, напрямую зависящего от мощности компьютера, появится диалоговое окно (рис. 5, b). В основе работы фильтра лежит трансформация по сетке, которую мы наблюдали в команде Warp (Деформация), только возможностей он предоставляет гораздо больше.
1. Все инструменты расположены на панели в левой части окна. Первые два, ![]() Forward Warp (Деформация) и
Forward Warp (Деформация) и ![]() Reconstruct (Реконструировать), являющиеся базовыми, предназначены для деформации и ее отмены соответственно. Выберите инструмент Forward Warp (Деформация) и производите искажения аналогично работе с инструментом Smudge (Палец). Чтобы частично вернуть исходное изображение, нажмите на инструмент Reconstruct (Восстановление) и сотрите ненужные части.
Reconstruct (Реконструировать), являющиеся базовыми, предназначены для деформации и ее отмены соответственно. Выберите инструмент Forward Warp (Деформация) и производите искажения аналогично работе с инструментом Smudge (Палец). Чтобы частично вернуть исходное изображение, нажмите на инструмент Reconstruct (Восстановление) и сотрите ненужные части.
Установите диаметр кисти немного больше, чем деформируемый объект, и точным движением измените форму.
Примечание. Кроме рисования в режиме Forward Warp (Деформация) можно выбрать еще несколько алгоритмов искажения фотографии: скручивание по часовой стрелке, сморщивание, вздутие, смещение пикселов и т.п. Эти инструменты располагаются ниже, и по их значкам можно судить о характере будущих деформаций.
2. На правой панели расположена палитра свойств, где выполняется настройка параметров инструментов деформации и восстановления. На ней можно указать размер кисти, ее плотность, силу нажима и проч. Здесь же осуществляются настройки маски и режима просмотра. Для наглядности я советую в параметрах просмотра включить флажок в поле Show Mesh (Сетка), чтобы более четко представлять себе геометрию искажений.
3. В тех местах, где может возникнуть опасность повторного и ненужного искажения, используйте специальную маску ![]() Freeze Mask (Заморозить). Те части изображения, по которым вы проведете кистью в режиме маски, станут недоступными для дальнейшего редактирования. Там, где надо частично убрать маску, примените инструмент
Freeze Mask (Заморозить). Те части изображения, по которым вы проведете кистью в режиме маски, станут недоступными для дальнейшего редактирования. Там, где надо частично убрать маску, примените инструмент ![]() Thaw Mask (Разморозить).
Thaw Mask (Разморозить).
Поэкспериментировав с различными параметрами искажений, я остановилась на таком варианте дружеского шаржа (рис. 5, b): у молодого человека появилась бородка и изменилась прическа, увеличились уши, стали массивнее нос, шире брови и больше глаза.
 |
| Рис. 6. Карикатура путем трансформации |
Можно подойти к вопросу создания шаржа и с другой стороны — изменять не отдельные детали внешности, а работать над всем «объектом» в целом. В таком случае надо выделить только главное действующее лицо и перенести его на однородный фон, а затем с помощью команды трансформации Distort (Искажение) или Perspective (Перспектива) деформировать полностью всю фигуру. Подчас можно получить весьма забавные результаты (рис. 6).
После «коррекции» формы лица можно поиграть с яркостью и цветовой схемой отдельных участков. Здесь вашу фантазию в силах сдержать только здоровое чувство меры.
Фото на документы
У вас бывали случаи, когда срочно требуется фото с определенными параметрами для анкеты или документа? Наверняка да. И хотя многие лаборатории предлагают сделать снимок за 15 мин, порой не хочется рисковать. Ведь необходимо и выглядеть соответственно, и иметь это время. Думаю, большинство женщин недовольно поморщатся, если им скажут, что за считаные минуты нужно привести себя в порядок и добраться до фотографа. А если ко всему прочему дама на фото «плохо получится» или фотограф промахнется с размерами? От этого также никто не застрахован. Вы можете одним махом избавиться от всех проблем, самостоятельно подготовив тот снимок, где вы себе нравитесь. К тому же есть возможность попросить кого-нибудь сходить и напечатать такое фото, а самой заняться другими важными делами.
Итак, на что следует обращать внимание при обработке снимков? Фото на документы должны строго соответствовать определенным канонам, от которых отступать нельзя. Рассмотрим весь процесс подготовки такого файла.
- Исходник. Во-первых, фотография должна быть сделана анфас в помещении, чтобы на ней не было солнечных бликов (рис. 8, а). Желательно избегать наклонов головы, хотя и с этим можно бороться. Несложно повернуть голову под нужным углом, если использовать команды разворота Rotate (Поворот) из меню Edit • Transform (Редактирование • Трансформирование).
- Размеры. Во-вторых, следует выдержать пропорции фото. Допустим, стандартные 3х4 см вы задаете на панели свойств при кадрировании. И потом проверяете с помощью Image Size (Размер изображения) из меню Image (Изображение). Разрешение рисунка должно соответствовать 300 тнд.
- Расстояния. В-третьих, иногда важно, чтобы размеры лица и расстояние между некоторыми его частями (от переносицы до подбородка, от макушки до верхнего края фото и т.д.) на фото соответствовали четко заданным значениям. Приобрести уверенность, что все требования соблюдены, поможет инструмент Measure (Линейка). Такой линейкой вы собственноручно измеряете все расстояния и при необходимости дополнительно кадрируете снимок. Не забывайте при этом удерживать нажатой клавишу
для того, чтобы измеряемые линии проходили под углом 90o. - Фон. Учтите, что фон должен быть светлым и нейтральным. Если он не такой, как нужно, сначала избавьтесь от неподходящего прежнего фона: в режиме быстрой маски выделите его, удалите и залейте снимок новым цветом. Чаще всего используют серо-голубой фон. Вы вольны подобрать именно тот его оттенок, который будет гармонировать с цветом глаз или одежды.
- Ретушь. При желании можно слегка подретушировать портрет и усилить контрастность.
- Компоновка. После того как фото будет готово, создайте новый документ с такими параметрами: цвет фона - белый, размеры - 10х15 см, разрешение - 300 тнд. Инструментом
 Move (Перемещение) перетащите снимок в новый документ и создайте в данном файле шесть копий.
Move (Перемещение) перетащите снимок в новый документ и создайте в данном файле шесть копий.
| Рис. 7. Выравниваем с помощью панели свойств инструмента Move |
Располагайте их симметрично относительно друг друга. В этом вам поможет автоматическая способность «намагничивания». Выровнять объекты можно и путем использования панели свойств инструмента Move (Перемещение). Если при включенном инструменте Move выделить с нажатой клавишей
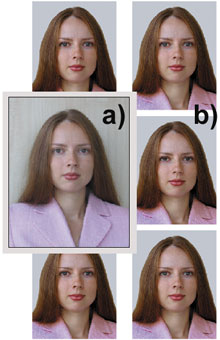 |
| Рис. 8. На документы становись! |
Все получилось? Теперь можно сохранить файл, не забыв предварительно выполнить сведение слоев командой Flatten Image (Выполнить сведение), вызываемой в контекстном меню палитры Layers (Слои). В результате получим такую же композицию, как на рис. 8, b.
Внимание! Ни в коем случае не пользуйтесь этими советами для подготовки фото на загранпаспорт! Помните, что, согласно требованиям ОВД, цифровые фотографии здесь не допускаются, и это может стать причиной отказа в его изготовлении.
* * *
На этом заканчиваем давать советы по коррекции портретных снимков. Надеюсь, они помогли вам «слегка усовершенствовать» фото ваших друзей и знакомых. Вы узнали, что практически из любой фотографии можно сделать все, что угодно. Теперь нефотогеничных людей для вас не существует — всем поможет Photoshop. В следующем номере журнала мы расскажем, как оформлять снимок.
ОБ АВТОРЕ
Ксения Свиридова — менеджер и дизайнер Координационного центра программы ECDL на Украине (Европейский стандарт компьютерной грамотности), e-mail: ksenijas@yandex.ru.
Окончание. Начало см. в №12/06.