 Была ли какая-либо иная операционная система так ругаема и восхваляема на протяжении всего мучительно долгого процесса разработки, как Windows Vista? Марш-бросок разработчиков, предварявший ее выход, напоминал порой Столетнюю войну.
Была ли какая-либо иная операционная система так ругаема и восхваляема на протяжении всего мучительно долгого процесса разработки, как Windows Vista? Марш-бросок разработчиков, предварявший ее выход, напоминал порой Столетнюю войну.
Сейчас, когда коробку с Windows Vista можно подержать в руках, что мы увидим под крышкой — будущее операционных систем или последний вздох устаревшего метода работы с компьютером? Нужно ли вам обновлять ПК, чтобы удовлетворить значительно возросшие требования к аппаратной части? И наконец, не получится ли так, что в коробке мы найдем Mac OS X Light, только под другим именем?
Некоторые из вас могут взроптать по поводу того, что Vista не настолько революционна, насколько могла бы быть после более чем пятилетнего периода разработки. Но вы же не судите о системе по количеству времени, затраченного на ее создание. Вы оцениваете, насколько удобно работать с ней, и с этой точки зрения Vista безусловно выигрывает. Она привлекательна внешне, демонстрирует улучшенную систему безопасности, предлагает великолепные сетевые возможности и — возможно, это главное — просто интересна в использовании.
Все это не значит, что она идеальна, вовсе нет! Кое-кто может рассматривать новый интерфейс как ненужные «рюшечки-хрюшечки», подлежащие отключению в службе управления учетными записями пользователей (User Account Control). Приготовьтесь к длительным дебатам между сторонниками и противниками Vista. На чьей стороне будете вы? Для начала присоединяйтесь к нашему туру по операционной системе.
Внешний вид
Сразу после запуска Windows Vista можно увидеть одно из самых значительных внешних изменений: наряд системы необычен и эффектен. Цвета стали мягче, и общий вид не такой мультяшный, как у Windows XP.
Посмею ли сказать, что он теперь Mac-подобный? В общем, да. Традиционно Microsoft воплощает только лучшие из чужих идей. Секрет многих новинок Vista кроется в долгожданном интерфейсе Aero — но, чтобы его использовать, вам понадобятся адекватное «железо» и одна из не самых дешевых версий ОС (подробности см. в таблице «Сколько будет стоить обновление?»).
Благодаря Aero окна на вашем экране будут разворачиваться и сворачиваться с каким-либо из звуковых эффектов типа «вж-ж-жик». Комбинация клавиш 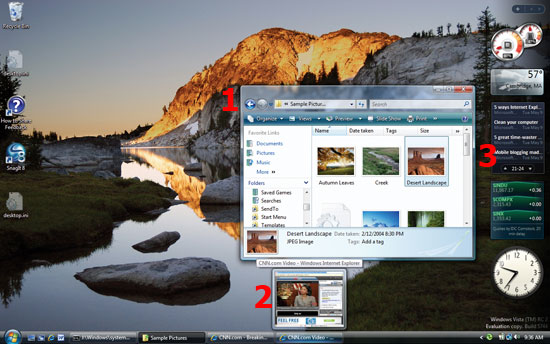
1. Прозрачность по-вашему: вы можете регулировать оттенок и уровень прозрачности рамок
2. Наведение курсора мыши на свернутое окно покажет его текущее содержимое, включая живое видео
3. Боковая панель Vista содержит ряд мини-приложений. Если вы решите, что глядите на Mac, будет неудивительно
Некоторые скажут, что все эти визуальные игрушки никоим образом не влияют на производительность. Возможно. Но они добавляют новизны работе с клавиатурой и делают ее снова приятной. Если я плачу деньги за систему, то ее красота для меня так же важна, как и производительность.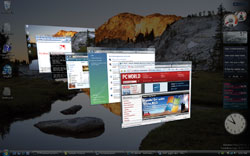 Парочка других, не менее примечательных элементов нового интерфейса — Sidebar и Live Thumbnails. Наведите курсор мыши на свернувшееся в строке задач окно, и всплывающая подсказка покажет вам его эскиз вместе с информацией об открытом в нем документе или веб-сайте.
Парочка других, не менее примечательных элементов нового интерфейса — Sidebar и Live Thumbnails. Наведите курсор мыши на свернувшееся в строке задач окно, и всплывающая подсказка покажет вам его эскиз вместе с информацией об открытом в нем документе или веб-сайте.
Особенно порадовали меня «примочки» для боковой панели (Sidebar) и интерактивные мини-приложения, отображающие разную полезную информацию: RSS-ленты, курсы валют и акций, время, погоду и т.д. Операционная система поставляется примерно с дюжиной таких «полезняшек» (виджетов), но большинство из них работает только тогда, когда ваш ПК подключен к Сети. В принципе они аналогичны тем, что используются в Google Desktop Gadgets или Yahoo Widgets, но более всего похожи на Dashboard Widgets из Mac OS X — тем, что встроены непосредственно в ОС и могут использовать ее архитектуру и системные вызовы. Один из таких виджетов, к примеру, использует ленты новостей, на которые вы подписались с помощью RSS-«читалки», встроенной в Internet Explorer 7.
Меню «Пуск» стало компактней и полезней, а Панель управления (Control Panel) организована более логично, чем в XP. Теперь она разбита на несколько центров (Centers), таких как Сетевой центр (Network and Sharing Center) и Центр синхронизации (Sync Center). Последний управляет функциями ActiveSync — программы, ранее устанавливавшейся отдельно для поддержки устройств под управлением Windows Mobile.
Но вместе с тем по какой-то неведомой прихоти несколько по-разному названных ссылок могут привести вас в одно и то же место. Например, если в панели управления Network and Internet вы нажмете на Network and Sharing Center, щелкнете на View network status and tasks или выберете Set up file sharing, то любая из этих ссылок приведет вас в... Network and Sharing Center. В таких случаях Панель управления заставляет вас почувствовать себя так, как будто вы спрашиваете дорогу у дряхлой, но не в меру общительной старушки.
Безопасность
Спустя многие годы оправданной критики в адрес безопасности Windows Microsoft пообещала сделать Vista наиболее защищенной ОС. Эта цель в значительной степени достигнута, но пользователь платит за все: ворчливая функция системы под названием User Account Control может быть смело переименована в «Матерь всего виндового доставалова»1. Остальные усовершенствования в системе безопасности Windows не столь раздражающие.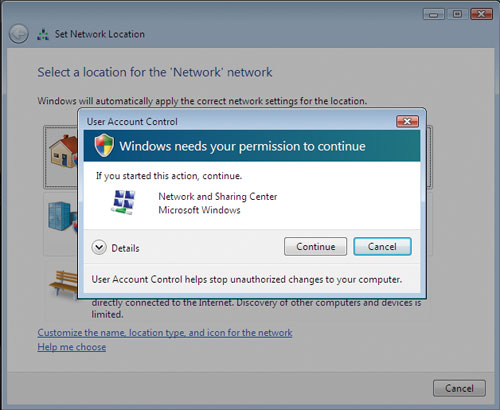
Как известно, XP-версия брандмауэра Windows Firewall защищает только против внешних угроз. Если вредоносная программа заразила ваш компьютер и устанавливает исходящее соединение, Windows Firewall ничего не предпримет.
Брандмауэр Windows Vista поддерживает фильтрацию исходящих соединений, но вы не найдете соответствующей опции на вкладке Windows Firewall Settings. Настроить брандмауэр на контроль исходящих соединений можно, запустив его в расширенном режиме, в котором будет доступно окно Advanced Security. Для этого наберите wf.msc в командной строке. Мы не тестировали эффективность Windows Firewall в нашей предфинальной версии Vista, но наличие исходящей фильтрации по идее должно избавить от необходимости приобретать брандмауэры третьих фирм — по крайней мере, некоторую часть пользователей.
Центр обеспечения безопасности Vista (Security Center) не сильно отличается от своей предыдущей версии, его интерфейс остался таким же обескураживающим. Нажатие зеленой кнопки рядом с брандмауэром, автоматическое обновление и прочие ссылки абсолютно ничего не делают сами по себе — ну прямо как в XP! А вот ссылки из левой колонки позволят вам настроить функции защиты.
Встроенное в систему фирменное средство от вредоносных программ — Windows Defender (подробнее о нем читайте в «Мире ПК», №12/06, с. 64) — показало неплохие результаты, когда тестировалось в PC World под своим предыдущим именем Windows Anti-Spyware. Его проверяющий компонент (Software Explorer) предоставит, например, сведения о программах, запускающихся при загрузке, и тех, что работают в данный момент, плюс информацию о том, является ли приложение вредоносным. Если да, то вы сможете его отключить или удалить вовсе. Как и другие антишпионские программы, он поддерживает защиту в реальном времени и готов производить ежедневные инспекции системы в выбранное вами время.
Менее заметные нововведения включают защиту сетевого доступа Network Access Protection. Эта функция позволяет системным администраторам устанавливать набор требований, которым должна удовлетворять ОС для доступа в сеть (актуальная антивирусная база, к примеру). Кроме того, в самых дорогостоящих версиях Vista (Enterprise и Ultimate) будет присутствовать эдакий амбарный замок под названием BitLocker Drive Encryption — средство для шифрования содержимого жесткого диска с привязкой к аппаратному обеспечению.
Поскольку множество атак на Windows осуществляется через бреши в Internet Explorer, Microsoft существенно «прокачала» систему защиты в IE 7. Как и прочие новые возможности, большинство усовершенствований в системе его безопасности (фильтры мошеннических сайтов, блокировка всплывающих окон и др.) дублируют те, что имеются в XP-версии обновленного браузера. Но одно существенное отличие все же имеется: теперь IE 7 работает в новом, защищенном режиме (Protected de), который удерживает программу от изменения системных файлов и настроек.
Новая надоедливая кибернянька
Подсистема контроля доступа User Account Control (UAC) взбесила испытателей Windows Vista куда больше, чем все другие функции, вместе взятые. UAC запрашивает ваш пароль или требует нажать OK непосредственно перед совершением каких-либо изменений в системе, например включения/выключения Windows Firewall, добавления/удаления учетных записей и даже при запуске некоторых приложений. Иногда вы будете предупреждены о сложностях загодя: возле ссылки или опции, нажатие на которую вызывает UAC, появится маленький щит.
Зачем нужна эта виртуальная нянька? Во-первых, она защищает от действий непроверенного вредоносного ПО. Если ваш ПК заражен и вредитель попытается выполнить потенциально опасную операцию, например отключение антивируса или брандмауэра, UAC охладит его пыл. Во-вторых, UAC может защитить вас от самого себя, удерживая от осуществления изменений, способных повредить вашему компьютеру.
Это все полезно и замечательно, но Microsoft явно переборщила с такой защитой. Зачем, спрашивается, выдавать предупреждения от UAC, когда вы пытаетесь поменять размер шрифта Windows или имя вашего ПК? Время от времени недовольное ворчание UAC настолько отравляет работу в Vista, что хочется заорать: «Отвяжись!»
Но не стоит крушить ПК, на самом деле у вас есть возможность полностью отключить UAC. Зайдите в Control Panel • User Accounts and Family Safety • User Accounts и нажмите на ссылку Turn User Account Control on or off (Панель управления • Учетные записи и семейная безопасность • Учетные записи • Включить/выключить контроль учетной записи пользователя). В результате ваша виртуальная нянька будет отослана далеко и надолго.
Разумеется, с того момента, как вы отключите UAC, вам, кроме самого себя, больше некого будет винить в том, что вредоносное ПО просочилось на ваш ПК и захватило контроль над системой.
Поиск файлов
Проводник Windows теперь имеет отдельные панели для предварительного просмотра и вывода такой информации о файле, как имя, размер, заметки пользователя и др.
Как и Internet Explorer 7, Windows Explorer предлагает пользователю панель инструментов вместо меню (однако вы можете в любой момент вызвать меню, нажав
Функция поиска встроена практически в каждый уголок системы. Вы найдете ее и в меню «Пуск», и в правом верхнем углу Windows Explorer. В Vista используется механизм индексирования, поэтому поиск осуществляется по мере ввода ключевых слов и результаты появляются так же быстро, как вы набираете.
Средство поиска Vista Search способно отыскать нужные документы, электронную почту и даже посещенные вами веб-сайты. Результаты могут быть отсортированы по дате, размеру, автору, биркам (тегам) и местоположению. При поиске в Vista можно использовать логические выражения и даже покопаться в других компьютерах вашей сети, если для вас установлено право на чтение файлов. И наконец, вы можете сохранить запрос для повторного поиска, а затем будете осуществлять его одним щелчком мыши.
Но «ищейка» в разных местах работает по-разному. При поиске через поле ввода из меню «Пуск» вы получите результат, отличающийся от того, что даст использование строки поиска в Windows Explorer. Есть и кое-что похуже. По умолчанию подсистема Search будет индексировать и отыскивать файлы только на небольшом участке вашего дискового пространства — в основном просматривая содержимое папки Usersимя_ пользователя. Если вам понадобится найти файл в другом месте, придется включить опцию Include non-indexed, hidden and system files (might be slow) — «Включать неиндексированные, скрытые и системные файлы (возможно замедление работы)» в настройках расширенного поиска. В полном соответствии с предупреждением поиск может стать мучительно долгим.
Так что же делать? Решение есть: посетите Control Panel • System and Maintenance • Indexing Options (Панель управления • Производительность и обслуживание • Параметры индексирования) и самостоятельно укажите папки для индексирования.
Странноватые особенности имеет также строка поиска в Windows Explorer. Похоже, она может исчезать без уважительной причины и самопроизвольно появляться вновь. Вероятно, у нее на этот счет есть какая-то своя логика, но разгадать ее так же непросто, как код Да Винчи. В общем, вы не всегда сможете сразу воспользоваться строкой поиска.
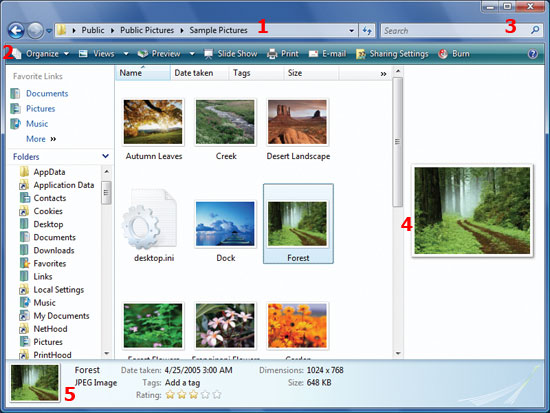
1. Строка меню подстраивается под содержимое папки
2. Вернитесь по следу, щелкнув на любом уровне цепочки «bread-crumb trail»
3. Индексирование увеличивает поиск, но Vista не индексирует все подряд
4. Смотри, прежде чем щелкнуть, — эскизы и панель предварительного просмотра
5. Новая панель информации сообщит массу интересного о выбранном файле
Работа в сети
До сих пор Microsoft не имела блестящего решения по интеграции сетевых возможностей в Windows. Осмелюсь, например, предложить вам наладить в Windows XP синхронизацию папок с удаленным сервером.
Но в Windows Vista, по крайней мере, сеть представлена как неотъемлемая часть вашего компьютера. Операционная система поможет сконфигурировать сеть, предоставить файлы в совместный доступ, управлять множеством подключений и т.д. с минимумом возни. Vista поддерживает все стандартные сетевые технологии, включая Ethernet, Wi-Fi и Bluetooth.
Новый инструмент Network and Sharing Center (Центр сети и удаленного доступа) удобно объединяет в себе сетевые утилиты и информацию о соединениях. Нажав, к примеру, View Full Map (Подробная диаграмма сети), вы увидите детальную схему сетевых соединений, показывающую все ПК и устройства вашей сети, включая принтеры, шлюзы и коммутаторы. Щелкнув мышью или указав на любое устройство, можно получить подробную информацию о нем (в том числе IP- и Mac-адреса).
Vista ловко управляется с беспроводными соединениями. Просто нажмите на пиктограмму сети в системной области строки задач, далее Connect or disconnect (Установить или прервать соединение), и вы увидите список доступных поблизости беспроводных сетей. Укажите курсором на любую из них для уточнения таких деталей, как тип Wi-Fi (скажем, 802.11b или g) и протокол защиты, если таковой имеется3.
Vista сохраняет настройки для часто используемых сетей, поэтому вы сможете автоматически к ним подключаться, находясь в зоне их покрытия. Можно даже расположить сети в порядке предпочтительности, если доступно более одной.
Но не все сетевые функции заслуживают похвал. Windows Meeting Space, предназначенная для проведения виртуальных совещаний в сети, оснащена никуда не годной системой общения «один со многими». Ни тебе передачи голоса, ни даже виртуальной доски для совместного рисования. Не похоже это на те виртуальные встречи, в которых я хотел бы участвовать.
Sync Center, предназначенный для синхронизации файлов и папок между подключенными к сети ПК и устройствами, малость запутанный. Если вам нужно сделать что-либо, отличающееся от обычных синхронизаций, я посоветую просто плюнуть на это дело и уйти из Sync Center.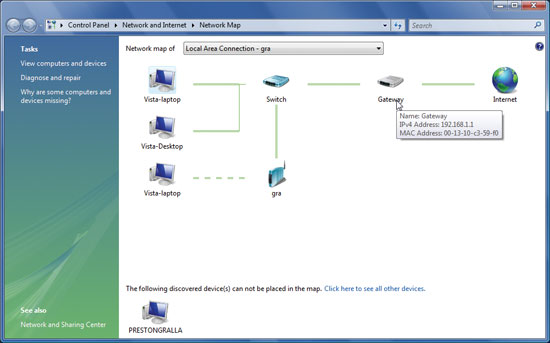
Мультимедийные возможности
Мультимедийные способности Vista лишь ненамного превосходят имеющиеся в Windows XP. Windows Media Center отныне не будет отдельной редакцией Windows, а ее функции перекочуют в Vista Home Premium и Ultimate. Windows Movie Maker демонстрирует значительно улучшенный интерфейс. Он позволяет чрезвычайно просто создавать DVD с видео и фотографиями. Но для создания DVD профессионального уровня все еще нужны программы сторонних разработчиков. DVD Maker, к примеру, не позволяет импортировать файлы формата QuickTime, в то время как другие программы делают это запросто.
То же и с Windows Photo Gallery, которая предоставляет простые в использовании инструменты для работы с рисунками и фотографиями: организацию коллекции, печать, отправку по e-mail и даже создание видеоклипа из картинок и фотографий. Простые инструменты для регулировки цветности, яркости и контрастности, исправления эффекта красных глаз и тому подобные не заменят вам более серьезных программ. Но как бесплатный вариант Photo Gallery в общем-то неплоха.
Встроенные утилиты
Закрома Windows Vista беспорядочно набиты встроенными приложениями и системными утилитами. Модуль резервного копирования (Backup tool), возможно, является худшим из тех, что поставляются вместе с операционной системой. Он не позволяет выбирать для резервного копирования отдельные файлы или типы файлов — вы будете вынуждены делать копию всех файлов в группах типа «Документы» или «Картинки». Это может привести к тому, что резервные копии окажутся значительно больше, чем предполагалось. Для сравнения: функция Time Machine в следующей версии Mac OS 10.5 (Leopard) способна выполнять избирательное резервное копирование.
Не все встроенные приложения столь бездарны. Windows Calendar, например, неплохо справляется со своей основной задачей: вы сможете сделать отдельные расписания для всех членов вашей семьи, которые используют данный ПК, и даже опубликовать свой календарь во Всемирной паутине. Более того, эта утилита совместима со стандартом iCalendar, что позволяет синхронизировать события с Outlook и другими совместимыми приложениями.
Клиент электронной почты Windows Mail, известный ранее как Outlook Express, перенес пластическую операцию, в результате которой его интерфейс стал более дружественным. А приложение Windows Contacts, заменившее Address Book, прекрасно интегрируется с Windows Mail и Windows Calendar.
Вдобавок Vista располагает некоторыми новыми технологиями работы с устройствами, включая те, что отличаются от созданных специально для Vista. Например, Windows Rally упрощает установку и использование сетевых устройств. Windows SideShow позволяет производителям разместить дополнительный дисплей (скажем, ЖК) на крышке ноутбука для вывода информации о поступившей электронной почте, телефонных номерах и т.д. — даже тогда, когда ноутбук выключен или спит. Эти вспомогательные дисплеи могут быть встроены также в клавиатуры, пульты ДУ, КПК и сотовые телефоны.
В Vista задействовано несколько технологий, предназначенных для повышения производительности. Наиболее интригующе звучат названия SuperFetch («супер-ловкач») и ReadyBoost («усилитель готовности»).
SuperFetch основывается на реализованной еще в Windows XP функции prefetch, которая заранее загружает в память часто используемые приложения для убыстрения их запуска. В Microsoft утверждают, что SuperFetch знает не только, какие приложения требуются вам чаще всего, но и наиболее подходящие день недели и время суток для применения каждого из них.
ReadyBoost позволяет использовать флэш-память USB 2.0 для расширения объема ОЗУ. Совместно с функцией SuperFetch это увеличивает4 производительность. Идея состоит в том, что вместо поиска нужного файла или программы на относительно медленном жестком диске Vista хранит их под рукой с помощью более быстрой флэш-памяти. Это также высвобождает часть объема ОЗУ, который Vista иначе заняла бы для заблаговременной загрузки данных.
ReadyBoost работает только с флэш-памятью USB 2.0, и мы еще вернемся к тестированию этой функции, когда будет готов код теста.
* * *
Итак, Windows Vista — вроде бы большой шаг вперед. У нее кардинально усовершенствован интерфейс, он стал удобнее и красивее. Функция поиска обещает быть быстрее и лучше. Безопасность по сравнению с Windows XP SP2 значительно усилена. Работа с сетью улучшена многократно. Но есть и провалы вроде надоедливой функции UAC.
В целом плюсы перевешивают минусы. Я несколько месяцев использовал Windows Vista вместе с Windows XP и каждый раз, когда вынужден был вернуться к Windows XP, чувствовал себя так, будто пересел с «Нивы-Шевроле» на уазик5. Безусловно, и старый шарабан в конце концов довезет вас куда надо, но поездка не будет такой приятной.
И что, мне обновлять мой ПК с XP до Vista, или как?
Если ваше аппаратное обеспечение не соответствует требованиям Vista, стоит подождать до лучших времен, когда вы сможете купить новый ПК. Но если ваш компьютер справится с ней, то есть смысл подумать насчет обновления в тех случаях, когда вам важна элегантность интерфейса либо вас не устраивают безопасность или сетевые возможности XP.
А какую мне брать версию-то этой Vista?
Давайте начнем с версии, которую вам брать не нужно: Home Basic. В ней отсутствуют интерфейс Aero и ряд функций, делающих Vista привлекательной. Home Premium (159 долл. при обновлении, 239 долл. при установке с нуля) подойдет тем, кому не надо подключаться к корпоративным серверам Windows. Тем, кто использует ПК в бизнесе, адресована редакция Business (199—299 долл.). И наконец, тем, кто предъявляет повышенные требования к системе вроде записи ночных телешоу или шифрования содержимого диска, можно посоветовать элитную версию Ultimate (259—399 долл.).
Может, мне лучше подождать, пока появятся ПК с предустановленной Vista, или купить Vista-совместимый ПК с купоном на обновление?
Ждите, если можете. Во время обновления Vista-совместимой машины есть вероятность столкнуться с любыми аппаратными проблемами, ну мало ли что... Купон (за который, кстати, некоторые изготовители берут дополнительные деньги) может не распространяться на ту версию Vista, в которой вы будете заинтересованы. Лучший метод обновления — сделать резервную копию всех данных и стереть все начисто, а затем поставить заново, включая все приложения. А обновлять Windows просто неинтересно. Подробнее о «купоновой» программе от Microsoft и развернувшейся вокруг нее дискуссии читайте на странице find.pcworld.com/55651.
Так мне обновлять Windows XP или поставить Vista заново?
По нашему опыту, лучше всего ставить Vista на чистый, только что отформатированный диск. Для этого сделайте копию всех данных и произведите быстрое форматирование раздела или всего диска — это произойдет быстро и безболезненно. Затем установите Vista и поставьте заново все нужные вам приложения. Потом запишите на диск свои файлы. Все это стоит того, чтобы избежать нервного стресса, сопровождающего обновление.
А мой любимый антивирус будет работать с Windows Vista?
Скорее всего нет. Vista существенно отличается от предыдущих версий Windows, для которых написан ваш антивирус. Но есть и хорошая новость. Большинство производителей антивирусов, включая Symantec, объявили о планах по выпуску Vista-совместимых версий2.
Ходят жуткие слухи насчет того, что мне понадобится новая лицензия на Windows Vista, если я обновлю компьютер. Это правда?
Нет, это не так. Поначалу Microsoft действительно собиралась внести несколько суровых ограничений на использование Windows Vista, если вы обновите компьютер, но компания отступила под нажимом общественности. Лицензирование Windows Vista будет абсолютно аналогично лицензированию Windows XP: вы можете столько раз переносить систему на новый компьютер, сколько раз удалите ее на старом.
Preston Gralla. Everything You Need to Know About Windows Vista. PC World, январь 2007 г., с. 89.
1В оригинале — Mother of All Windows Annoyances. — Прим. пер.
2Автор не утверждает, что это хорошая новость для российских пользователей. — Прим. пер.
3Эти функции также успешно были реализованы в ХР. — Прим. пер.
4Якобы увеличивает. — Прим. пер.
5Вольная адаптация переводчика. — Прим. ред.
Сколько будет стоить обновление?
| Функции | Редакция Windows Vista | |||
| Home Basic1 | Home Premium2 | Business3 | Ultimate4 | |
| Windows Defender и Firewall | • | • | • | • |
| Aero и Windows Flip 3D | o | • | • | • |
| Windows Mobility и поддержка Tablet PC | o | • | • | • |
| Windows Meeting Space | o | • | • | • |
| Windows Media Center | o | • | o | • |
| Business Backup и Networking, Remote Desktop | o | o | • | • |
| BitLocker Drive Encryption | o | o | o | • |
| Рекомендуемая цена полной версии, долл. | 199 | 239 | 299 | 399 |
| Рекомендуемая цена обновления, долл. | 100 | 159 | 199 | 259 |
o — есть, • — нет.
В таблице перечислены функции, поддерживаемые различными редакциями Windows Vista в беспрецедентно длинной линейке версий новой ОС от Microsoft.
1Разрешено обновление с XP Home.
2Разрешено обновление с XP Home и Media Center.
3Разрешено обновление с XP Home, Media Center и Professional.
4Разрешено обновление с XP Home, Media Center, Pro и Tablet PC.
Пять плюсов
1. AERO. Полупрозрачные окна, со вкусом сделанная анимация, элегантный дизайн... Конечно, это выглядит как Mac, но если уж заимствовать, то почему бы не лучшее?
2. SEARCH. Быстрый и умный поиск, можно создавать виртуальные поисковые папки, чтобы вернуться к искомому ранее одним щелчком мыши.
3. NETWORK MAP. Наконец-то Microsoft правильно реализовала сетевые функции, диаграмма сети — лучший способ получить всю информацию о вашей сети и работающих в ней устройствах.
4. WIRELESS NETWORKING. Подсоединиться к различным беспроводным сетям стало просто.
5. SECURITY. Теперь есть брандмауэр с фильтрованием исходящего трафика, улучшенный браузер и другие доспехи, укрепляющие защиту.
Пять минусов
1. User Account Control. Ну и кому нужна эта виртуальная нянька?
2. Backup. Как? Ну как могла Microsoft сделать такую тупую программу?
3. Windows Meeting Space. Никудышный чат и никакой телефонии — это не та виртуальная встреча, в которой хочется участвовать.
4. Системные требования. Будьте готовы отстегнуть значительную сумму на обновление или покупку нового компьютера.
5. Цена. 399 долл. за коробку или 299 долл. за обновление до Windows Ultimate? Да ни одна операционная система столько не стоит! Простейшая версия, Basic, стоит 199 долл., или платите 100 долл. за обновление. Я в печали...