. При использовании компьютера задача упрощается. Существует целый ряд коммерческих программ для получения справочной информации о словах. Некоторые из них распространяются условно-бесплатно, но обычно все равно приходится платить, когда нужен не только базовый, но и ряд специализированных словарей. А вот кросс-платформенный международный словарь StarDict распространяется бесплатно, с открытыми исходными текстами, и для него уже разработано несколько десятков специализированных словарей. Что касается меня, то интерактивный словарь StarDict не вытеснил с моего рабочего места бумажную версию англо-русского словаря. Я по-прежнему постоянно использую пухленький томик, но уже в качестве подставки для ноутбука.
Установка и настройка
Среди разработчиков открытых программ считается хорошим тоном создавать бинарные дистрибутивы стабильных версий своих продуктов сразу для нескольких систем. Переводчик StarDict не исключение. Версия для Windows распространяется в виде исполняемого инсталлятора, при запуске которого вам придется всего лишь нажимать кнопки «Да», «Далее», «Согласен»... Единственное требование Windows-версии — наличие библиотеки GTK+. Если вы уже устанавливали приложения GTK+ (например, GIMP), то эта библиотека на вашем компьютере присутствует. Если нет, то установите ее прежде StarDict.
Версию для Linux также можно установить из бинарного дистрибутива одним из стандартных менеджеров пакетов (rpm, deb и т.д.). Как видите, установка StarDict — относительно простая процедура. Однако за ней следует более сложный процесс: выбор и настройка словарей.
В принципе словарь можно выбрать прямо на сайте программы (http://stardict.sf.net), но не обязательно первый же найденный там словарь вам подойдет. Я столкнулся с тем, что в трех разных разделах были представлены совершенно разные версии англо-русского словаря. Quick, например, содержит 31 705 слов, в то время как словарь en-ru-bars с белорусского сайта www.mova.org насчитывает их 110 339.
Словари хранятся в архивах формата .tar.qz. Возможно, это удобно пользователям Linux, но не очень хорошо для ОС Windows. Дело в том, что для распаковки этих архивов и копирования их содержимого в папку Program FilesStardictdic вам может понадобиться сторонняя программа. Я рекомендую использовать графический архиватор 7Zip или Windows-версию командной утилиты gzip. При этом важно не перепутать обычные словари с древовидными. Последние следует устанавливать в папку Program FilesStardict reedict.
Честно говоря, мне не очень понятно, что помешало разработчикам встроить gzip в саму программу или вызывать оный по мере необходимости. Это было бы логично и упростило бы жизнь многим неискушенным пользователям. С другой стороны, при известной сноровке вы потратите на копирование содержимого архива в нужную папку не больше минуты. Можете считать это пресловутой «платой временем», которой так любят пугать нас сторонники проприетарного ПО.
Использование
При первом запуске StarDict найдет и подключит правильно установленные словари. Если при этом вы увидите системное сообщение об ошибке «аварийное завершение программы», пугаться не следует. По всей видимости, обнаружив новые словари, программа StarDict просто сама перезапускается.
Основное окно программы организовано очень просто. В верхней части находится строка запроса. Для проверки словаря наберите в нем любое осмысленное слово. Разумеется, это должно быть английское слово для проверки англо-русского, русское — для проверки толкового и т.д., в зависимости от установленных вами словарей (здесь и далее я предполагаю, что вам удалось установить хоть один). В нижней части окна по мере набора слова будет выводиться список найденных слов (слева) и значение выбранного из них (справа).
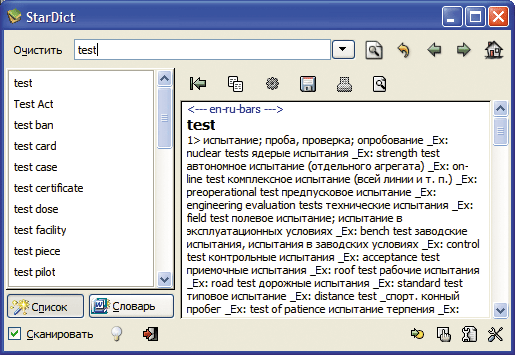
Расположенные рядом со строкой запроса кнопки служат для навигации по истории и задания нечеткого запроса; крайняя правая кнопка с изображением избушки вызывает основное меню программы. Несмотря на то что пунктов в нем немного, это очень важная кнопка.
Первые два пункта основного меню продублированы кнопками в правой нижней части окна. Справка, как водится, откликается также на нажатие
Непосредственно над областью вывода результатов расположена еще одна панель инструментов. К сожалению, ко времени написания статьи в Windows-версии работали только три кнопки из шести заявленных. Первая малополезна — она прячет список найденных слов. Вторая копирует содержимое области в буфер обмена. И наконец, последняя помогает осуществлять поиск в окне результатов, если словарь выдал вам огромную статью обо всех значениях слова «speak». Кстати, нажав на эту кнопку, я не сразу заметил строку поиска, потому что она появилась под областью вывода результатов. Это немного непривычно, но таким же образом работает локальный поиск, например, в браузере Mozilla Firefox.
Если бы каждый раз приходилось открывать окно этой программы, набирать в нем нужное слово и просматривать результаты, то работа со StarDict мало отличалась бы от использования обычного словаря. Разработчики позаботились о скорости доступа к данным словаря и добавили средство интеграции в операционную систему. Достаточно поставить флажок напротив опции «Сканировать», чтобы получить справку о нужном слове, находясь практически в любой программе в любое время. После этого окно можно закрыть — StarDict останется в памяти компьютера и будет доступен в виде кнопки на панели задач.
Вам будет достаточно указать курсором на нужное слово, например, в браузере, чтобы StarDict быстро-быстро пролистал все свои словари и выдал результат поиска во всплывающей подсказке. Если переместить курсор мыши на эту подсказку, то появится небольшая и столь же мало полезная панель инструментов. Гораздо большую смысловую нагрузку несет контекстное меню, вызываемое щелчком правой кнопки мыши прямо на всплывающей подсказке. Оно позволит вам скопировать словарную статью в буфер обмена или найти созвучные слова с помощью опции «Нечеткий запрос».

Если вышеописанный режим работы вам подходит больше всего, то, прежде чем вы забудете внешний вид основного окна StarDict, я рекомендую проверить настройки (кнопка в правом нижнем углу). Первым делом установите модификатор для включенного вами режима сканирования («Словарь•Сканировать выделенное•Сканировать, только если модификатор нажат»). Например, при выборе в качестве модификатора клавиши
Знакомство с программой будет неполным, если я не упомяну о некоторых дополнительных возможностях, для которых в нижней части основного окна предусмотрено несколько интересных кнопок. Нажав на лампочку, вы получите небольшую подсказку прямо в окне вывода результатов. Следующая кнопка ведет к выходу, а ближе к правому краю расположены еще четыре (две из них — со ссылками). Первая поможет направить поисковый запрос в один из десяти замечательных словарей, размещенных в Интернете. Кстати, проявив определенную смекалку, можно добавить еще несколько онлайновых словарей («Настройки•Главное окно•Поиск в Интернете»). Следующая кнопка содержит простую ссылку на сайт StarDict, а третья служит для управления словарями. Нажав на нее, вы попадете в список установленных словарей. Эта возможность пригодится в случае, когда нужно установить последовательность поиска в нескольких словарях или отключить некоторые из них вовсе. Четвертая кнопка дублирует пункт «Настройки» из основного меню.
Итак, по удобству использования переводчик StarDict лишь немногим уступает коммерческим аналогам. Вам придется самостоятельно устанавливать словари и обновления, но это с лихвой компенсируется приятными возможностями расширения и настройки, а благодаря открытому коду программа просто обречена на дальнейшее эволюционирование.
StarDict
Оценка: 4,5 из 5
Словарь для мгновенного перевода или толкования слов.
Операционная система: Windows, Linux, FreeBSD, Solaris. Библиотека GTK+ (необходима для запуска программы): http://prdownloads.sourceforge.net/gimp-win/gtk+-2.8.18-setup-1.zip?download
Системные требования Windows-версии: Pentium II, 16 Мбайт на жестком диске, 16-Мбайт ОЗУ.
Размер дистрибутива Windows: 1,2 Мбайт.
Условия распространения: бесплатно.
Сайт проекта: http://stardict.sourceforge.net
Веб-интерфейс: http://www.stardict.org